Door oude multimediacachebestanden op te ruimen, kunt u garanderen dat Adobe soepel blijft werken, wat belangrijk is voor het behouden van maximale prestaties. Het is echt nodig om kennis te hebben over hoe wis de Adobe-cache op Mac. Vandaag gaan we precies laten zien hoe dat moet programmacaches volledig verwijderen.
Inhoud: Deel 1. Waar is Adobe Media Cache op Mac?Deel 2. Hoe wis ik de Adobe-cache eenvoudig?Deel 3. Hoe Adobe Cache op Mac handmatig wissen?Deel 4. Conclusie
Deel 1. Waar is Adobe Media Cache op Mac?
Op een Mac wordt de Adobe Media Cache voor toepassingen zoals Adobe Premiere Pro en Adobe Illustrator doorgaans in de volgende map opgeslagen: /Users/[YourUsername]/Library/Application Support/Adobe/Common
In deze map vindt u de mappen Media Cache en Media Cache Files, waarin verschillende cachebestanden worden opgeslagen die door Adobe-toepassingen worden gebruikt om de prestaties te verbeteren en het bewerkingsproces te versnellen.
Is het veilig om Adobe-cachebestanden te wissen?
es is het veilig om Adobe-cachebestanden te wissen. Deze cachebestanden worden gebruikt om de prestaties te verbeteren door veelgebruikte gegevens op te slaan. Als u deze verwijdert, kunt u schijfruimte vrijmaken en prestatieproblemen of problemen oplossen. Adobe-toepassingen genereren deze cachebestanden indien nodig automatisch opnieuw wanneer u aan uw projecten blijft werken. Het regelmatig wissen van de cache kan zorgen voor soepele prestaties en een effectief beheer van de schijfruimte.

Deel 2. Hoe wis ik de Adobe-cache eenvoudig?
Uw Mac kan worden opgeschoond en geoptimaliseerd met behulp van de alles-in-één-applicatie iMyMac PowerMyMac. Het kan allerlei soorten bestanden en apps vinden en onnodige opslagruimte op uw Mac verwijderen met slechts een paar muisklikken.
Met de Junk Cleaner van de app is het verwijderen van Adobe cache Mac een eenvoudig en risicovrij proces waarmee u meer opslagruimte kunt vrijmaken. Het kan ook allerlei programmacaches verwijderen, zoals Mac-mailcaches snel verwijderen.
Om de Adobe-cache Mac eenvoudig te wissen, volgt u gewoon de gegeven instructies.
- Selecteren Rommel opruimer na het klikken SCAN om te beginnen met het scannen van alle ongewenste bestanden op Mac.
- U kunt alle afvalbestanden op uw Mac per categorie bekijken nadat het scannen is voltooid.
- Kies het bestand dat u wilt verwijderen of kies "Alles selecteren" om elk ongewenst bestand te verwijderen.
- PowerMyMac verwijdert snel de bestanden die u hebt gekozen wanneer u "CLEAN."
- Een pop-upvenster met het label "Opgeschoond Voltooid" verschijnt wanneer het opschoonproces is voltooid, zodat u kunt zien hoeveel ruimte onlangs is opgeschoond en hoeveel ruimte nu bruikbaar is op de harde schijf.

Deel 3. Hoe Adobe Cache op Mac handmatig wissen?
Adobe neemt veel opslagruimte in beslag op je Mac. Om dit probleem op te lossen, moet u de gebruikelijke grootte van de Adobe-cache wijzigen en alle Adobe-cachebestanden verwijderen.
Wijzig de standaardgrootte van de Adobe-cache
U kunt de standaard aanpassen Adobe-mediacache grootte die Adobe-producten gebruiken, zelfs als ze hun eigen formaat hebben. Start de opties van het programma en kies vervolgens "Media- en schijfcache" uit het menu dat verschijnt. Om het getal kleiner te maken, moet u op de gemarkeerde blauwe tekst klikken en vervolgens de gewenste wijzigingen aanbrengen.
Merk op dat het cachen van gegevens helpt om de software sneller te laten werken; daarom moet u dit bedrag mogelijk blijven aanpassen totdat u iets ontdekt dat geschikt is voor uw vereisten.
Wis Adobe Cache Mac-bestanden
Het verwijderen van verouderde cachebestanden kan helpen bij het wissen van de Adobe-cache op de Mac. Adobe maakt gebruik van een aantal opslagfaciliteiten op de vele sites om gegevens in de cache te archiveren.
Applicatie-ondersteuning Adobe Cache verwijderen
- Open vinder.
- U kunt de bibliotheek openen door deze te selecteren in het vervolgkeuzemenu Ga (als u de optie Bibliotheek niet ziet, drukt u op de optietoets).
- Start de Application Support map in uw bestandsverkenner.
- Start de bestandsmap van Adobe in uw bestandsverkenner.
- Open om te beginnen de map met het label "Gemeenschappelijk."
- Verwijder de map Media Cache en de map Media Cache Files.
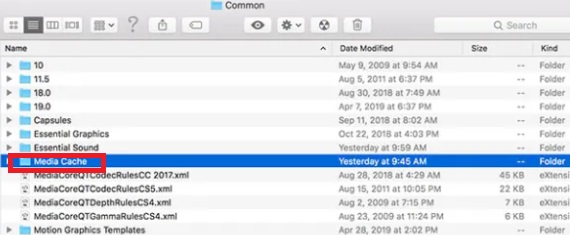
Wis Adobe Cache op Mac vanuit de map Caches
- Finder openen.
- U kunt de bibliotheek openen door deze te selecteren in het vervolgkeuzemenu Ga (als u de optie Bibliotheek niet ziet, drukt u op de optietoets).
- Activeer de caches map in uw bestandsbeheerder.
- Start de bestandsmap van Adobe in uw bestandsverkenner.
- Alle Adobe-items die u hebt geïnstalleerd, worden weergegeven. Zodra je elke map hebt geopend, kijk je erin en eventuele submappen die het heeft voor een map met het label "Schijfcache". Verwijder alle mappen met het label "Schijfcache" die u ontdekt.
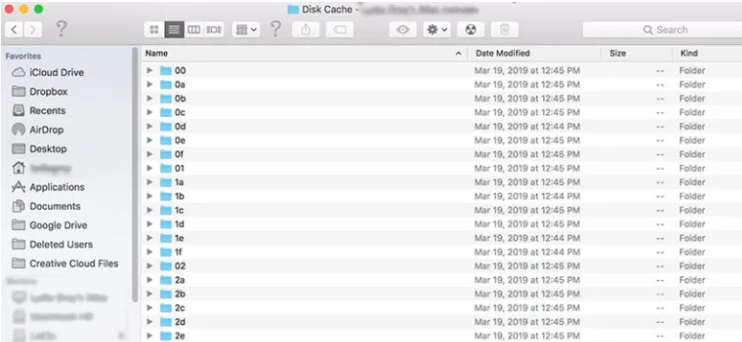
Deel 4. Conclusie
We hopen dat deze gids op hoe Adobe-cache op Mac te wissen nuttig geweest. Overweeg deze procedure te automatiseren door de cache-instellingen te wijzigen wanneer u onvoldoende ruimte op de harde schijf heeft of wanneer u gewoon meer georganiseerd wilt zijn. Het is tijd om de Adobe-cache Mac te wissen en terug te keren naar de artistieke kant van videobewerking.



