![]() Ik gebruik een MacBook Pro en ik heb er sinds de release nieuwe versies van gekocht. Dit komt omdat het geweldig is voor het bewerken van foto's en video's, wat mijn werk is. Ik heb de krachtigste MacBook Pro gekocht die er is, maar ik merk dat het langzamer gaat. Ze zeiden dat ik dat moest doen wis applicatiecache om mijn Mac sneller te maken omhoog. Hoe doe ik dit?
Ik gebruik een MacBook Pro en ik heb er sinds de release nieuwe versies van gekocht. Dit komt omdat het geweldig is voor het bewerken van foto's en video's, wat mijn werk is. Ik heb de krachtigste MacBook Pro gekocht die er is, maar ik merk dat het langzamer gaat. Ze zeiden dat ik dat moest doen wis applicatiecache om mijn Mac sneller te maken omhoog. Hoe doe ik dit?
Hier leest u hoe u de applicatiecache op uw Mac wist.
Inhoud: Deel 1. Wat is cache?Deel 2. Hoe applicatiecache snel opschonen?Deel 3. Hoe de toepassingscache handmatig te wissen? Deel 4. Conclusie
Mensen lezen ook:Hoe de iPod Photo Cache op Mac OS X te wissen?2-oplossingen om tijdelijke bestanden te verwijderen.
Is het je opgevallen dat je Mac-apparaat te traag wordt? Zit je midden in een taak en loopt je Mac helemaal vast? Sommige mensen ervaren een erg traag Mac-apparaat en dit kan erg frustrerend zijn. Hoewel Mac-apparaten zeer krachtige computers zijn, kunnen ze om verschillende redenen soms langzamer werken. Een reden voor een traag Mac-apparaat is het gebruik van te veel geheugen.
Een andere is volledige opslagruimte. Als er een paar plaatsen op uw harde schijf zijn, betekent dit dat er minder ruimte is toegewezen om taken efficiënt uit te voeren. En een van de grootste boosdoeners van een volledig bezette harde schijf is het optellen van de cache. Dus wat is deze cache en welke invloed heeft deze op uw Mac-apparaat? Hoe verwijder je de cache naar een deel van de ruimte vrijmaken?
Deel 1. Wat is cache?
Om u een betere gebruikerservaring te bieden, worden cachebestanden opgeslagen door uw systeem en zijn toepassingen. Browser slaat ook cachebestanden op. De genoemde cachebestanden kunnen van verschillende typen zijn, zoals afbeeldingen, documenten, video's, enz. En ze worden opgeslagen om processen te versnellen.
Een voorbeeld is de browser Safari. Het downloadt en bewaart afbeeldingen op een bepaalde webpagina die u bezoekt en slaat deze op als de cache. Op deze manier hoeft u de volgende keer dat u die specifieke pagina bezoekt, de afbeeldingen niet helemaal opnieuw te downloaden. Het maakt het proces sneller.
Na enige tijd worden cachebestanden aanzienlijk groter. Hoewel cachebestanden in feite tijdelijk zijn en kunnen worden verwijderd, vergeten de meeste mensen om ze daadwerkelijk te verwijderen. Daarom nemen cachebestanden een aanzienlijk deel van uw harde schijf in beslag en dit leidt tot vertraging van uw Mac-apparaat.
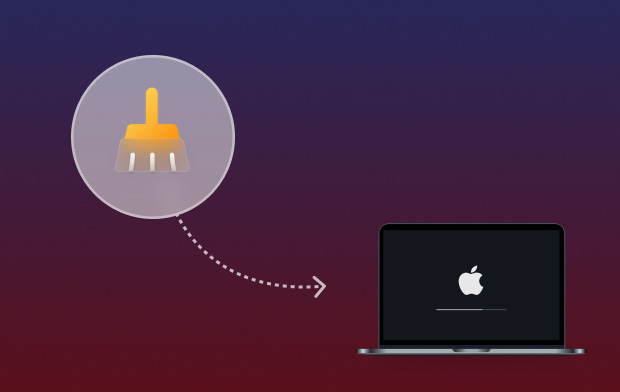
Cachebestanden omvatten applicatiecache, systeemcache, bibliotheekcache, browsercache en nog veel meer. Verschillende soorten besturingssystemen slaan hun cache op in verschillende mappen op de computer. De macOS plaatst echter cachebestanden op de cachelocatie.
Het primaire gebruik van cache is om de ervaring van de gebruiker te verbeteren. De opbouw van deze cachebestanden kan echter resulteren in een vol schijfstation. Ze zijn relatief klein van formaat. Als het u echter te lang duurt verwijder deze cachebestanden ze kunnen aanzienlijk groter worden. Wanneer dit gebeurt, wordt uw systeem overgelaten om een kleine hoeveelheid ruimte te gebruiken om te kunnen werken. De soepele prestaties van uw Mac-apparaat worden dus beïnvloed.
Om ervoor te zorgen dat u regelmatig een geweldige gebruikerservaring op uw Mac-apparaat heeft, is het belangrijk dat u de cache vaak verwijdert. Het Mac-apparaat is relatief moeilijk schoon te maken in vergelijking met andere. Dit komt omdat doelmappen te vinden zijn onder meerdere mappen en bestanden. Dus als u niet over de kennis beschikt om uw Mac te gebruiken, vraagt u zich misschien af hoe u de cache op de juiste manier kunt opschonen.
Deel 2. Hoe applicatiecache snel opschonen?
Als u gewoon uw bestanden wilt verwijderen en u zich niet langer zorgen hoeft te maken over het verwijderen van de verkeerde gegevens, raden we u aan een tool zoals iMyMac PowerMyMac. Dit is waarom:
01 - Het geeft je de mogelijkheid om onbelangrijke gegevens op je Mac-apparaat te verwijderen. Op deze manier versnelt het de prestaties van uw Mac omdat bestanden die hem verstoppen, worden verwijderd.
02 - Het helpt je om je hele apparaat krachtig te scannen zonder een onnodig bestand achter te laten.
03 - Het hele proces van scannen van uw apparaat en verwijderen van onnodige gegevens kan met een paar eenvoudige klikken.
04 - Het biedt een weergave van verschillende gegevens. Bovendien kunt u deze bestanden sorteren op datum, tijd, grootte, etc. U kunt zelfs een voorbeeld van de gegevens bekijken voordat ze daadwerkelijk worden verwijderd.
05 - Je hebt alles onder controle. U kunt kiezen welke bestanden u wilt behouden en welke bestanden u daadwerkelijk wilt verwijderen.
06 - Het biedt u de volledige tool voor de eerste 500MB aan gegevens zonder daarvoor te hoeven betalen. Het komt dus met een gratis proefperiode.
Hier is hoe het te gebruiken. Volg gewoon de onderstaande stappen:
Stap 1. Download en start PowerMyMac op uw Mac
Download de tool van de officiële website van de software. Open de tool op uw apparaat. Druk op Junk Cleaner. Deze vind je aan de linkerkant van de interface.
Stap 2. Ongewenst bestand scannen
Klik op de SCAN-knop. Wacht tot de resultaten bekend zijn. Het toont de onnodige bestanden in verschillende categorieën.

Stap 3. Bekijk en selecteer de applicatiecache om op te ruimen
Selecteer een specifieke categorie. Bekijk een voorbeeld van de bestanden in de categorie die u hebt geselecteerd. Selecteer alles of selecteer enkele bestanden die u wilt verwijderen. Druk op de CLEAN-knop. Wacht tot het hele opruimproces is voltooid.

Deel 3. Hoe de toepassingscache handmatig te wissen?
Sommigen zouden ervoor kiezen om hun cache zelf op te schonen. Er zijn verschillende soorten cachebestanden. Elk type cachebestand wordt opgeslagen op meerdere locaties. Er zijn ook verschillende manieren om ze schoon te maken. Hier leest u hoe u alles stap voor stap doet:
Handmatige verwijdering van gebruikerscache
Dit type cache, de gebruikerscache, neemt het grootste deel van uw schijf in beslag. Het bevindt zich in de User Cache Folder en bevindt zich op ~/Library/Caches. Ga als volgt te werk om ze stap voor stap handmatig te verwijderen:
Stap 01 - Ga naar de map Bestand.
Stap 02 - Ga naar het Go-menu.
Stap 03 - Kies Ga naar map.
Stap 04 - Typ het volgende: ~/Library/Caches
Stap 05 - Druk op Enter.
Stap 06 - Bezoek elke map die wordt weergegeven en verwijder elk bestand erin. Het wordt aanbevolen dat u de inhoud van de map verwijdert en niet de map zelf verwijdert.
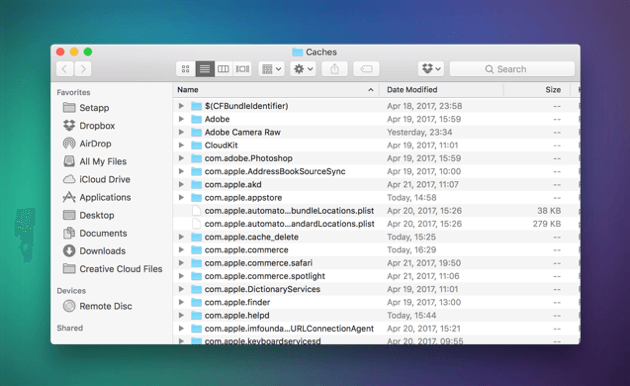
Het is belangrijk op te merken dat gebruikerscaches belangrijke gegevens bevatten. Sommige gebruikers verklaarden dat er fouten zijn opgetreden bij het openen van systeemtoepassingen en bestanden na het verwijderen van de gebruikerscache. Het is dus belangrijk dat u een back-up maakt om deze te kunnen herstellen als er iets gebeurt.
Hieronder staan de stappen die u kunt volgen om een back-up te maken:
Stap 01 - Ga naar de map Bestand.
Stap 02 - Ga naar het Go-menu.
Stap 03 - Kies Ga naar map.
Stap 04 - Typ het volgende: ~/Library/Caches
Stap 05 - Druk op Enter.
Stap 06 - Selecteer elk bestand door op te drukken Ctrl + A.
Stap 07 - Kopieer al deze bestanden en mappen.
Stap 08 - Ga terug naar de Library.
Stap 09 - Maak een nieuwe map aan en noem deze User Cache.
Stap 10 - Kopieer alle gegevens die u eerder hebt geselecteerd naar deze map.
Handmatige verwijdering van app-cache en systeemcache
Systeemcache bestaat uit bestanden die zijn opgeslagen door systeemtoepassingen die op de achtergrond van uw Mac-besturingssysteem worden uitgevoerd. App-cache bestaat uit gedownloade mediabestanden van applicaties die er zijn om het sneller te laten werken. Het is ook samengesteld uit tijdelijke downloadbestanden, systeemminiaturen, enz.
Hoewel deze bestanden erg handig zijn voor de app, kunnen ze veel ruimte in beslag nemen en is het noodzakelijk om ze op te schonen. Om de app-cache op te schonen, hoeft u alleen maar het ~/Library/Caches met behulp van de hierboven vermelde stappen. Daarna zou je de map moeten vinden met de naam van de app erin. Verwijder alle bestanden in deze map.
Het is belangrijk om te onthouden dat het niet veilig is om de app-cache handmatig op te schonen. Essentiële gegevens bevinden zich in de cachemappen van de app. Het is dus het beste om eerst een back-up van de gegevens te maken voordat u deze daadwerkelijk verwijdert. U kunt de back-up eenvoudig op een bepaald moment verwijderen wanneer u denkt dat de verwijderde app-cache de app geen schade toebrengt.

De DNS-cache van de Mac leegmaken
Eén type van uw systeemcache, DNS Cache, zijn eigenlijk oude cachevermeldingen die dienen om domeinnamen naar IP-adressen te vertalen.
Wanneer u uw DNS-cache regelmatig opschoont, zorgt u ervoor dat u een ononderbroken verbinding heeft met verschillende websites. Er zijn verschillende methoden voor het opschonen van uw DNS-cache voor verschillende versies van Mac OS.
Voor eerdere versies dan die van OS X 10.10.0
Stap 01 - Ga naar Spotlight.
Stap 02 - Typ Terminal om de terminal te starten.
Stap 03 - Typ het volgende: “sudo dscacheutil -flushcache; sudo killall -HUP mDNSResponder; ' zegt cache doorgespoeld
Stap 04 - Voer uw beheerderswachtwoord in om de taak te voltooien.
Voor versies OS X 10.10.0 en hoger
Stap 01 - Ga naar Spotlight.
Stap 02 - Typ Terminal om de Terminal te starten.
Stap 03 - Typ het volgende: "sudo discoveryutil mdnsflushcache; sudo discoveryutil udnsflushcaches; ' zeg blozend
Stap 04 - Voer uw beheerderswachtwoord in om de taak te voltooien.
Handmatig uw browsercache opschonen
Een van de meest populaire bezigheden is surfen op het net. Bovendien is het voor veel mensen een belangrijke bron van inkomsten geworden. Als u echter van site naar site en van pagina naar pagina gaat, tellen de activiteiten die u doet op tot de grootte van de browsercache.
Browsercache bestaat uit gegevens van websites zoals scripts, afbeeldingen, enz. Dit is om ervoor te zorgen dat uw browse-ervaring sneller wordt. De volgende keer dat u een site bezoekt die u eerder hebt bezocht, worden sommige gegevens geladen uit de browsercache in plaats van uit internet.
Wanneer u uw browsercache opschoont, doet u zelf twee dingen. Ten eerste maakt u meer ruimte vrij op uw harde schijf (of SSD-station). Ten tweede beschermt u uw privacy omdat uw browsergeschiedenis wordt gewist. Bovendien helpt het u zelfs om fouten zoals 402 en 502 te voorkomen. Deze fouten zijn vaak het gevolg van een beschadigde browsercache.
Elk type browser slaat zijn cache anders op. Het opschonen van de cache vergt dus verschillende stappen voor verschillende browsers. De cache van Chrome is te vinden in Instellingen. Safari slaat het op in Privacy. Terwijl Firefox het opslaat in Geschiedenis. Dit zijn de stappen om u te helpen bij het verwijderen van de verschillende caches in uw browsers
Hoe Cache in Chrome te verwijderen
- Druk op het pictogram Opties. Deze vindt u in de rechterbovenhoek van de Chrome-browser.
- Selecteer Instellingen.
- Selecteer in het menu aan de linkerkant Meer tools.
- Druk op Browsegegevens wissen.
- Selecteer alleen de volgende opties: Afbeeldingen in cache, bestanden in cache en browsegeschiedenis.
- Kies Het begin van de tijd.
- Druk op de knop met de naam Browsegegevens wissen.
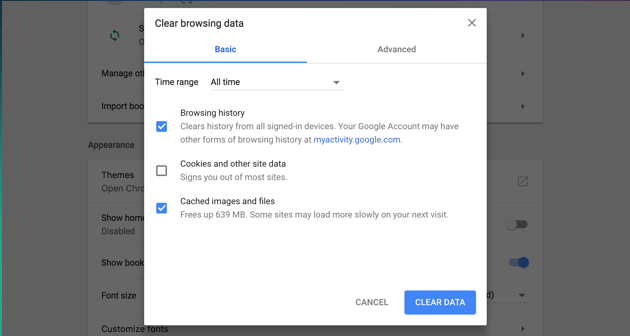
Hoe Cache op FireFox te verwijderen
- Ga naar het Geschiedenismenu.
- Kies Recente geschiedenis wissen.
- Zoek het vervolgkeuzemenu met het tijdsbereik.
- Selecteer uw gewenste tijdbereik. Of kies Alles om alle cache te verwijderen.
- Druk op de pijl-omlaag naast het label Details.
- Selecteer Alleen cache.
- Druk op Nu wissen.
- Sluit de browser.
- Open de browser opnieuw.
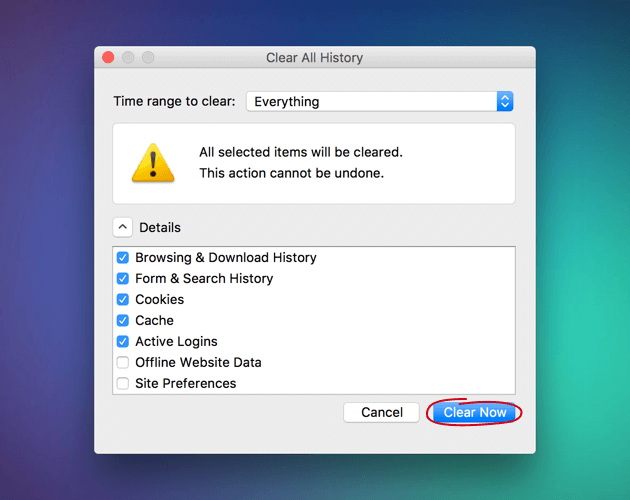
Hoe Cache op Safari te verwijderen
- Ga naar het hoofdmenu.
- Selecteer Safari.
- Druk op Voorkeuren.
- Selecteer het tabblad Geavanceerd.
- Activeer de weergave van het Ontwikkel-menu in de menubalk.
- Bezoek Develop in de menubalk.
- Selecteer Lege caches.
- Sluit Safari.
- Open Safari opnieuw.
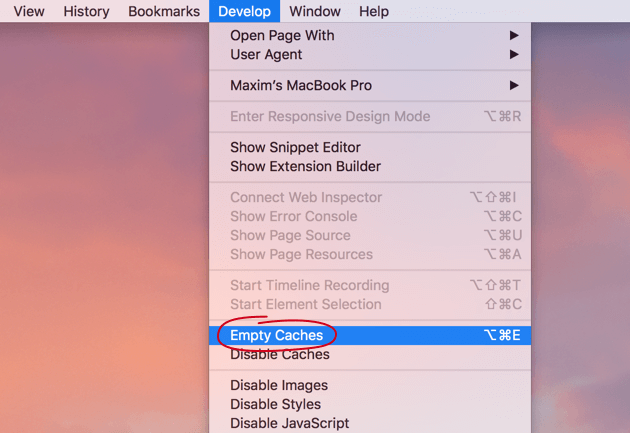
Het wordt ook aanbevolen om de DNS-cache op te schonen om het proces van het opschonen van uw cache te versnellen. Het wordt ook aangeraden om de Prullenbak te verwijderen of leeg te maken na het opruimproces.
Om de prullenbak te verwijderen, drukt u op Ctrl + klik op het prullenbakpictogram. Kies daarna Prullenbak leegmaken. Na deze stappen moet u ook uw Mac-apparaat opnieuw opstarten voor een totale revisie. Dit resulteert erin dat het Mac-apparaat nieuwe cachebestanden formuleert.
Het handmatig verwijderen van ongewenste bestanden is een zeer tijdrovende taak. Bovendien is het niet zo veilig. Belangrijke bestanden die cruciaal zijn voor het systeem en de toepassingen kunnen worden verwijderd. Bovendien kost het je ook veel moeite. Daarom raden we je een tool aan om dit te doen.
Deel 4. Conclusie
Cachebestanden zijn belangrijk om de prestaties van uw Mac-apparaat te versnellen. Maar ze kunnen niet worden beschadigd en ze kunnen te veel van uw ruimte innemen.
Daarom is het aan te raden om ze op te ruimen. U kunt dit handmatig doen of u kunt dit doen met een tool genaamd PowerMyMac. De keuze is aan u.



