Het lijdt geen twijfel dat het hebben van cachegeheugen nuttig kan zijn, en het lijdt ook geen twijfel dat elke toepassing op een computer ervan afhankelijk is. Hierdoor onthoudt het programma de functies en waarden die het meest worden gebruikt en worden bestanden opgeslagen die vaak worden gebruikt.
De snelheid van uw computer kan echter afnemen als u dit niet vaak doet wis de cache van apps. Dit kan vrij gemakkelijk gebeuren. Programma's lopen een groter risico om instabiel te worden als ze op trage en verouderde systemen worden uitgevoerd. Gelukkig kun je dat nu met de meeste software op de markt wis de Excel-cache. Het Microsoft Office-softwarepakket vormt hierop geen uitzondering. Lees verder om te leren hoe u de Excel-cache verwijdert.
Inhoud: Deel 1. Hoe wis ik Excel-cache op Mac?Deel 2. Hoe wis ik Excel-cache op Windows?Deel 3. Conclusie
Deel 1. Hoe wis ik Excel-cache op Mac?
Op de C-schijf van uw computer, en vooral in de AppData-map op die schijf, wordt de Excel-cache opgeslagen. Dit is de map die Microsoft Excel standaard gebruikt om duplicaten op te slaan van uw documenten waarvan een back-up is gemaakt. Niettemin biedt Excel een aantal eenvoudige methoden die kunnen worden gebruikt om de Excel-cache te wissen.
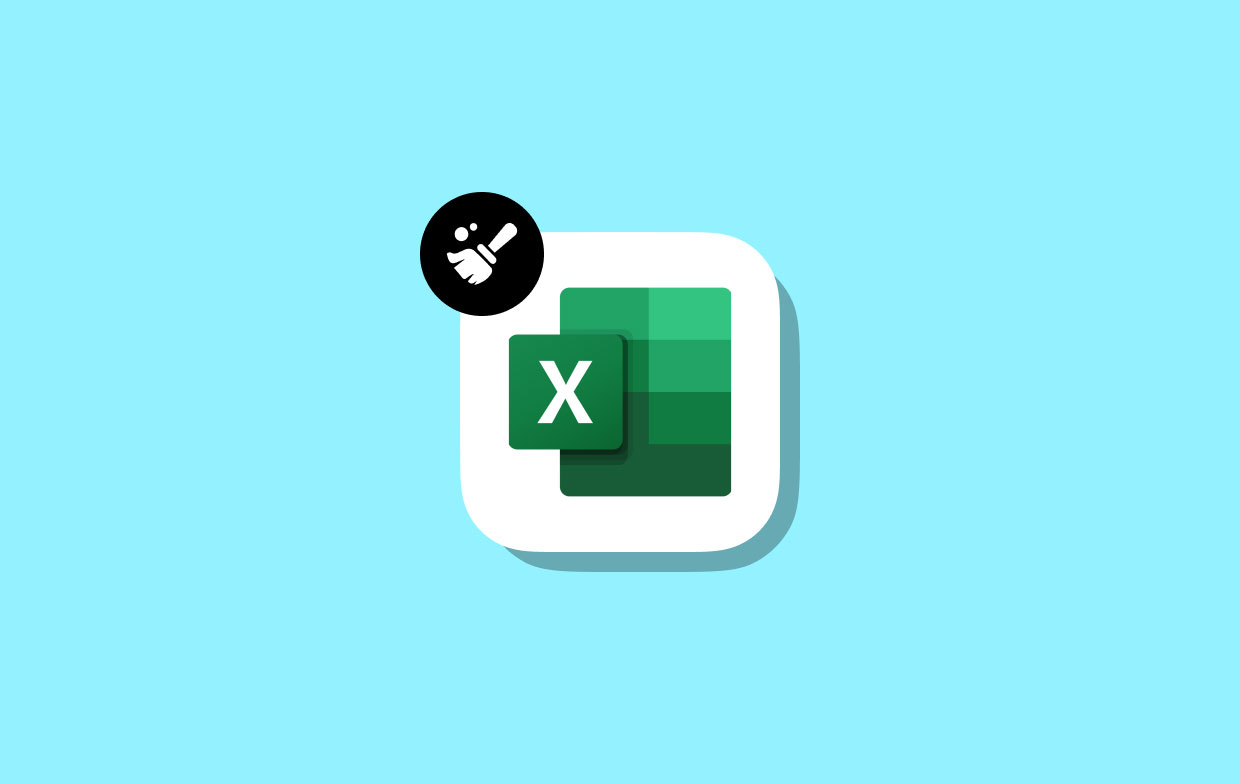
Methode 01. Verwijder Excel-cache op Mac met PowerMyMac
Uitgebreide opschoning en optimalisatie voor Mac worden genoemd iMyMac PowerMyMac. Op een Mac- of Windows-computer kan dit de snelheid verbeteren, de privacy beschermen en opslagruimte vrijmaken. Het kan gemakkelijk alles vinden en verwijderen wat u niet nodig heeft op een Mac of een Windows-computer, waardoor er veel ruimte vrijkomt.
Met PowerMyMac kunt u alle ongebruikte applicaties en afvalbestanden verwijderen. De rommel van het Mac-systeem kan behoorlijk effectief worden verwijderd met PowerMyMac. Om ruimte op uw computer vrij te maken, gebruikt u Junk Cleaner om de Excel-cache op uw Mac te wissen. Als je Microsoft Teams hebt en dat wilt verwijder de Microsoft Teams-cache, het kan u ook effectief helpen.
Overal ter wereld kunt u uw Mac controleren op de productie van ongewenste bestanden. Onderzoek alle bestanden die veilig kunnen worden verwijderd en verwijder ze vervolgens meteen. Met PowerMyMac Junk Cleaner zou het wissen van de Excel-cache eenvoudig zijn.
- Open de Rommel opruimer programma en kies vervolgens SCAN uit het vervolgkeuzemenu dat verschijnt om uw Mac te scannen op ongewenste bestanden.
- Sorteer alle ongewenste bestanden die op uw computer zijn ontdekt in categorieën die u bepaalt wanneer de scanprocedure is voltooid.
- Kies eenvoudig het bestand dat u wilt verwijderen of klik op "Alles selecteren" om elk bestand te kiezen dat u niet wilt bewaren.
- Wanneer u "CLEAN" vanuit het PowerMyMac-menu wordt alles wat u heeft opgegeven en waarvan u zich wilt ontdoen, onmiddellijk gedaan.
- Nadat het opruimproces is voltooid, verschijnt er een pop-upbalk met de titel 'Opgeschoond Voltooid" wordt weergegeven, zodat u kunt zien hoeveel ruimte er uiteindelijk is verwijderd en hoeveel opslagruimte nu bruikbaar is op het opslagapparaat. Als u meer bestanden wilt verwijderen, kiest u gewoon Beoordeling om terug te gaan naar de resultatenpagina.
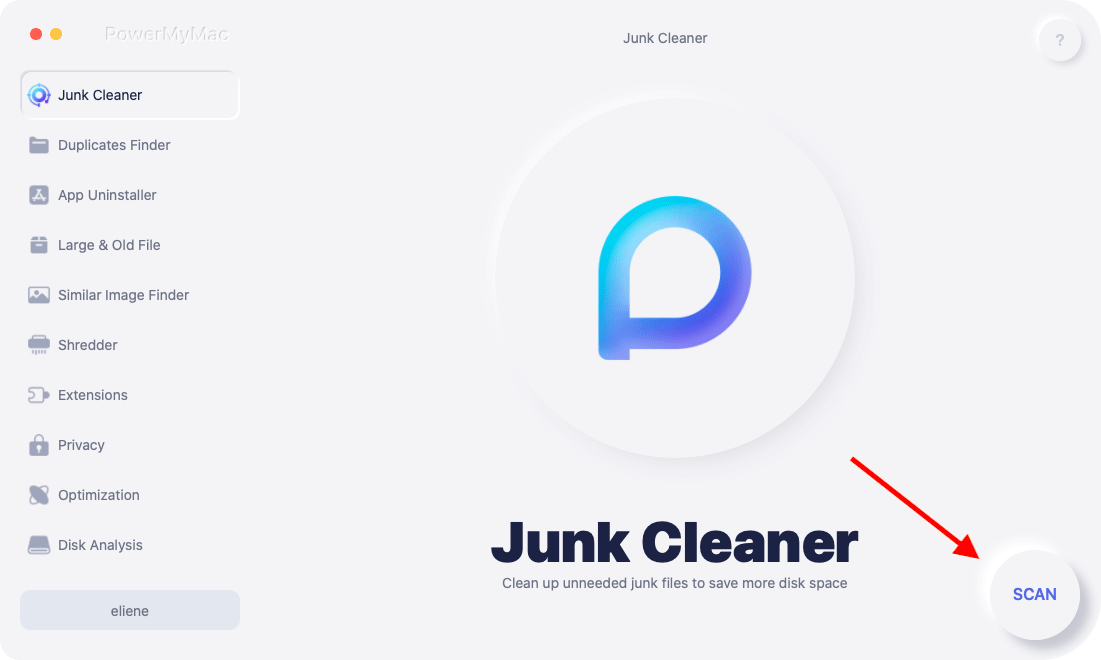
Methode 02. Office Excel-cache handmatig zoeken en verwijderen
Het is veilig om de cache te verwijderen en het kan het probleem oplossen synchronisatieprobleem. Na het wissen van de cache kan de synchronisatie automatisch of handmatig plaatsvinden. Hieronder vindt u een overzicht van hoe u de Excel-cache kunt wissen:
- Zorg ervoor dat cachebestanden niet geladen bij het opstarten door een schone start uit te voeren. Als ze dat wel zouden doen, zou je ze niet kunnen wissen, omdat ze dan vergrendeld zijn.
- Cachebestanden verwijderen: Meestal lost deze stap het probleem op. Als er problemen worden gevonden, repareert Office doorgaans de documentcachebestanden. Als de cache-items onherstelbaar beschadigd zijn, kan Office door het verwijderen ervan zichzelf herstellen door de beschadigde bestanden te herschrijven.
- Opnieuw opstarten en synchroniseren: In dit stadium repareert Office de cache. Een synchronisatiebewerking zou alle "vastgelopen" gegevens moeten verwijderen zodra de cache is hersteld.
Methode 03. Wis Microsoft Office-cache op Mac met behulp van het Persoonlijkheidsmenu
Om Excel-cachebestanden op de Mac te wissen, gebruikt u het Personality Menu in een programmeerbare interface-invoegtoepassing:
- Kies Persoonlijkheidsmenu.
- Kies dan Wis de webcache.
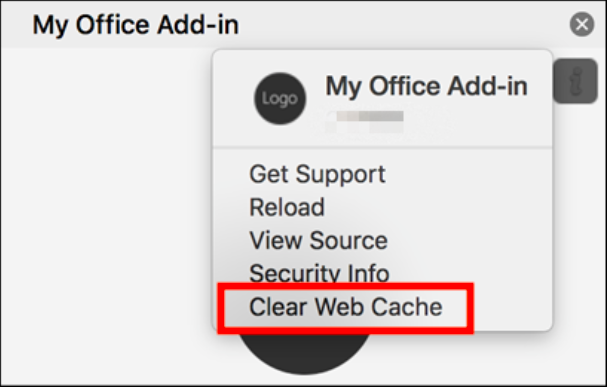
Deel 2. Hoe wis ik Excel-cache op Windows?
Probeer de cache te verwijderen als u problemen ondervindt bij het wijzigen van een Excel-bestand, of a Het laden van het document duurt lang. Er zijn vier opties waarmee u de Excel-cache in Windows kunt wissen. Met behulp van de functie Schijfopruiming, Uploadcentrum, Recente documenten wissen en Excel-draaitabelcache.
Tip 01. Wijzig instellingen in Microsoft Upload Center
Wanneer u Office-applicaties downloadt, wordt ook direct het Microsoft Upload Center gedownload. Vervolgens kunt u de Excel-cachebestanden handmatig wissen. Door simpelweg de naam van het uploadcentrum in het zoekveld te plaatsen, wordt het weergegeven. U kunt dan deze acties uitvoeren:
- Selecteren Instellingen.
- Vanuit het menu Instellingen, om het"Bestanden verwijderen uit de Office-documentcache".
- U ziet een pop-upvenster van de software waarin u wordt gevraagd deze te accepteren.
- Selecteer "Verwijder in de cache opgeslagen bestanden" van het menu.
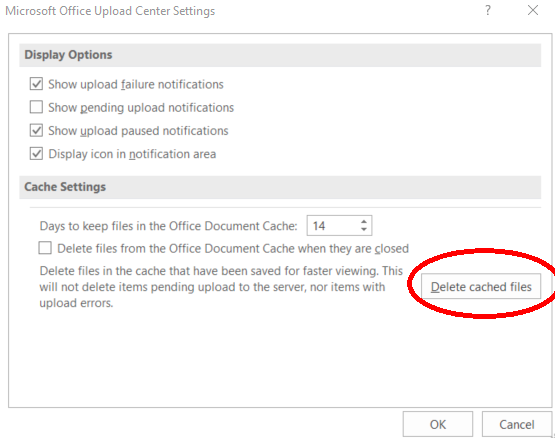
Tip 02. Wis de lijst met recente documenten in Excel
Het op nul zetten van het aantal "recente documenten" is de eenvoudigste techniek om de Excel-cache te wissen en de Excel-snelheid te verbeteren. Met andere woorden: u schakelt in feite de lijst met recente documenten uit. Ga als volgt te werk om het buiten werking te stellen:
- Klik Dien in in de linkerbovenhoek van Excel nadat u het hebt geopend.
- Maak een keuze vanuit het linkerpaneel op de menupagina.
- Op de Geavanceerd tabblad, klik.
- Scroll naar beneden om het gedeelte Weergave te zien. Kies het getal 0 onder de optie "Dit aantal recente werkmappen weergeven".
- Daarna, kies OK.
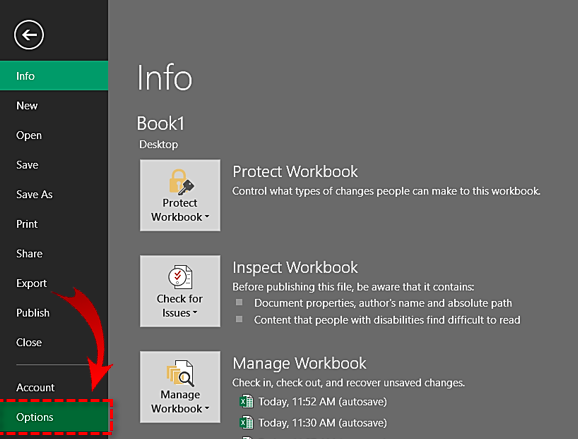
Tip 03. Verwijder de Excel-draaitabelcache
U kunt de Excel-cache voor draaitabellen in Excel wissen. Hier ziet u hoe u draaitabelopties gebruikt om deze taak uit te voeren.
- Klik met de rechtermuisknop op één enkele cel. Het contextmenu is nu zichtbaar.
- Selecteer het Draaitabel opties knop.
- Selecteer het tabblad Gegevens. Kies Geen voor het aantal items dat per veld moet worden bewaard.
- Selecteren OK.
- Klik opnieuw met de rechtermuisknop op de draaitabel en kies vervolgens Vernieuwen.
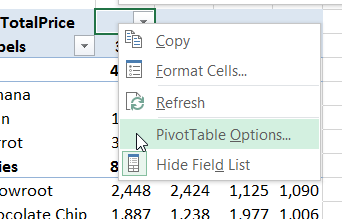
Tip 04. Verwijder Excel-cache op Windows met behulp van de functie "Schijfopruiming".
Voer Windows Schijfopruiming uit om alle onnodige bestanden te verwijderen of Excel-cachebestanden te wissen. Hier ziet u hoe u het moet doen:
- Enter Windows Schijfopruiming in het zoekvak om het te starten.
- Selecteer het station dat Microsoft Office bevat. Selecteer OK.
- Selecteren Bestanden om de optie te verwijderen nadat de bestandsanalyseprocedure is voltooid.
- Tijdelijke bestanden moeten worden gecontroleerd, en dan Klik OK.
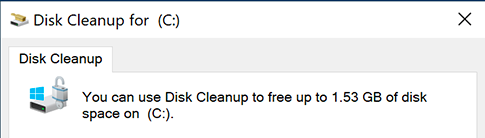
Deel 3. Conclusie
Hoewel het vol raken van de MS Office-cache, met name het geheugen van Excel, de productiviteit kan verhogen, kan dit ook resulteren in verschillende storingen, stabiliteitsproblemen en verminderde prestaties. Stel dat u de lijst met recent gebruikte documenten in Excel niet nodig heeft, vooral als uw machine verouderd is. Wis de Excel-cache vaak. Gebruik de PowerMyMac om de Excel-cache met weinig moeite te verwijderen.



