Het is belangrijk om uw computer schoon te houden. Op deze manier kunt u de snelheid van uw computer behouden en ook meer ruimte op uw harde schijf behouden. Dit is ook een gewoonte van u om elke dreiging of gevaar voor uw computer te voorkomen.
Er zijn verschillende dingen die u moet overwegen om op uw Mac of Windows op te ruimen en een daarvan is uw ongewenste systeembestand. In dit artikel gaan we het je laten zien Hoe je systeemrommel op een Mac opruimt.
Inhoud: Deel 1. Wat is System Junk op Mac?Deel 2. Hoe verwijder je systeembestanden op een Mac?Deel 3. Hoe systeemafval op te ruimen met de Mac-terminal?Deel 4. Conclusie
Mensen lezen ook:2-oplossingen om tijdelijke bestanden te verwijderen.Hoe de prullenbak op Mac te legen | Volledige oplossingen hier!
Deel 1. Wat is System Junk op Mac?
Er staan veel bestanden op je Mac, de meeste van deze bestanden kennen we niet eens, omdat we ze niet eens gebruiken, dus we weten het niet Hoe je systeemrommel op een Mac opruimt. Deze bestanden worden "systeemafval" genoemd. Het bevat het volgende.
- caches
- Taalbestanden
- Configuratiebestanden
- Logs
- Ontwikkelingsjunk, en meer.
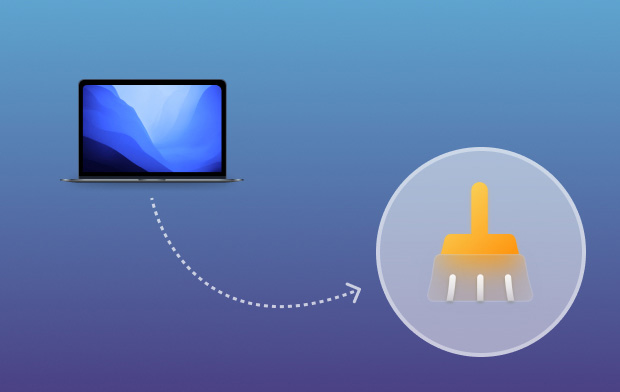
Wat zijn de componenten van System Junk?
Laten we verder ingaan op een aantal gegevens op de Mac die systeemrommel bevatten, zodat we u manieren kunnen laten zien hoe u systeemrommel kunt opruimen op Mac naar wat ruimte vrijmaken.
1. cache
De meeste mensen willen graag op internet surfen, video's bekijken of het nieuws lezen met onze Mac. Slechts enkelen weten echter dat zodra u uw browser gebruikt, deze uw browsegegevens automatisch op uw harde schijf opslaat. Zodra u dezelfde site bezoekt, zijn de gegevens al opgeslagen, zodat u deze in de toekomst snel kunt openen. Dit is een zogenaamde Cache die ruimte in beslag neemt op uw harde schijf en dat is ook nodig verwijder deze cachebestanden om ruimte terug te krijgen.

2. Taalbestanden
Al uw berichten, tekstbestanden en andere informatie die u op uw scherm kunt zien wanneer u uw Mac gebruikt, worden feitelijk in een map opgeslagen. Dit zal je Mac helpen die informatie in een andere taal te vertalen. Taalbestanden worden daadwerkelijk gebruikt zodat een applicatie andere talen ondersteunt. De meeste van deze talen zijn echter de talen die u niet echt nodig heeft.
3. Ontwikkelingsrommel
Als je eenmaal applicaties hebt geïnstalleerd en verwijderd, evenals websites bekijkt en games op je Mac installeert, neemt het eigenlijk ruimte in beslag op je harde schijf. Dit worden je ontwikkelingsjunks genoemd. Dit type kan er zelfs voor zorgen dat uw Mac langzamer gaat werken. Er zijn ook gevallen waarin deze bestanden onzichtbaar zijn en worden opgeslagen in een verborgen map.
4. Logboek bestanden
Dit is in feite een registratie van de activiteit van uw applicatie, service of proces. De kans is echter groot dat uw logbestand informatie opstapelt die u niet nodig hebt. Bent u een van die gebruikers die zelden een crashrapport verstuurt? Dan kunt u uw gebruikerslogboek opschonen, zodat uw applicaties beter presteren. Dit bespaart u ook ruimte op uw harde schijf. U kunt dit natuurlijk ook doen door de stappen te volgen voor het opruimen van systeemrommel op een Mac met iMyMac PowerMyMac (zie deel 2).
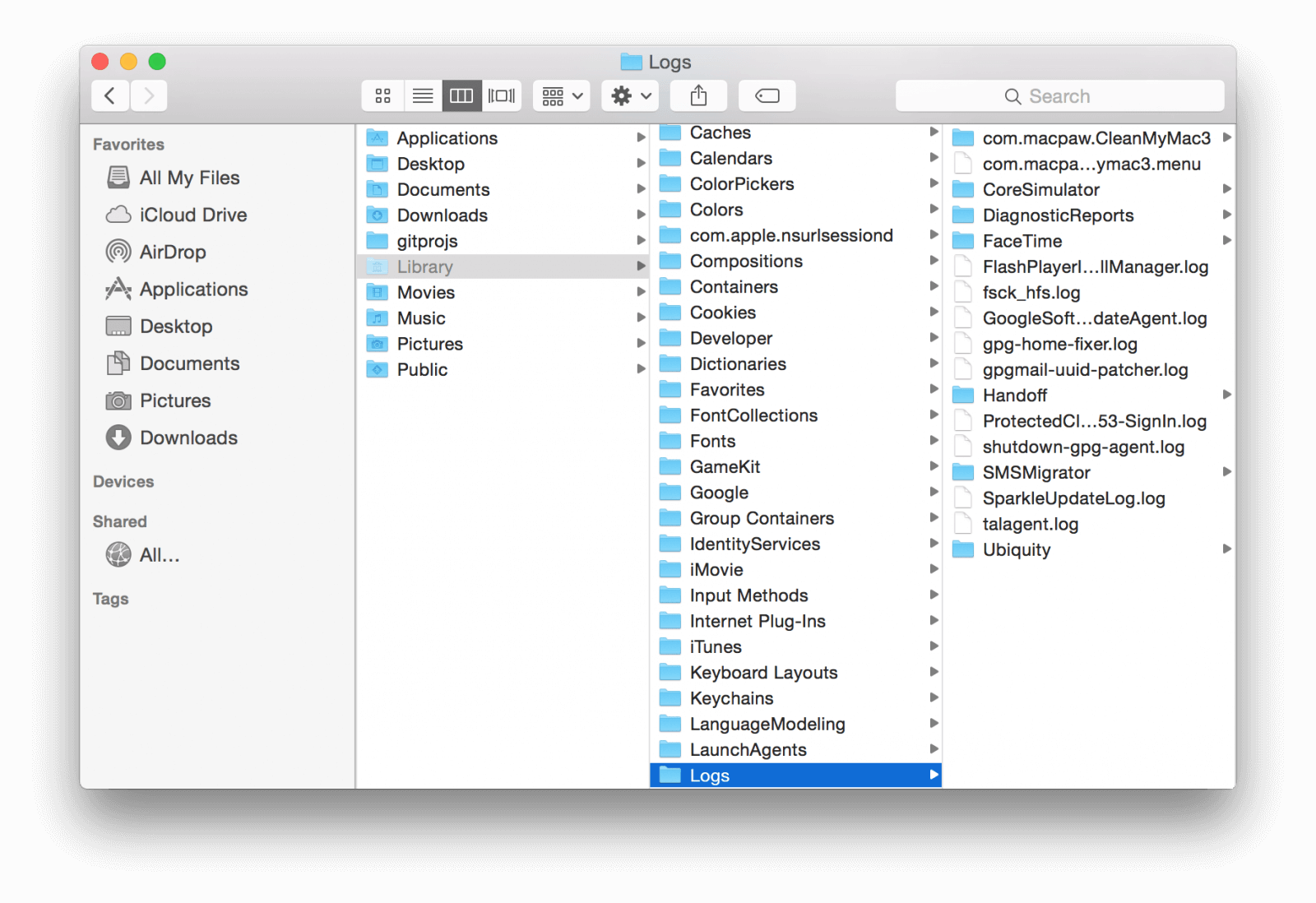
5. Universele binaire bestanden
Deze gegevens worden geleverd in een set bestanden die is gekoppeld aan een toepassingspakket. Dit heeft de mogelijkheid om je Mac in twee verschillende soorten architectuur uit te voeren. Deze soorten zijn Intel en Power PC. Uw Mac gebruikt echter maar één van deze twee typen.
6. Gebroken inlogitems
Dit verwijst naar een toepassing of een proces dat daadwerkelijk is gestart tijdens het opstarten van uw Mac. Nu, als je eenmaal een bepaalde applicatie of een service op je Mac verwijdert, laat het eigenlijk een verbroken link achter. Deze verbroken links zijn uw verbroken login. Deze items hebben geen belangrijk nut op uw Mac en als deze opgestapeld zijn, kan dit een deel van de waardevolle bronnen van uw Mac in beslag nemen.
7. Gebroken voorkeuren
Voorkeuren zijn bestanden die vaak worden aangetroffen in de inhoud van uw toepassing. Ze zijn verantwoordelijk voor het behouden van de parameters die een app vertellen hoe ze kunnen werken. Maar naarmate de tijd verstrijkt, kunnen dit soort bestanden beschadigd raken en hierdoor kunnen er problemen optreden, zoals een applicatiecrash, een beschadigde harde schijf of een plotselinge black-out.
Dus als je wilt dat de applicaties op je Mac goed werken, zorg er dan voor dat je deze kapotte voorkeuren verwijdert. Er zijn ook gevallen dat zodra deze bestanden allemaal zijn opgestapeld gedurende de maanden of jaren dat u uw Mac gebruikt, de kans groot is dat uw Mac traag zal werken of in het ergste geval kan hij vastlopen.
8. XCode-rommel
Als u van plan bent om uw eigen aanvraag te doen, dan weet u dat ook XCode en al zijn ondersteunende apps kunnen zich opstapelen en een enorme hoeveelheid ruimte op je Mac in beslag nemen. Daarom kunt u het beste uw afgeleide gegevens, modulecache en meer opschonen. Door dit te doen, kunt u meer ruimte op uw harde schijf vrijmaken.
Tip: Als je denkt dat Xcode een enorme ruimte op je Mac in beslag neemt, dus je wilt het verwijderen om wat opslagruimte te besparen, dan is hier een volledige verwijderingsgids voor jou
9. iOS-fotocache
Dit bestaat uit bestanden die daadwerkelijk in uw fotobibliotheek zijn gevonden. Deze is te vinden in een map die iPod Photo Cache heet. Dit gebeurt wanneer u uw foto's probeert te synchroniseren met uw iPhone, iPad of een van uw iOS-apparaten, waarna iTunes deze map automatisch maakt. Hier worden je caches opgeslagen.
Nu je weet wat systeemrommel op Mac precies is, is het tijd om je in het volgende deel eenvoudige manieren te laten zien voor het verwijderen van systeemrommel op Mac.
Deel 2. Hoe verwijder je systeembestanden op een Mac?
De iMyMac PowerMyMac is de beste manier om de hierboven genoemde systeemrommel op je Mac in slechts een paar minuten op te ruimen. Bovendien kun je hiermee ook alle overbodige bestanden op je Mac opruimen die je niet meer nodig hebt en die eigenlijk je opslagruimte in beslag nemen.
Hier leest u hoe u PowerMyMac gebruikt om systeemrommel op de Mac te verwijderen:
- Download en installeer PowerMyMac
- Scan uw systeemafval met Junk Cleaner
- Kies Systeemafval om op te schonen
- Systeemongewenste bestand - Opgeschoond!
Stap 1. Download en installeer PowerMyMac
Ga naar de officiële website op www.imymac.com en druk dan op de gratis download knop voor u om het programma te krijgen. Zodra je de PowerMyMac hebt gedownload, ga je gang en laat je hem op je Mac installeren. Start vervolgens het programma.
Stap 2. Scan uw systeemafval met Junk Cleaner
Ook ziet u aan de linkerkant van uw scherm een lijst met modules die de PowerMyMac kan doen. Ga vanuit die lijst verder en klik op “Rommel opruimer”, druk dan op de “SCAN' zodat het programma alle ongewenste bestanden op uw Mac kan vinden.
Zodra het scanproces is voltooid, toont PowerMyMac u in categorieën alle ongewenste bestanden die u op uw Mac heeft. U kunt ook proberen de knop “Opnieuw scannen” te selecteren als u nog een scan op uw Mac wilt maken.

Stap 3. Kies Systeemafval om op te ruimen
Zoals je op je scherm kunt zien, verschijnen alle ongewenste bestanden die je op je Mac hebt allemaal per categorie. U zult hun categorieën zien, zoals Application Cache, Photo Cache, Email Cache, System Logs, User Logs, System Cache, System Trash en meer.
Ga in de lijst met categorieën door en zoek en selecteer "Systeemcache". Zodra u dat selecteert, verschijnen alle gegevens die het bevat aan de rechterkant van uw scherm. Ga daarna verder en klik op de "CLEAN" knop. Vervolgens begint het programma met het opschonen van uw ongewenste systeembestand.

Stap 4. Ongewenst systeembestand - opgeschoond!
Zodra PowerMyMac klaar is met het opschoningsproces, wordt dezelfde categorie op uw scherm weergegeven en ziet u een indicatie met de tekst “Opruimen voltooid”. Dit betekent dat uw ongewenste systeembestand helemaal schoon is.

PowerMyMac kan u ook helpen bij het opruimen, scannen en verwijderen van uw grote en oude bestanden. Het kan u ook helpen bij het verwijderen van de e-mailbijlagen die u niet nodig hebt, uw iTunes-back-up en uw meertalige. Dit programma is gegarandeerd veilig, gemakkelijk en effectief in gebruik. Je mag het hebben gratis trial om eerst junks of apps op te ruimen.
Deel 3. Hoe systeemafval op te ruimen met de Mac-terminal?
Met Terminal kun je eigenlijk een schoonmaakschema op je Mac instellen. Dit opruimproces hangt af van hoeveel u wilt dat uw Mac zijn rommel opruimt.
Hier leest u hoe u systeemrommel op een Mac kunt opruimen met behulp van de terminal:
- Start Terminal op uw Mac.
- Ga je gang en typ het volgende in: sudo periodiek dagelijks, sudo periodiek wekelijks, sudo periodiek maandelijks.
- Kies uit een van de volgende dingen die u wilt typen.
- Nadat je de gewenste optie hebt ingevoerd, ga je gang en druk je op de
Enterknop. - Tot slot, ga je gang en probeer je Mac opnieuw op te starten zodra het automatisch opschonen is voltooid.

Opmerking: Deze methode om uw systeemrommel op te ruimen is niet de beste manier, maar u kunt het toch proberen. Zodra het opruimproces met deze methode is voltooid, bestaat de kans dat uw systeem begint te glitchen.
Daarom moet u mogelijk enkele correcties in de authenticatie aanbrengen om uw applicatie correct te laten werken.
Bouns-tip: systeemjunk op Windows opschonen
Als uw besturingssysteem Windows is, kunt u het hulpprogramma Schijfopruiming in Windows gebruiken om systeemrommel op te ruimen Windows 7 / 10 , of andere versies, volg de onderstaande stappen:
- Ga naar het menu Start en klik vervolgens op Alle programma's.
- Ga naar Accessoires > Systeemwerkset > Schijfopruiming.
- Klik op Schijfopruiming om een nieuw venster te openen en kies vervolgens de bestanden die u wilt verwijderen.
- Klik op de knop Ok en klik vervolgens op Bestanden verwijderen.
Deel 4. Conclusie
Zoals we je hebben laten zien, is het opruimen van de systeemrommel op je computer een van de belangrijkste dingen die je moet doen. Dit komt omdat deze bestanden je opslagruimte in beslag nemen, vooral als ze al vol staan. Bovendien kan het ook de prestaties van je Mac beïnvloeden, omdat deze steeds trager wordt. Daarom zijn er manieren om systeemrommel op je Mac op te ruimen.
U kunt Terminal voor u gebruiken om een schoonmaakschema op uw Mac te maken. Het is echter niet zo efficiënt als het gaat om het opruimen van uw systeemrommel. Gelukkig heb je de iMyMac PowerMyMac. Hiermee kunt u uw systeemjunks met slechts een paar klikken verwijderen. Op deze manier kunt u de levensduur en gezondheid van uw Mac behouden, de snelheid verbeteren en meer ruimte vrijmaken om nieuwe en belangrijke bestanden en programma's op uw Mac op te slaan.




Joe2019-04-28 05:06:20
ik gebruik een Windows-pc en mijn vrouw heeft al een aantal jaren een mac. ja, er zijn een heleboel ongewenste systeembestanden. bedankt voor je tip, het is tijd om eruit te komen
Yaharose2018-11-12 00:18:53
Je hebt gelijk...veel systeemafval, moet je verwijderen!