- Geen impact op cloudgegevens:
Als u de cache wist, worden uw daadwerkelijke bestanden die zijn opgeslagen in Google Drive niet verwijderd. Uw gegevens in de cloud blijven intact en toegankelijk.
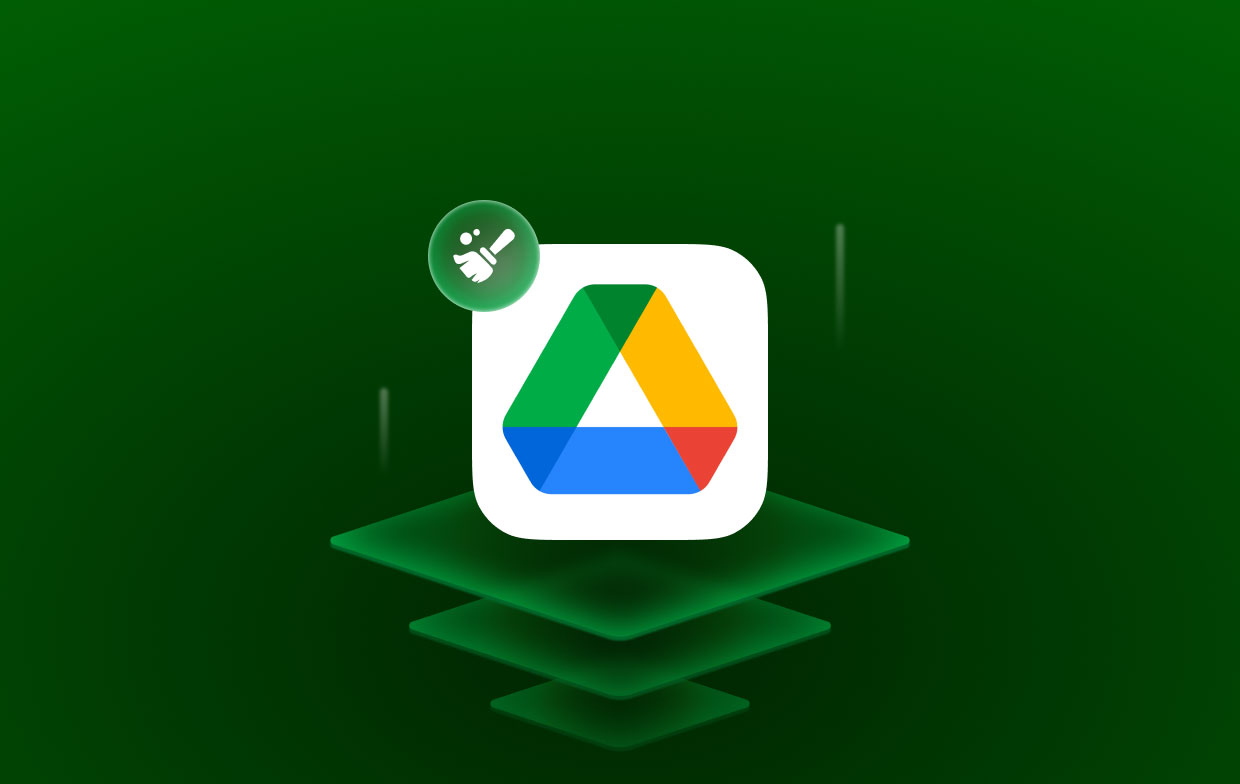
Niettemin, voordat u verder gaat, moet u dit doen synchroniseer alle offline bestanden waaraan u nu werkt of die in de nabije toekomst zullen worden geüpload. Dit moet gebeuren voordat u verder kunt gaan.
Deel 2. Hoe wis ik de Google Drive Cache op Mac?
Als je een Mac hebt, heb je de mogelijkheid om alle sporen van de Google Drive Desktop-download volledig te verwijderen en Google Drive-cachebestanden te wissen die op je Mac worden bewaard.
- Lanceren Mac-spotlight, druk op commandoen ruimte. U moet de volgende opdracht typen.
Libraries/Application Support/Google/DriveFS - Om de cachebestanden op MacBook volledig te verwijderen, opent u andere menukeuzes en sleept u de DriveFS-map naar de prullenbak.
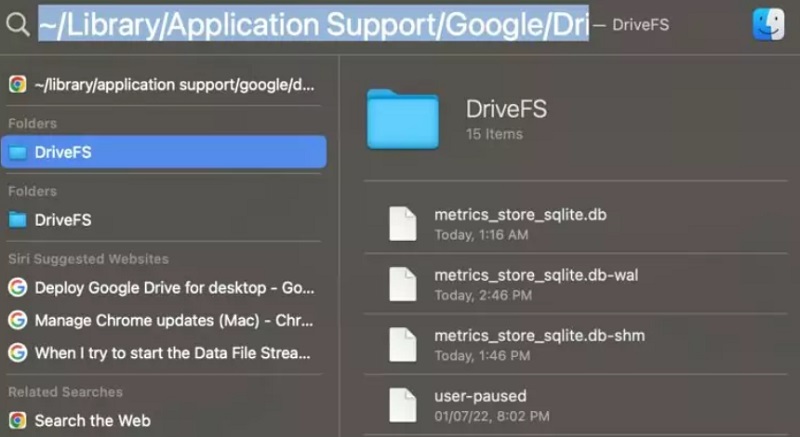
Snelste manier om Google Drive Cache 2024 te wissen
PowerMyMac kunt snel alles op uw Mac-systeem vinden dat u niet langer nodig heeft en het wissen, waardoor een hoop ruimte op de schijf vrijkomt. U kunt ook alle onnodige programma's en afvalbestanden volledig verwijderen.
Het is eenvoudig om de Google Drive-cache te verwijderen met PowerMyMac. Tegelijkertijd, e-mailcaches op Mac verwijderen kan met slechts één klik worden gedaan. Volg de instructies voor het wissen van de Google Drive-cache op Mac:
- Kies de Rommel opruimer En klik op de knop SCAN knop.
- Wanneer het scanproces is voltooid, sorteert u alle afvalbestanden op uw Mac in categorieën.
- Kies het bestand dat u wilt verwijderen of klik op de "Alles selecteren" knop om alle onnodige bestanden te verwijderen.
- Als je op 'CLEAN", worden de bestanden die u wilt wissen onmiddellijk verwijderd.
- Nadat het opruimproces is voltooid, verschijnt er een pop-upvenster met de melding "Opgeschoond Voltooid" wordt weergegeven, zodat u kunt zien hoeveel ruimte onlangs is schoongemaakt en hoeveel opslagruimte nu bruikbaar is op de harde schijf.

Deel 3. Hoe wis ik de Google Drive-cache in Windows?
Als de cache in Windows te groot is of een beschadigd bestand bevat, kan het wissen van de cachemap voor dat programma geheugen vrijmaken en mogelijk toepassingsproblemen oplossen. Maar waar is de Google Drive-cache op uw Windows? Volg deze eenvoudige stappen om de Google Drive-cache op Windows te wissen.
- Door op de te slaan Windows toets en R op de termijn, lancering lopen.
- Enter
%USERPROFILE%\AppData\Local\Google\. - Verwijder de map DriveFS hier. De cachebestanden van de computer zouden worden verwijderd.
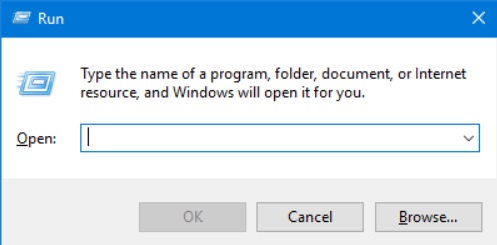
Deel 4. Conclusie
Het applicatiepakket van Google Apps for Work is gewoon ongelooflijk in termen van bruikbaarheid. Aan de andere kant zijn verouderde en onnodige bestanden die gedurende langere tijd zijn verzameld vaak de oorzaak van een breed scala aan problemen.
Daarom de methode wis de Google Drive-cache op de Mac die we gebruiken is een snelle en eenvoudige oplossing voor het probleem. Door gebruik te maken van PowerMyMac zou dit eenvoudig en snel kunnen gebeuren. Probeer dit hulpmiddel nu!



