Zoom slaat, net als andere applicaties die er zijn, cache en cookies op om de prestaties te verbeteren en ervoor te zorgen dat je een geweldige ervaring hebt met de tool. Deze cookies en cache kunnen echter veel ruimte op uw systeem in beslag nemen. Daarom wil je misschien wis de zoomcache en cookies op uw macOS-, Windows-, iOS- en Android-apparaten om schone caches volledig op uw computer.
Gelukkig, als u op zoek bent naar een manier om de Zoom-cache en cookies op verschillende soorten apparaten te wissen, bent u in het juiste artikel. We zullen het hebben over de daadwerkelijke stappen die u moet volgen om alle tijdelijke bestanden van Zoom te wissen, zodat u uw privacy kunt beschermen, uw veiligheid kunt waarborgen en ervoor kunt zorgen dat u geen beschadigde gegevens in de app heeft.
Inhoud: Deel 1. Is het veilig om de zoomcache en cookies te wissen?Deel 2. Hoe wis ik de zoomcache op de Mac?Deel 3. Hoe Zoom Cache op Windows te verwijderen?Deel 4. Stappen om de zoomcache op telefoons op te schonen (iOS of Android)Deel 5. Conclusie
Deel 1. Is het veilig om de zoomcache en cookies te wissen?
Om de vraag te beantwoorden: JA, het is veilig om uw cookies en cachegeheugen te wissen de Zoom-app. Door de Zoom-cache op te ruimen, bespaart u meer ruimte binnen uw systeem omdat u gegevens verwijdert die niet nodig zijn om goed te werken.
Bovendien, als de cache en cookies beschadigd zijn, kan het wissen ervan u helpen ervoor te zorgen dat Zoom werkt zoals bedoeld op uw apparaat.
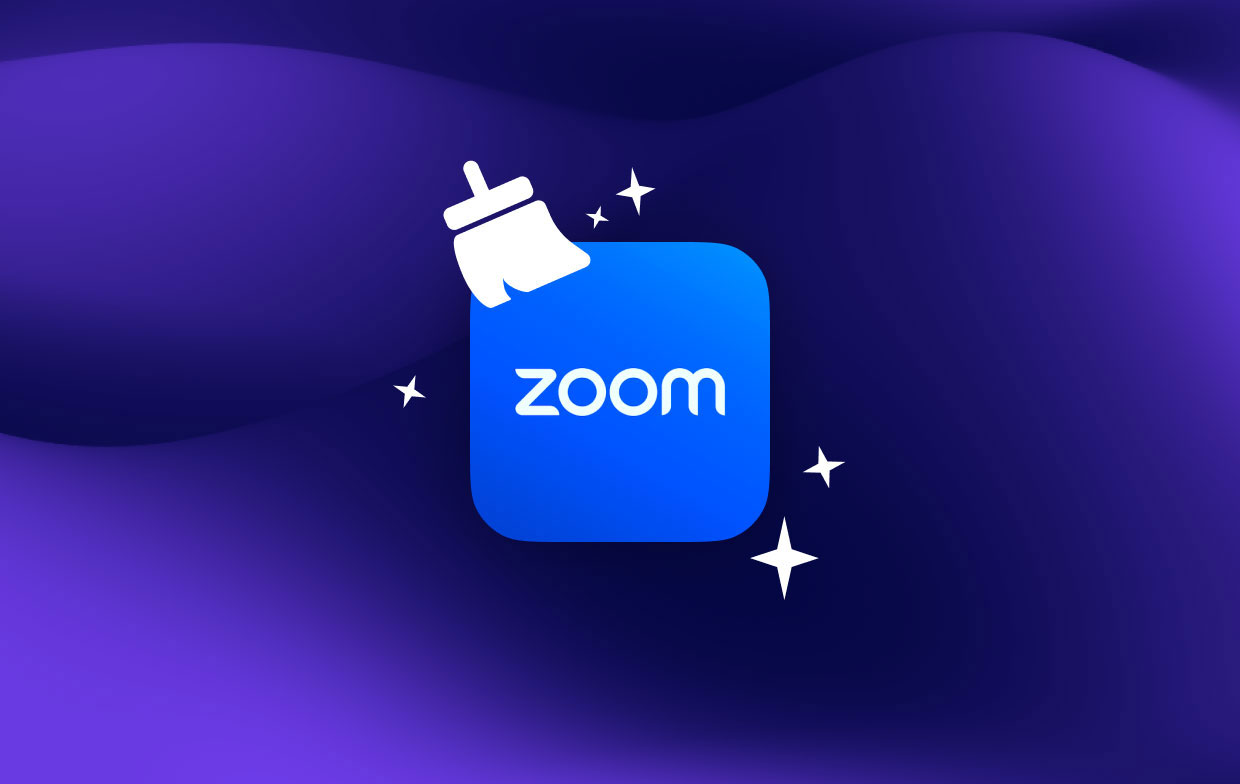
Deel 2. Hoe wis ik de zoomcache op de Mac?
Methode 01. Zoomcache handmatig verwijderen op Mac
De onderstaande stappen helpen u bij het wissen van tijdelijke Zoom-gegevens op uw macOS-computer. Bekijk ze hieronder en volg ze stap voor stap:
- Start de Zoom-applicatie op uw macOS-computer.
- Klik op het pictogram voor uw profiel.
- Klik daarna op Instellingen
- Bezoek de sectie met het label Zoom Apps.
- Klik daarna op het gedeelte met de tekst "Wissen” voor verschillende gegevens zoals Zoom-apps, cookies en lokale applicatiegegevens.
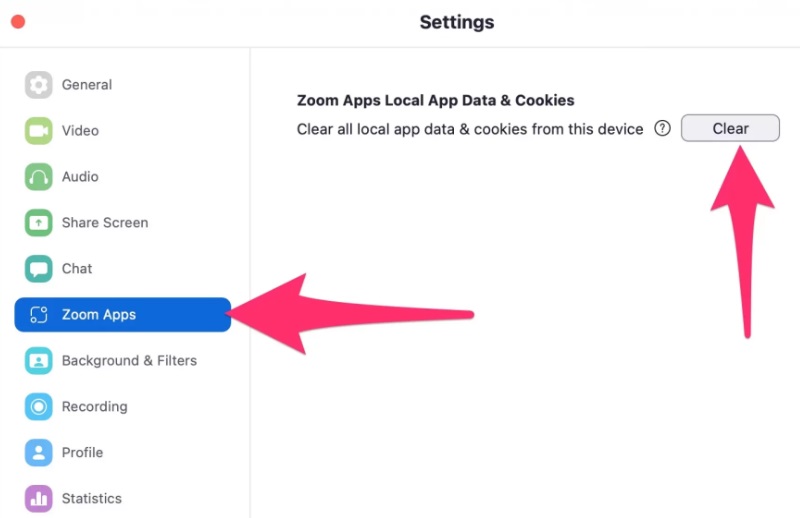
Hierna heeft u de stappen voltooid voor het wissen van de Zoom-cache, cookies en andere tijdelijke gegevens op uw computer. Dat moet je weten Zoom slaat tijdelijke gegevens op af en toe op uw computer zodat deze sneller kan werken.
Maar u krijgt de mogelijkheid om de cookies, cache en andere soorten tijdelijke gegevens handmatig te wissen. Zoom laat je ook zien wanneer je deze tijdelijke gegevens voor het laatst op je computer hebt gewist.
Nadat we het hebben gehad over de handmatige methode voor het wissen van de Zoom-cache en cookies, zullen we het hebben over de automatische methode om dit op uw macOS-computer te doen. De stappen en hulpmiddelen om dit te doen, worden hierna hier gedeeld.
Methode 02. Wis automatisch de zoomcache op Mac
De automatische methode om Zoom-cookies en cache te wissen is heel eenvoudig. Om dit te doen, moet u een tool gebruiken genaamd iMyMac PowerMyMac. Deze tool optimaliseert uw computer door ongewenste bestanden in het systeem te lokaliseren en te verwijderen.
PowerMyMac is het beste programma dat u kunt gebruiken om uw macOS-machine te versnellen en op te schonen. Dat kan bijvoorbeeld maak eenvoudig uw Mac Mail-cache schoon met behulp van PowerMyMac. Het is een hulpprogramma dat verschillende hulpprogramma's bevat om uw Mac te versnellen. Het geeft tips over het opruimen van Mac-computers door rommel te verwijderen, programma's te verwijderen en meer.
Dit programma is voor jou als je het beu bent dat je macOS-machine langzaam werkt. Gebruikers kunnen de systeemstatus van hun computer bekijken met PowerMyMac. Bovendien helpt het hen bij het in de praktijk brengen van verschillende opschoon- en optimalisatietools, zodat ze ervoor kunnen zorgen dat de computer sneller en effectiever werkt.
Hier leest u hoe u PowerMyMac gebruikt om de zoomcache op het macOS-systeem eenvoudig te wissen:
- De installateur downloaden. Pak het installatieprogramma van PowerMyMac van de officiële website. Gebruik daarna het gedownloade pakket om de tool op uw computer te installeren.
- Start PowerMyMac. Open het hulpprogramma op uw computer om het te gebruiken. Het toont u een gelikte interface met de systeemstatus van uw computer als de hoofdpagina.
- Klik op Junk Cleaner. Klik aan de linkerkant van het paneel op Junk Cleaner. Klik daarna op de SCAN knop op het centrale gedeelte van de interface.
- Bekijk alle cachebestanden. Vervolgens verschijnt de lijst met ongewenste bestanden op uw systeem. Je kunt ze één voor één bekijken. U kunt ook alle Zoom-cachebestanden selecteren die u wilt verwijderen. Klik op om alle rommel op te ruimen en uw systeem te optimaliseren Alles selecteren.
- Maak de Zoom Junk-bestanden schoon. Klik nu op het CLEAN knop om de Zoom-cachebestanden in uw systeem te wissen.
- Wacht op voltooiing. Wacht tot het proces is voltooid. Tegen die tijd hebt u de Zoom-cachebestanden op uw computer gewist.

Deel 3. Hoe Zoom Cache op Windows te verwijderen?
Hier bespreken we hoe u de Zoom-cache wist met Windows 11- of Windows 10-platforms. De stappen zijn hieronder te vinden:
- Bezoek de app voor Zoom op uw Windows-computer door deze te openen.
- Klik daarna op het pictogram voor uw profiel.
- Als u klaar bent, gaat u naar het gedeelte met het label Instellingen.
- Bezoek daarna het gedeelte met het label Zoom Apps.
- Klik vervolgens op de Wissen
Zoals u kunt zien, is het heel eenvoudig om uw tijdelijke Zoom-gegevens op te ruimen in Windows 11 of Windows 10. In het volgende gedeelte zullen we ons concentreren op het doen ervan op mobiele apparaten zoals Android en iOS. Bekijk ze in het volgende gedeelte.
Deel 4. Stappen om de zoomcache op telefoons op te schonen (iOS of Android)
Er zijn verschillende stappen die je moet volgen om de tijdelijke gegevens van je Zoom-app op je iPhone of Android te wissen. We zullen hieronder de stappen voor de twee typen mobiele apparaten beschrijven.
Wis tijdelijke zoomgegevens en cache op iOS
U moet de applicatie voor Zoom op iOS opnieuw installeren om de Zoom-cache te wissen. Volg hiervoor de onderstaande stappen:
- Ga naar de app Instellingen van de iPhone.
- Bezoek Snel naar
- Bezoek daarna de optie die zegt iPhone-opslag.
- Ga vervolgens door de lijst totdat u Zoom vindt.
- Klik daarna op het gedeelte dat zegt App verwijderen.
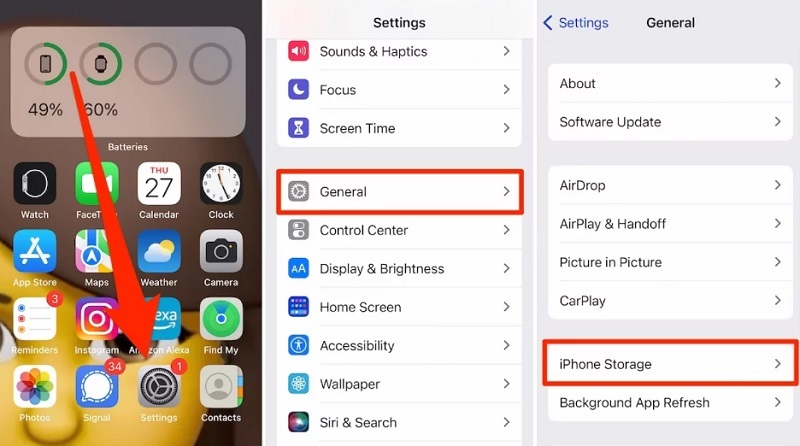
Nadat u de toepassing hebt verwijderd, is de volgende stap het opnieuw installeren vanuit uw iOS App Store. Zoek gewoon naar Zoom in de App Store en installeer het. Voer het bijbehorende wachtwoord van uw Apple ID in als u hierom wordt gevraagd.
Verwijder tijdelijke zoomgegevens op Android
Volg de onderstaande stappen om de Zoom-cache en cookies op een Android-apparaat te wissen:
- Bezoek de Instellingen applicatie op je Android-telefoon.
- Klik vervolgens op het gedeelte voor Apps.
- Klik daarna op de optie die zegt: Apps beheren.
- Zoek Zoom in de lijst met apps die zal verschijnen en druk erop om de instellingen te openen.
- Klik op de optie waarmee u de gegevens kunt wissen en ook de cache op uw Android-apparaat kunt wissen. Dit zal ertoe leiden dat de tijdelijke gegevens van Zoom op uw Android-telefoon of -tablet worden gewist.
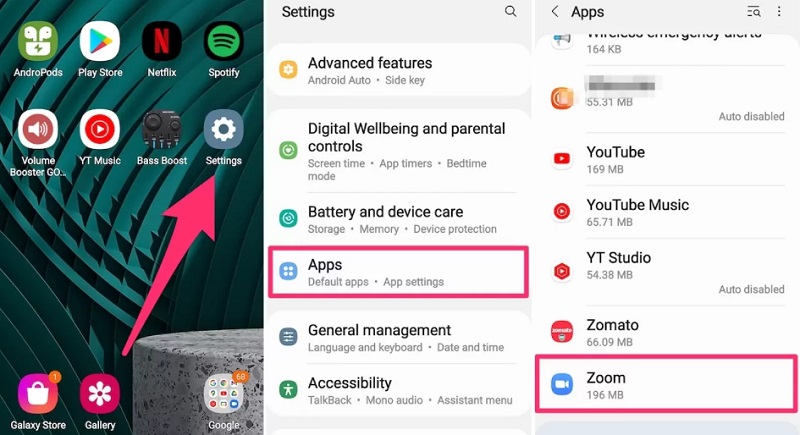
Deel 5. Conclusie
Deze gids heeft je gegeven de beste manieren om de Zoom-cache op uw computers en mobiele apparaten te wissen. Deze omvatten het wissen van de cache op Windows-, Mac-, Android-apparaten en mobiele iOS-apparaten. We hebben het gehad over de daadwerkelijke stappen die u moet volgen om de tijdelijke gegevens van Zoom op uw apparaat te verwijderen.
In het eerste deel van dit artikel hebben we het ook gehad over het wissen van de Zoom-cache op uw macOS-computer. We hebben het gehad over zowel handmatige als automatische manieren om het te doen. De automatische methode omvat het gebruik van PowerMyMac om u te helpen bij het wissen van de cache en cookies op uw computer.
Met deze tool kunnen gebruikers veel ongewenste bestanden in hun systeem verwijderen. Als zodanig is het een geweldige manier om uw computer te optimaliseren, zodat u deze op hun officiële website kunt pakken. Zodra u de tool heeft, weet u zeker dat uw macOS-computer wordt geoptimaliseerd en beter en sneller werkt.



