JPG en PNG zijn twee van de meest gebruikte bestandsindelingen voor afbeeldingen op internet. Maar de meeste mensen geven de voorkeur aan JPG boven PNG. Daarom wil je het misschien weten hoe PNG naar JPG te converteren Mac.
Hoe converteer ik een foto naar een JPEG? In dit artikel zullen we u vertellen hoe u PNG rechtstreeks naar JPG kunt converteren met uw Mac. We zullen u ook vertellen hoe u batches afbeeldingen kunt converteren met behulp van het genoemde computerbesturingssysteem. U hebt geen applicaties van derden nodig om het voor elkaar te krijgen. Je hebt alleen de ingebouwde tools van Mac nodig, zoals Preview en Automator. Laten we beginnen.
Inhoud: JPG versus PNG: het verschil tussen twee afbeeldingsindelingenHoe PNG naar JPG op Mac converteren met Preview?Hoe Batch PNG converteren naar JPG op je Mac met Preview?Hoe Batch PNG naar JPG op Mac te converteren met AutomatorIn Conclusie
Mensen lezen ook:Handige tips en trucs voor het converteren van PDF naar Word op MacHoe foto's van iPhone naar Mac te downloaden
JPG versus PNG: het verschil tussen twee afbeeldingsindelingen
JPEG's zijn tot nu toe de meest gebruikte afbeeldingsextensie. Het wordt gebruikt door ongeveer 73.5% van de websites. PNG komt binnen op 2nd plaats met een totaal van 72%. Voordat we leren hoe we PNG naar JPG op Mac kunnen converteren, de verschillen tussen PNG en JPG is hieronder te zien:
JPEG
JPEG betekent eigenlijk Joint Photographic Experts Group en de bestandsextensie staat bekend als .JPG. Het wordt gebruikt voor compressie met verlies met verhoudingen van 10:1 tot die van 20:1. Met JPG is wijziging van de compressieverhouding mogelijk. Dit betekent dat u een balans kunt vinden tussen kwaliteit en bestandsgrootte.
JPEG is een veelgebruikt bestandsformaat voor degenen die apparaten voor het delen van afbeeldingen en digitale en digitale camera's. Hoewel JPEG een uitstekende keuze is voor foto's en kleur, moet u er rekening mee houden dat door compressie de kwaliteit enigszins verloren gaat. Bovendien leidt het bewerken en vervolgens opnieuw opslaan tot kwaliteitsverlies. De achteruitgang in kwaliteit is verwaarloosbaar, maar kan belangrijk zijn voor professionals die er zijn.
PNG
Dit staat bekend als Portable Network Graphic en de bestandsextensie is .PNG. Dit type afbeeldingsbestandsindeling maakt gebruik van compressie zonder verlies en is gemaakt als een vervanging voor de GIF's. Het voordeel van werken met PNG is de mogelijkheid om: gebruik dekking of transparantie. JPEG's daarentegen gebruiken een witte achtergrond.
PNG ondersteunt ook kleurenpaletten en is verkrijgbaar in zowel RGB (24-bit) als RGBA (32-bit) kleuren. Met PNG kunt u ook afbeeldingen in grijswaarden gebruiken. PNG's zijn geweldig voor afbeeldingen die niet-complex zijn. Een voorbeeld zijn illustraties. JPEG's zijn daarentegen geweldig voor foto's van groter formaat.
Opmerking: Als u wilt weten hoe u PNG naar PDF op Mac kunt converteren, klik hier om te leren hoe.
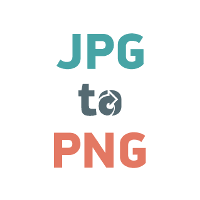
Hoe PNG naar JPG op Mac converteren met Preview?
Hoe converteer ik een PNG naar een JPG? Met Mac OS X is het heel eenvoudig om PNG naar JPG te converteren en vice versa. U gebruikt gewoon de Preview-tool die in de Mac-computer is ingebouwd. Voorvertoning is een van de beste keuzes die er zijn, omdat u geen toepassingen van derden hoeft te downloaden. Het maakt niet uit welke macOS je gebruikt, alle versies hebben de Preview-tool. Laten we beginnen met het converteren van PNG naar JPG op uw Mac met Preview:
Stap 01: Start het PNG-bestand met de toepassing Preview. U kunt dit doen door het bestand naar het voorbeeldpictogram te slepen. Of u kunt gewoon dubbelklikken op het bestand.
Stap 02: Ga naar het menu Bestand. Selecteer Dupliceren (meestal te vinden in moderne Mac OS-versies). In oudere Mac OS-versies is dit onderdeel niet nodig. Dus als je een oude Mac OS-versie hebt, zou de optie Dupliceren er niet zijn. U moet naar het gedeelte gaan waar Opslaan als of Exporteren staat.
Stap 03: Nu wordt het duplicaat van het originele bestand gestart in Preview. Druk nog een keer op het menu Bestand. Bezoek Exporteren. Of, als er staat "Opslaan als”, kies die optie.
Stap 04: Kies JPG in het vervolgkeuzemenu met het label Formaat. Druk tot slot op Opslaan. Hiermee wordt het PNG-bestand geconverteerd naar een JPG-bestand.
Het nieuwe JPG-bestand wordt geplaatst op de locatie die u in de Finder hebt gekozen. Als u het originele PNG-bestand wilt verwijderen, kunt u dat doen. Als u echter zowel PNG- als JPEG-bestanden wilt hebben, kunt u ze allebei behouden. Meestal kunt u met Voorvertoning verschillende afbeeldingsindelingen converteren naar andere afbeeldingsbestandstypen. U kunt het eenvoudig kiezen in het vervolgkeuzemenu Opmaak. Over het algemeen is de beste manier om afbeeldingen van het ene formaat naar het andere te converteren met uw Mac via Preview.
Hoe Batch PNG converteren naar JPG op je Mac met Preview?
Hoe verander ik een foto naar JPEG op een Mac? Er zijn verschillende methoden die u kunt implementeren om PNG naar JPG op Mac te converteren. U kunt bijvoorbeeld de Terminal gebruiken. Of u kunt Automator gebruiken (hierover later meer). Of u kunt eenvoudig elke afbeelding openen in Voorvertoning en ze één voor één converteren. De laatste methode zou erg vervelend zijn.
Gelukkig is er een snelle manier om tegelijkertijd meerdere PNG naar JPG op Mac te converteren. Het is heel eenvoudig en u hoeft alleen Preview te gebruiken. Voordat u begint, moet u er echter voor zorgen dat de voorkeuren van Preview zo zijn ingesteld dat bestanden binnen één venster worden geopend. Op deze manier kunnen ze tegelijkertijd worden omgezet. Hier is hoe batchgewijs PNG naar JPG converteren op je Mac met Preview:

Stap 01: Voorbeeld starten. Deze is te vinden in de map Toepassingen. Selecteer daarna Voorkeuren in het Preview-menu (linksboven).
Stap 02: Zodra het venster Voorkeuren verschijnt, drukt u op de Afbeeldingen tabblad. Ga nu naar de "Bij het openen van bestanden" label. Je hebt hier drie opties: "Open alle bestanden in één venster", Open groepen bestanden in hetzelfde venster en "Open elk bestand in zijn eigen venster". Bij deze methode moet u kiezen voor "Groepen bestanden openen in hetzelfde venster. '
Belangrijke opmerking: Wanneer u "Open groepen bestanden in hetzelfde venster" kiest, worden alle bestanden die u tegelijkertijd selecteert, samen in één venster geopend. Als u "Alle bestanden in één venster openen" kiest, worden alle bestanden die u opent in hetzelfde venster geopend, ook al opent u ze een voor een.
Stap 03: Ga nu naar de locatie van de afbeeldingen die u wilt converteren. Of, als u afbeeldingen op meerdere locaties heeft, kunt u ze alleen voor batchconversie naar één locatie verplaatsen. Selecteer vervolgens alle afbeeldingen die u wilt converteren door op te drukken Command en klik vervolgens op elk item. Dubbelklik nu op een van de bestanden die u hebt geselecteerd om ze in Voorvertoning te openen.
Stap 04: Als al uw bestanden nu zijn geopend in Voorvertoning, drukt u op een miniatuur die u in de zijbalk ziet. Druk vervolgens op de toetsen Command + A. Of u kunt ook Bewerken selecteren en vervolgens op Alles selecteren drukken. Op deze manier kunt u alle afbeeldingen die u hebt geopend selecteren om ze in de volgende stappen te converteren.
Stap 05: Klik nu op Bestand en druk vervolgens op Geselecteerde afbeeldingen exporteren. Het dialoogvenster voor het openen of opslaan van bestanden verschijnt. Er moet een vervolgkeuzemenu voor indeling beschikbaar zijn. Als dit het geval is, klikt u erop en selecteert u PNG. Als dit niet het geval is, klikt u in plaats daarvan op Opties en kiest u een bestandsindeling waarin u uw bestand wilt opslaan (in dit geval PNG).
Stap 06: Selecteer een gewenste locatiemap om de bestanden in op te slaan. Druk tot slot op Kies.
Nu hebt u een batch afbeeldingsbestanden geconverteerd van het originele bestandsformaat naar het gewenste afbeeldingsbestandstype. Vervolgens gaan we verder met het converteren van PNG naar JPG op Mac met behulp van de Automator. Lees verder…
Hoe Batch PNG naar JPG op Mac te converteren met Automator
De Automator-toepassing wordt een gebruiksvriendelijk hulpmiddel als u eenmaal weet hoe u het moet gebruiken. Hiermee kunt u aan batches afbeeldingsbestanden werken en er precies mee doen wat u wilt. U kunt bijvoorbeeld het formaat van afbeeldingen in een batch wijzigen met behulp van de Automator. U kunt ook miniaturen maken voor batches afbeeldingen. Het derde dat u met deze tool kunt doen, is batches afbeeldingen van het ene bestandstype naar het andere converteren.
Hoe converteer ik een PNG naar een JPEG zonder deze te verliezen? In deze sectie zullen we batches van PNG-bestanden gemakkelijk converteren naar het JPEG-formaat met behulp van Automator. U kunt dit doen door eenvoudig de onderstaande stappen te volgen:
Stap 01: Automator starten op uw Mac-computer.
In de eerste stap voor het converteren van batches PNG-bestanden naar JPEG, moet u: start de Automator-app. Om dit te doen, moet u naar het Dock gaan en vervolgens op het pictogram Toepassingen drukken. Druk vervolgens op het Automator-pictogram dat lijkt op dat van een robot. Zodra de Automator is gestart, wordt een opstartdialoogvenster weergegeven. Druk op het pictogram voor Workflow. Dan verschijnt een ander Automator-venster.
Stap 02: Sleep de afbeeldingen naar uw Automator.
In stap 02 van uw batch-beeldconversieproces op Mac, moet u het volgende in acht nemen, voordat u doorgaat met de conversie, moet u maak een back-upbestand van de originele afbeeldingen. Mocht er iets mis gaan, dan blijven de originele bestanden behouden.
Maak nu een back-up van uw bestanden door simpelweg alle afbeeldingen te kopiëren en in een andere map te plakken. Controleer nogmaals of je een kopie hebt van elke originele afbeelding. Nadat u back-ups hebt gemaakt, start u een Finder-venster op Mac.
Kies vervolgens de PNG-afbeeldingsbestanden die u naar JPG wilt converteren. Sleep ten slotte deze afbeeldingen naar het Automator-venster (aan de rechterkant). Nu zal uw Automator-venster een ander vak in de interface weergeven.
Stap 03: Zoek de actie met het label "Type afbeeldingen wijzigen" in de Automator-tool van Mac.
Druk op het zoekvak aan de linkerkant van het Automator-venster. Typ het woord "Converteren" erin. Hiermee worden verschillende acties binnen Automator uitgefilterd. We willen de actie vinden met het label 'Type afbeeldingen wijzigen'. Dit is de actie die we moeten batchen om te implementeren hoe PNG naar JPG op Mac kan worden geconverteerd.
Zodra het verschijnt, let dan op de "Type afbeeldingen wijzigen” actie en selecteer deze. Sleep het naar het grijze gebied aan de rechterkant van het Automator-venster. Dit grijs bevindt zich net onder de lijst met afbeeldingsbestanden die u eerder hebt gesleept. Of u kunt eenvoudig op de genoemde actie dubbelklikken om het gemakkelijker te maken.
De Automator zal nu vragen of u daadwerkelijk een “Kopiëren” activiteit aan die van uw workflow. Als u deze optie kiest, wordt er een back-up gemaakt van al uw afbeeldingsbestanden. Omdat we dat echter al eerder hebben gedaan, is deze stap niet nodig. Als u deze stap liever doet, moet u dat doen. Maar als u de kopieertaak niet wilt toevoegen, drukt u gewoon op de knop met het label "Niet toevoegen. '
Nadat u de actie voor "Type afbeeldingen wijzigen”, heeft uw Automator een ander venster onder de lijst met afbeeldingsbestanden die u wilt converteren. Geef in het paneel met het label "Type afbeeldingen wijzigen" JPEG op als het type bestand dat u wilt maken.
We converteren uw PNG-bestanden naar JPG-bestanden, daarom moet u voor JPEG kiezen. Als u naar een ander formaat wilt converteren, kunt u kiezen voor TIFF en BMP, onder andere. Met de Automator-tool kunt u verschillende afbeeldingsbestandsindelingen converteren naar een indeling die u verkiest.
Stap 04: Voer het proces uit in Automator om afbeeldingen van PNG naar JPG te converteren.

Dit is de laatste stap van het hele proces. jij gewoon druk op Uitvoeren in de rechterbovenhoek van de interface. De Automator start nu het batch-beeldconversieproces. Het oorspronkelijke bestandsformaat, PNG, wordt nu geconverteerd naar het nieuwe, JPG.
Terwijl de Automator zijn werk doet, ziet u linksonder in het scherm een ander venster. Dit venster heet Logboek. In dit logboek kunt u zien waar de Automator daadwerkelijk aan werkt. Op deze manier weet u of het batch-beeldconversieproces van PNG naar JPG voltooid is. Nu u klaar bent met het converteren van uw afbeeldingsbestanden, bent u klaar om ze te gebruiken voor uw website of zelfs voor grafisch ontwerp.
In Conclusie
Nu heb je geleerd hoe je PNG naar JPG converteert op Mac-computers. Het is eigenlijk heel eenvoudig en je hoeft er geen gereedschap voor aan te schaffen. In deze handleiding hebben we u de verschillen tussen JPEG- en PNG-bestanden verteld. Op deze manier kunt u kiezen welke het beste is voor wat u de afbeelding zou gebruiken.
We hebben je ook geleerd hoe je PNG één voor één kunt converteren naar JPG met Preview. We hebben u ook verteld hoe u batches van PNG-afbeeldingen naar JPG kunt converteren met zowel Preview- als Automator-tools. Hopelijk hebben we je geholpen bij het converteren van je afbeeldingsbestanden zonder het gebruik van applicaties van derden. Veel succes met converteren!



