Voor Mac-computers hebben DMG-bestanden hetzelfde doel als ISO-bestanden voor Windows-computers. Het DMG-bestand voor een programma wordt waardeloos gemaakt nadat het is geïnstalleerd. DMG-bestanden verbruiken ook ruimte op uw harde schijf en kunnen uw Mac vertragen. Daarom moet je er een punt van maken verwijder DMG-bestanden met een handige schonere tool voor Mac.
Inhoud: Deel 1. Wat is een .dmg-bestand? Is het veilig om te verwijderen?Deel 2. Snel DMG-bestanden zoeken en verwijderen op MacDeel 3. Handmatige stappen om DMG-bestanden te verwijderenDeel 4. Conclusie
Deel 1. Wat is een .dmg-bestand? Is het veilig om te verwijderen?
Tegenwoordig wordt de overgrote meerderheid van Mac-apps gemaakt en geleverd in de vorm van DMG-bestanden of PKG. DMG-bestanden zijn vrij populair omdat ze een checksum bevatten, die verifieert dat het downloadbestand geen enkele vorm van transformatie heeft ondergaan, en omdat ze kunnen worden gecomprimeerd, waardoor de installatie kleiner wordt.
Het openen van een DMG-bestand resulteert in het plaatsen of monteren van een virtuele schijf op uw bureaublad met het oog op installatie. Deze aandrijving functioneert op een manier die vergelijkbaar is met die van een externe harde schijf of USB-apparaat dat is aangesloten op uw Mac.
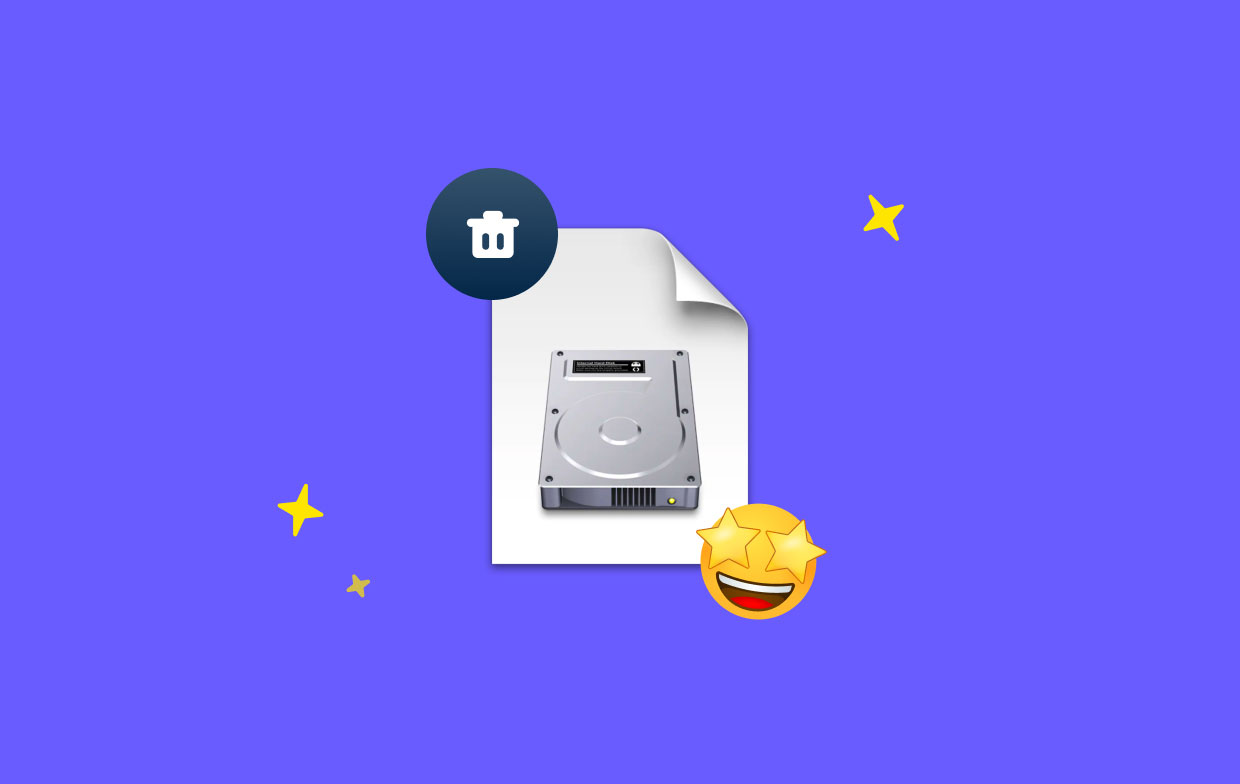
Nadat u uw applicatie met succes hebt geïnstalleerd, heeft u het DMG-bestand niet langer nodig om het te blijven gebruiken. Het wegwerken levert geen complicaties op en opslagruimte is toch het allerbelangrijkste?
U bent vrij om DMG-bestanden onmiddellijk na installatie van een programma te verwijderen, tenzij u ze wilt opslaan om archiveringsredenen of in het geval dat de installatie niet succesvol is voltooid.
Bovendien zullen de ontwikkelaars periodiek nieuwe functies en bugfixes aan het programma toevoegen. Het vorige DMG-bestand heeft geen waarde voor u. Als u de nieuwste versie van de software wilt gebruiken, moet u deze verwijderen.
Deel 2. Snel DMG-bestanden zoeken en verwijderen op Mac
Het is essentieel dat u uw computer te allen tijde schoon houdt. U kunt de snelle prestaties van uw systeem behouden en tegelijkertijd extra ruimte op uw harde schijf hebben als u dingen op deze manier doet.
iMyMac PowerMyMac is een alles-in-één programma dat je Mac kan opschonen en optimaliseren. Met slechts een paar muisklikken kan het de efficiëntie verbeteren, de privacy beschermen en opslagruimte op onze Mac vrijmaken. Het kan snel alles op uw Mac-apparaat detecteren en verwijderen dat u niet langer nodig heeft, waardoor er veel ruimte op de schijf vrijkomt.
De tools of functies in PowerMyMac kunnen u helpen bij het grondig opruimen van ongewenste apps en ongewenste bestanden van uw Mac. De tool lijkt de beste oplossing te zijn om Mac-systeemrommel op te ruimen. U kunt uw Mac schoonmaken met Junk Cleaner.
Verwijder snel en veilig DMG-bestanden van uw Mac om ruimte vrij te maken. Deze tool kan het maak .DS -Store-bestanden volledig schoon te. Scan elk onderdeel van uw Mac volledig. Vind nauwkeurig de locatie waar de afvalbestanden worden geproduceerd. Onderzoek onnodige bestanden die veilig kunnen worden verwijderd, zodat u ze met één klik kunt verwijderen.
Volg de stappen voor het verwijderen van DMG-bestanden met Junk Cleaner.
- Selecteer Junk Cleaner en klik vervolgens op SCAN om te beginnen met het scannen van alle onnodige bestanden op Mac.
- U kunt alle vuilnisbestanden op uw Mac per categorie inspecteren wanneer het scannen is voltooid.
- Kies het bestand dat u wilt verwijderen of vink gewoon de "Alles selecteren" om alle afvalbestanden te verwijderen.
- Na het klikken op de CLEAN knop, zal PowerMyMac snel de door u gekozen bestanden verwijderen.
- Wanneer het reinigingsproces is voltooid, verschijnt er een pop-upvenster met de tekst "Opgeschoond Voltooid, "en u kunt controleren hoeveel ruimte zojuist is opgeschoond en hoeveel ruimte er nu toegankelijk is op uw harde schijf. Klik op de knop Beoordeling om terug te keren naar de pagina met scanresultaten als u extra bestanden wilt verwijderen.

Deel 3. Handmatige stappen om DMG-bestanden te verwijderen
U begrijpt nu dat nadat de installatie is voltooid, DMG-bestanden echt niet langer relevant voor u zijn en dat het veilig is om ze te verwijderen. Er zijn een paar methoden om naar een DMG-bestand te zoeken als je er al een hebt gedownload en er nu toegang toe moet hebben.
De procedures zijn vrij eenvoudig en we kunnen garanderen dat u ze snel oppikt. In dit gedeelte laten we u daarom zien hoe u ze handmatig van uw Mac kunt verwijderen. In werkelijkheid is het verwijderen van DMG-bestanden een relatief eenvoudige procedure. Dit is wat u moet doen om DMG-bestanden op uw Mac te verwijderen.
- Om een Finder-venster te openen, selecteert u het vinder pictogram op het Dock.
- Klik in de rechterbovenhoek van het Finder-venster op het vergrootglas.
- Type 'Mg" in het vak en kies de Type> Disk Image
- Klik en sleep de Mg items die u naar de prullenbak wilt verwijderen.
- Ruim je afval op.
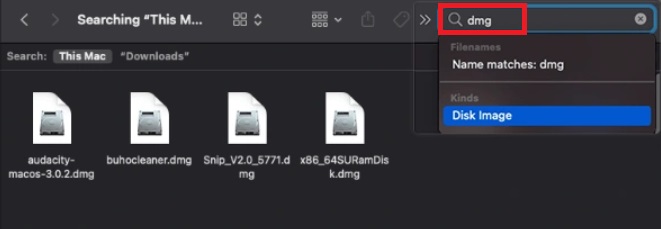
Deel 4. Conclusie
Als u er proactiever mee omgaat, kunt u uw Mac zo schoon mogelijk houden. Nu je begrijpt hoe het moet verwijder DMG-bestanden snel en effectief, dat kan. U kunt eenvoudig alle DMG-bestanden op uw Mac verwijderen met behulp van een van de bovengenoemde methoden. De beste optie is PowerMyMac als u geen tijd wilt verspillen aan zelf zoeken.



