Er zijn een aantal redenen waarom u dit zou willen: pop-ups op je Mac-apparaat toestaan. U wilt er bijvoorbeeld voor zorgen dat bepaalde functies naar behoren werken (bijvoorbeeld school en professionele diensten). Of misschien wilt u alles zien wat een website zijn publiek te bieden heeft.
Het is vervelend als je je realiseert dat een pop-upvenster niet verschijnt wanneer het nodig is. Uw browser heeft het mogelijk stilletjes geblokkeerd. Nu zullen we de verschillende manieren bespreken waarop u kunt inschakelen: pop-ups op uw Mac-apparaat met behulp van de meest populaire browsers. Stap in!
ArtikelgidsHoe u pop-ups in uw Safari-browser kunt inschakelenHoe u pop-ups in uw Firefox-browser kunt inschakelenHoe u pop-ups in uw Chrome-browser kunt inschakelenGrote tip: versnel uw browsers en uw hele Mac-apparaatAlles bij Elkaar
Mensen lezen ook:Hoe verwijder ik advertenties op Mac?Hoe kan ik iMessage uitschakelen op Mac?
Hoe u pop-ups in uw Safari-browser kunt inschakelen
Safari is de standaardbrowser op Mac-apparaten. Hiermee kunt u nog steeds eenvoudig pop-ups beheren. U kunt dit doen door de onderstaande eenvoudige stappen te volgen:
Stap 01: Open een actief Safari-venster en klik op Safari. Deze bevindt zich linksboven op uw Mac-apparaat.
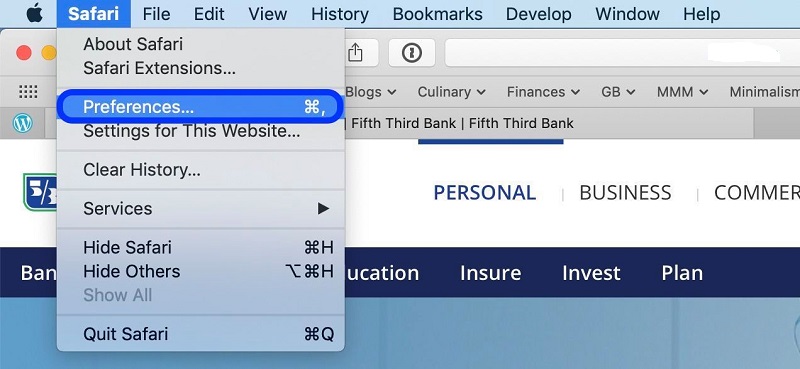
Stap 02: Selecteer Voorkeuren. Er wordt een nieuw venster geopend met verschillende pictogrammen voor instellingen.
Stap 03: Klik op het pictogram bovenaan met de tekst Veiligheid.
Stap 04: Zoek nu naar het gedeelte dat zegt: Webinhoud. Er worden verschillende selectievakjes naast geplaatst. Zoek naar het selectievakje met het label Pop-upvensters blokkeren. Schakel dit vakje uit.
Nutsvoorzieningen! Het is zo simpel als 1-2-3. In dit geval 1-2-3-4. U kunt eenvoudig afsluiten om terug te gaan naar het vorige actieve Safari-venster. Daarna kunt u Safari opnieuw starten om te controleren of uw wijzigingen zijn doorgevoerd.
Als er onvermijdelijk een pop-up verschijnt, blokkeert Safari deze en stuurt een melding in de adresbalk. Het zal u vertellen dat het een pop-up heeft geblokkeerd. U kunt deze pop-up eenvoudig openen, vooral als u wilt dat een bepaalde functie in de browser wordt gebruikt.
Wat u kunt doen, is op de melding in de adresbalk klikken en Safari geeft u de keuze om de daadwerkelijke pop-up te bekijken. Je merkt misschien dat dit nogal een gedoe kan zijn. Het is niet een van de beste manieren waarop een browser pop-ups kan beheren. Het is echter nog steeds handig als u slechts af en toe pop-ups bekijkt en u uw instellingen niet permanent wilt wijzigen.
Hoe u pop-ups in uw Firefox-browser kunt inschakelen
Firefox is nog steeds een populaire keuze als het gaat om browsers, vooral sinds het is gelanceerd Quantum. Dus als u Firefox gebruikt, kunt u de onderstaande stappen volgen om pop-ups in te schakelen:
Stap 01: Open een Firefox-venster.
Stap 02: klik op de menuknop dat verschijnt als drie regels.
Stap 03: Kies Voorkeuren.
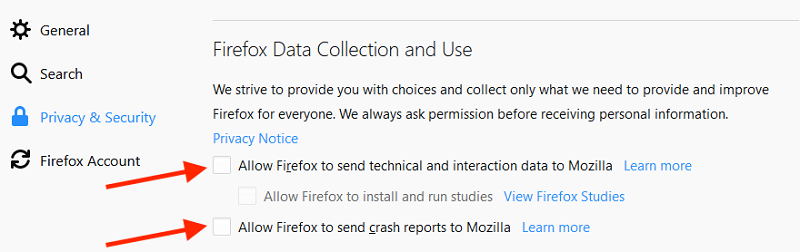
Stap 04: zoek de paneel met het label Privacy of Beveiliging. Dit is afhankelijk van uw browserversie. Ga naar dit paneel. Zoek daarna een sectie met de naam Machtigingen.
Stap 05: Een van de selectievakjes is gelabeld "Blokkeer pop-upvensters." Zoals gewoonlijk moet u dit vakje uitschakelen.
Stap 06 (Optioneel): Misschien wilt u op "Uitzonderingen" klikken aan de rechterkant van het vak met het label "Block Pop-Up Windows". In dit venster dat verschijnt, kunt u adressen invoeren van websites waar pop-ups zijn toegestaan. Klik Toestaan om de website aan de lijst toe te voegen. U kunt desgewenst meerdere websites toevoegen. En als u deze website van de lijst wilt verwijderen, kan dat ook.
Hoe u pop-ups in uw Chrome-browser kunt inschakelen
Chrome is een zeer populaire browser, vooral voor degenen die graag op Google surfen. Laten we nu eens kijken hoe Chrome omgaat met pop-ups en wat u eraan kunt doen.
Stap 01: Start de Chrome-browser. Druk op het menu dat eruitziet als drie stippen. Deze bevindt zich in de rechterbovenhoek van het scherm.
Stap 02: Kies Instellingen. Er wordt nu een nieuw tabblad geopend met de instellingen erin.
Stap 03: Scroll naar beneden naar het onderste deel van het venster dat verscheen. Kies Geavanceerd.
Stap 04: Een sectie met het label Privacy en beveiliging zou moeten openen. Dit zou je meteen moeten merken. Kijk in dit deel naar de tabbladen en zoek degene met het label Inhoudsinstellingen. Selecteer dit tabblad.
Stap 05: Er wordt een ander gedeelte geopend. Zoek het item met het label Pop-ups. Selecteer dit item en er wordt een nieuw venster geopend. U ziet één optie waarmee u kunt schakelen tussen de keuzes met het label Geblokkeerd en toegestaan.
Stap 06: Zet de optie op Toegestaan. Dit zal nu "alle" pop-ups toestaan.
Stap 07: Dit gedeelte van de Chrome-instellingen heeft een optie genaamd Allow. In deze sectie kunt u specifieke sites plaatsen waar u pop-ups wilt laten verschijnen.
Er is ook een optie beschikbaar waarmee de browser automatisch pop-ups op elke site kan toestaan. Wanneer Chrome een pagina blokkeert om een pop-up te openen, verschijnt er een klein pictogram in de adresbalk. Dit pictogram zegt "Pop-up geblokkeerd." Het lijkt op een klein venster met het teken X erop. Klik eenvoudig op dit pictogram om die specifieke pop-up toe te staan. Of u kunt ervoor kiezen om alle pop-ups toe te staan die van die specifieke site komen.
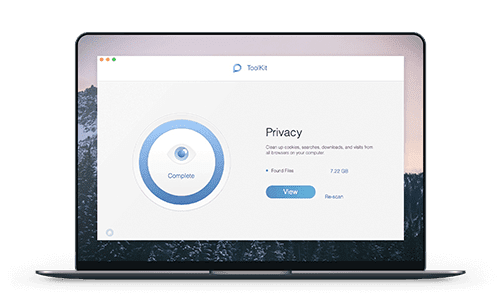
Grote tip: versnel uw browsers en uw hele Mac-apparaat
Maar als je je spel naar een ander niveau wilt tillen, kun je de krachtigste tool van iMyMac gebruiken, iMyMac PowerMyMac. Met deze tool kun je de status van je Mac-apparaat controleren, onnodige ongewenste bestanden opruimen en een multifunctionele toolkit bieden. U kunt eenvoudig bestanden beheren en toepassingen verwijderen zonder ongewenste restbestanden achter te laten.
Een zeer trage browser kan erg vervelend zijn. Vergeet webpagina's die te langzaam laden, u kunt uw browsers versnellen via PowerMyMac's Privacy Tool. Het helpt uw online browse-ervaring te verbeteren door cookies, geschiedenis en ongewenste bestanden op te schonen. Bovendien helpt het om gevoelige informatie te beschermen door privacysporen te wissen. PowerMyMac kan worden gebruikt op macOS en macOS X.
Alles bij Elkaar
Pop-ups toestaan op uw Mac-apparaat kan erg handig zijn, vooral als u wilt profiteren van verschillende functies binnen een website. Er zijn verschillende stappen die u kunt volgen om pop-ups in populaire browsers zoals Chrome, Firefox en Safari in te schakelen. Maar met al deze browsers kunt u pop-ups met een paar simpele klikken beheren. Ten slotte, als u uw browserervaring en uw volledige Mac-apparaat wilt versnellen, kunt u respectievelijk PowerMyMac's Privacy-tool en Master Scan Tool gebruiken.



