Willen leren hoe foto's van iPhone naar Mac te downloaden? We zullen u verschillende methoden geven met stapsgewijze instructies om dit te doen. Lees verder voor meer informatie.
Tip: Hier is een instructie over foto's overzetten van Mac naar iPhone-apparaat, klik en lees indien nodig.
ArtikelgidsBonusbrief vóór de zelfstudie: de prestaties van uw Mac optimaliserenHoe foto's van iPhone naar Mac te downloaden via iCloudHoe afbeeldingen exporteren uit de app van uw Mac-foto'sWat als de foto's die je neemt in HEIF zijn in plaats van in JPEG-indeling?Hoe foto's van iPhone naar Mac te downloaden met AirDropOm het helemaal in te pakken
Bonusbrief vóór de zelfstudie: de prestaties van uw Mac optimaliseren
Waarom kun je geen foto's overzetten van iPhone naar Mac? Crasht je Mac vaak? Is het te traag of blijft het de hele tijd achter? We hebben een oplossing voor je, iMyMac PowerMyMac software. Deze app met meerdere functies biedt een uitgebreide oplossing voor uw Mac-behoeften. Hiermee kunt u onnodige ongewenste bestanden op uw systeem lokaliseren en verwijderen. Plus, de Uninstaller tool ingebouwd in de software helpt je om ongewenste Mac-apps te verwijderen zonder achtergebleven componenten achter te laten.
Deze uitgebreide tool is zo krachtig dat het kan helpen om de prestaties van je Mac-computer te optimaliseren door rommel te verwijderen. Met een paar eenvoudige klikken kunt u uw Mac versnellen, opslagruimte vrijmaken en uw privacy beschermen.

Laten we nu verder gaan met het vlees van het artikel.
Mensen lezen ook:Hoe iPhone met Mac te synchroniseren?Tips: een back-up maken van de iPhone naar de Mac
Hoe foto's van iPhone naar Mac downloaden via iCloud?
Hoe zet ik foto's direct over van iPhone naar Mac? iCloud Foto's stelt u in staat om foto's van iPhone naar Mac te downloaden zonder dat u kabels nodig heeft. Je stelt het eenvoudig eenmalig in. Vervolgens downloadt het automatisch foto's die u met uw iPhone hebt gemaakt naar uw Mac-computer. Het overzetten van foto's gebeurt automatisch zonder gedoe van uw kant. Dit is mogelijk als je verbonden bent met een wifi-netwerk.
Hier zijn de stappen die u moet volgen om foto's van iPhone naar Mac te downloaden met iCloud:
Stap 01: Gebruik je iPhone en ga naar Instellingen. Ga dan naar Foto's. Zorg er daarna voor dat iCloud-foto's is geactiveerd (groen gekleurd).
Stap 02: gebruik uw Mac-apparaat en druk op het Apple-pictogram. Deze bevindt zich linksboven op het scherm. Ga naar Systeemvoorkeuren en ga vervolgens naar iCloud.
Stap 03: zorg ervoor dat het vakje voor Foto's is aangevinkt. Klik vervolgens op Opties. Een dialoogvenster wordt weergegeven. Vink het vakje aan dat zegt iCloud Foto's (het wordt iCloud-fotobibliotheek genoemd in eerdere versies dan macOS Mojave).
Stap 04: druk op Gereed. Sluit het iCloud-optiesvenster.
Nu worden uw foto's van uw iPhone automatisch gesynchroniseerd via iCloud en wordt deze gekopieerd naar uw Mac-apparaat. Het is belangrijk om te onthouden dat zowel Mac- als iPhone-apparaten moeten worden aangemeld bij de dezelfde Apple ID om automatisch te beginnen met synchroniseren.
Stap 05: gebruik uw Mac-computer en open de app Foto's. Nu ziet u de iPhone-afbeeldingen op uw Mac-apparaten.
Hoe afbeeldingen exporteren vanuit de foto-app van uw Mac?
Met de toepassing Foto's kunt u afbeeldingen naar uw Mac-computer of externe harde schijf overbrengen. Op deze manier heeft u een reservekopie van uw afbeeldingen. Wijzigingen die in de Foto's-app zijn aangebracht, hebben geen invloed op deze reservekopie. Hier leest u hoe u stap voor stap foto's van iPhone naar Mac kunt downloaden:
Stap 01: start de Photos-app met uw Mac-apparaat.
Stap 02: Selecteer de afbeeldingen die u wilt exporteren. Als u meerdere afbeeldingen wilt selecteren, drukt u op Command-toets terwijl u op de gewenste afbeelding (en) klikt.
Stap 03: druk op Bestand en ga vervolgens naar Exporteren. Na dit, klik op Foto's exporteren.
Stap 04: stel de specifieke exportvoorkeuren in die u wenst. Of u kunt de standaardinstellingen laten zoals ze zijn.
Stap 05: druk op Exporteren.
Stap 06: bekijk de linkerzijbalk van vind de locatie waar u de foto's naartoe wilt exporteren.
Stap 07: Eindelijk, druk op Exporteren.
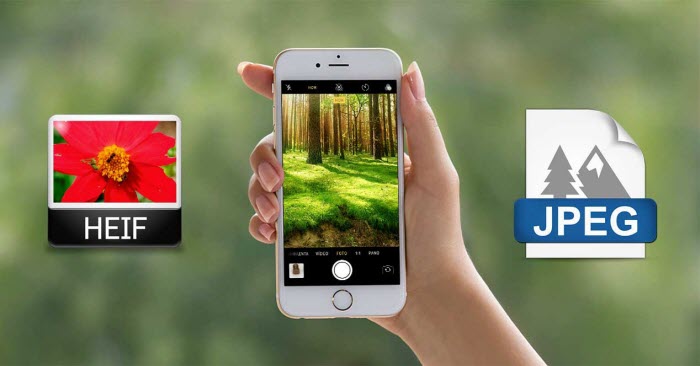
Wat als de foto's die je neemt in HEIF zijn in plaats van in JPEG-indeling?
Eerst moet je erachter komen op welke versie je iPhone staat. Als uw iPhone iOS 11 en latere versies heeft, kunt u het JPEG- of HEIF-formaat kiezen voor het maken van foto's. HEIF betekent High-Efficiency Image File. Foto's die in dit formaat zijn gemaakt, hebben een kleinere bestandsgrootte. Zo nemen deze foto's minder ruimte in beslag op je Mac of iPhone.
Als u niet zeker weet of uw iPhone foto's maakt in heif of JPEG-formaat en gebruik het om naar Instellingen te gaan. Ga hierna naar Camera en druk op Formaten. Als het zegt High Efficiency, betekent dit dat uw iPhone foto's maakt in HEIF-indeling. Als de optie Meest compatibel is geactiveerd, worden foto's gemaakt en opgeslagen in JPEG.
Helaas kunnen niet alle apparaten (en software) HEIF begrijpen en herkennen. Om ervoor te zorgen dat de Foto's-app van uw Mac het genoemde formaat herkent, moet deze minimaal actief zijn macOS Mojave.
Als u HEIF vanuit de Mac Photos-app naar een andere map op uw harde schijf wilt exporteren, gaat u naar de betreffende app op uw computer. Druk op Bestand en vervolgens op Exporteren. Dan klikken Ongewijzigd origineel exporteren. Dit helpt ervoor te zorgen dat uw HEIF-bestanden bij het exporteren niet naar JPEG worden geconverteerd.
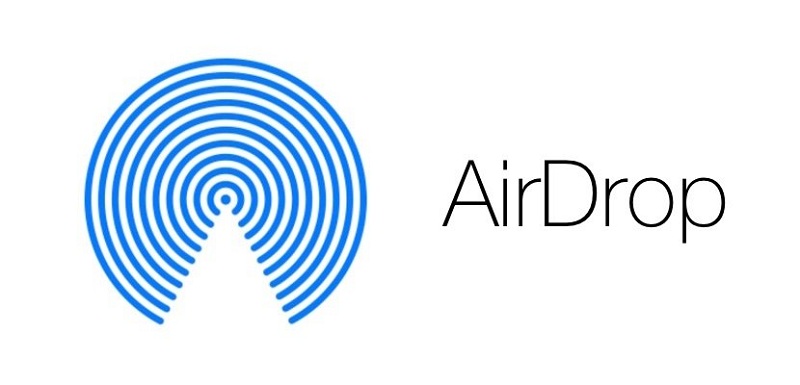
Hoe foto's van iPhone naar Mac downloaden met AirDrop?
Hoe foto's van iPhone naar Mac importeren zonder USB? Dit is een van de beste methoden om foto's draadloos naar uw Mac over te zetten. Anders dan iCloud, zet AirDrop afbeeldingen niet automatisch over via synchronisatie. Op dit platform moet je specifieke foto's kiezen die je wilt kopiëren.
Een ander verschil tussen iCloud en AirDrop is dat de laatste de foto's overbrengt naar de harde schijf van uw Mac in plaats van de toepassing Foto's. AirDrop is de perfecte oplossing voor het overbrengen van foto's van je iPhone naar je Mac-apparaat, vooral als je maar een paar items hoeft te verplaatsen.
Hier zijn de stappen voor het gebruik ervan:
Stap 01: zorg ervoor dat Bluetooth en Wi-Fi op uw iPhone zijn ingeschakeld. Deze twee kunnen worden geactiveerd via Instellingen.
Stap 02: Gebruik je Mac-apparaat en doe hetzelfde, het inschakelen van uw Bluetooth- en Wi-Fi-verbindingen. Deze pictogrammen bevinden zich in de rechterbovenhoek van het scherm.
Stap 03: zorg ervoor dat u op beide apparaten bent ingelogd bij iCloud. Beide moeten zijn aangemeld bij dezelfde Apple ID. U kunt dit op uw iPhone controleren door naar te gaan Instellingen> [Naam]> iCloud. Ga op je computer naar Systeemvoorkeuren en ga vervolgens naar iCloud.
Stap 04: gebruik uw iPhone en start de toepassing Foto's. Druk op Selecteren en tik op de specifieke afbeeldingen die u wilt overbrengen. Tik op het pictogram Delen. Dit pictogram ziet eruit als een vierkant met een pijl omhoog.
Stap 05: Ga naar de AirDrop-sectie en druk op de naam van de Mac-computer waar u de foto's wilt overbrengen. Deze afbeeldingen worden overgebracht naar de map Downloads van uw Mac. Om deze map te vinden, opent u gewoon Finder en vervolgens druk op Downloads gelegen aan de linkerkant.
Als u foto's naar een andere map wilt overbrengen, sleept u ze gewoon naar de gewenste locatie. Het is belangrijk op te merken dat als u macOS Mojave niet gebruikt (wat betekent dat u een eerdere versie gebruikt), HEIF-afbeeldingen die u via AirDrop overbrengt, automatisch worden geconverteerd naar JPEG.
Om het helemaal in te pakken
Het downloaden van foto's van iPhone naar Mac is mogelijk door het gebruik van iCloud en AirDrop. Met deze twee methoden zet je foto's draadloos van het ene apparaat naar het andere. Het gebruik van een kabel is niet nodig. Als zodanig kunt u eenvoudig de bovenstaande instructies volgen om u te helpen bij het downloaden van foto's van iPhone naar Mac-computer.



