Informatie is nu alomtegenwoordig in jullie kleine, kleine apparaten. Door de beperkte schermruimte op je Mac kun je echter niet alle informatie die je nodig hebt bevatten. Dat mag uw productiviteit niet in de weg staan. In plaats daarvan zou je moeten leren hoe het scherm op Mac te splitsen om meer werk gedaan te krijgen.
Om eerlijk te zijn, weet u waarschijnlijk hoe dat moet split screen op Mac inmiddels. De vraag is hoe doe je het? Ben je je zelfs bewust van de verschillende methoden voor het splitsen van Mac-schermen?
Als je weet hoe je het Mac-scherm kunt splitsen, goed voor je. Als je nu meer wilt weten over de nieuwste methoden voor het splitsen van Mac-schermen, lees dan verder.
Artikelgids3 Methoden om het scherm op Mac te splitsenBonustip: rekening houden met de gezondheid van uw Mac
3 Methoden om het scherm op Mac te splitsen
Methode #1: scherm maximaliseren
Deze eerste methode splitst het scherm niet precies, maar het is een goede manier om alle tools zichtbaar te houden. Haat je het niet als alle tools weg zijn omdat je op volledig scherm bent gegaan? U zou het volledige scherm moeten verlaten om terug te gaan naar het menu of naar het Dock.
Bespaar uzelf de onnodige klikken door in plaats daarvan uw scherm te maximaliseren. Zo krijg je de app op een groter scherm te zien zonder het Menu en het Dock te verliezen. U kunt de Option-toets gebruiken om het scherm te maximaliseren zonder naar volledig scherm te gaan. Hier zijn de twee eenvoudige stappen om het te doen.
- Houd de Option-toets ingedrukt. Het pictogram voor volledig scherm, de groene knop (met twee kleine pijltjes die naar linksonder en rechtsboven wijzen) aan de linkerkant van het bovenste scherm, verandert in een plusknop.
- Wacht tot de knop verandert in een plusteken. Het duurt maar een seconde voordat het programma in een groter scherm verandert. Het wordt niet bepaald een volledig scherm. Het zal net groot genoeg zijn op het scherm zodat je nog steeds alles kunt zien. Het goede aan deze functie is dat je je menubalk en dock behoudt.
Met de Option-toets neemt het programma alle ruimte op je scherm in beslag. Je Menu en je Dock blijven echter bestaan. Dat gaat u veel tijd besparen, omdat u niet hoeft te zoeken en te openen voor de tools die u nodig hebt.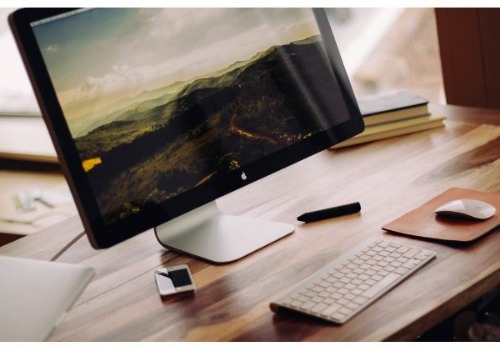
Methode #2: Mission Control
De Mission Control is een geweldige tool die u kan helpen dingen in kortere tijd voor elkaar te krijgen. Het is geweldig voor multitasking. Je ziet precies waar je programma's staan en schakelt moeiteloos van programma naar een ander.
Mission Control helpt je ruimtes te creëren zodat je verschillende programma's kunt toewijzen. Dus zelfs met je beperkte schermgrootte krijg je meerdere programma's tegelijk te zien. Dat is best netjes, vind je niet?
Hier is een goed voorbeeld van hoe Mission Control werkt. Als u meerdere schermen tegelijkertijd aan meerdere apps wilt toewijzen, kunt u daarvoor Mission Control gebruiken. In feite kan de Mission Control u helpen om tot 26 verschillende ruimtes op uw scherm te creëren. Dit is de meest uitgebreide manier om Mac op een scherm te splitsen.
Als je veel apps hebt draaien, kunnen ze allemaal tegelijk worden geopend. Het is echter nog steeds moeilijk om productief te zijn met de apps op elkaar. Dat kan te overweldigend voor je worden, vind je niet?
Met de apps op elkaar, ziet je scherm er gewoon te rommelig uit. Dit is waar Mission Control u kan helpen. U kunt deze geweldige functie gebruiken om tussen apps te schakelen en het gewenste venster naar voren te brengen. Stelt u zich eens voor hoeveel tijd u kunt besparen als u tussen apps moet schakelen?
Onnodig te zeggen dat Mission Control de beste manier is om het scherm van een Mac te splitsen. Nu zijn er twee manieren om Mission Control te starten.
1) Druk op de F3-toets. Mogelijk moet u ook op de fn-toets drukken. U kunt ook op de Control-toets en de pijl-omhoog drukken.
2) Gebruik je trackpad. Dit is een andere manier om Mission Control te starten. Gebruik drie of vier vingers op uw trackpad om omhoog te vegen. Dit eenvoudige gebaar start Mission Control.
Als je Mission Control hebt gebruikt, zul je een paar veranderingen opmerken. Zo zie je bovenaan het scherm het woord Desktop. Dat vervangt de miniatuurweergave van het eigenlijke scherm dat je eerder zag. Dat is echter nog steeds dezelfde plek waar u virtuele desktops kunt maken. Een andere toevoeging is de + knop rechtsboven in het scherm.
Een ander geweldig kenmerk van Mission Control is dat je hiermee meerdere virtuele desktops kunt maken. Raak nu niet te enthousiast over het maken van te veel virtuele desktops, want dat kan ook u in de war brengen. als je er nog niet aan gewend bent, ga dan eerst voor één virtuele desktop.
Volg de onderstaande stappen om uw virtuele bureaublad op Mission Control te maken.
- Klik op de knop + rechtsboven in het scherm.
- Verplaats uw cursor om te zien hoe uw virtuele bureaublad eruit ziet.
- Klik nogmaals op de knop + om nog een virtueel bureaublad toe te voegen.
- Sleep de gewenste programma's naar elk virtueel bureaublad.
- Klik op het virtuele bureaublad waarop u wilt werken.
Maak een notitie. U kunt ook de handige sneltoetsen gebruiken, zoals de Control-toets en de rechter- en linkerpijltoetsen. Die sleutels kunnen u ook in kortere tijd tussen meerdere virtuele desktops brengen.
Het is gemakkelijk om de apps binnen de Mission Control te verplaatsen. U kunt de Control en de rechter- en linkerpijlen gebruiken om tussen de bureaubladen te bewegen. U hoeft niet naar de bovenkant van het scherm te gaan. U kunt de apps ook naar de virtuele desktops slepen.
Als u een volledig scherm van een van de apps wilt hebben, gebruikt u gewoon de groene knop die u linksboven ziet om naar het volledige scherm te gaan. Wanneer u vervolgens in Mission Control komt, ziet u die specifieke app verschijnen als een bureaublad. Het goede is dat u uw virtuele desktops in de juiste volgorde ziet. Als u naar de app op volledig scherm gaat en de toetsen, Control en linkerpijl gebruikt, kunt u naar elk virtueel bureaublad op uw hoofdscherm navigeren.
- Klik op het X-teken om alle virtuele desktops te verwijderen.
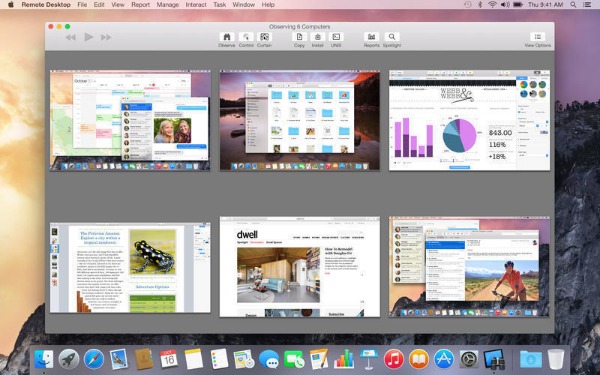
Methode #3: modus voor gesplitst scherm
De modus Gesplitst scherm lijkt erg op de modus Volledig scherm, maar u kunt twee apps hebben in plaats van één. Zo zie je beide programma's tegelijkertijd.
Deze functie is best netjes. Het is vooral handig als we twee verschillende programma's tegelijkertijd willen gebruiken en u tijd wilt besparen bij het overstappen van het ene programma naar het andere.
Hier zijn de stappen om de Split Screen-modus te activeren.
- Ga naar de groene knop. Houd het vast, klik er niet alleen op. U ziet wat blauwe schaduwen op het scherm.
- Zet de app die je gebruikt ergens op het scherm neer. Je krijgt een Mission Control-weergave aan de andere kant.
- Selecteer een app in de Mission Control-weergave om een Split Screen-modus te krijgen.
- Ga terug naar Mission Control om je Split Screen-modus te zien als een van de virtuele desktops.
- Sleep de lijnen of de randen van uw favoriete app om deze groter of kleiner te maken in uw Spit Screen-weergave. Je hoeft je scherm niet 50/50 te splitsen. Omdat het heel eenvoudig is om de grootte van de apps aan te passen, kunt u uw scherm splitsen zoals u dat wilt.
- Verplaats de cursor naar boven en klik op een van de groene knoppen op een van de apps. Hierdoor verschijnt een van de apps weer in een normaal venster. Die specifieke app neemt het hele bureaublad over terwijl je tegelijkertijd de andere app verlaat.
Een andere manier om dat te doen is door naar Mission Control gaan. U ziet de Split Screen-modus als een van uw virtuele desktops. Klik gewoon op de exit-knop in de linkerbovenhoek van het bureaublad in de Split Screen-modus om beide apps af te sluiten. Zodra dat is gebeurd, zijn beide apps terug naar het bureaublad waar ze thuishoren.
De eenvoudige navigatie van de Split Screen-modus kan u helpen een stuk sneller te werken. Stel je voor hoe efficiënt en productief je zou kunnen zijn als je eenmaal leert hoe je een Mac kunt splitsen met de Split View-modus.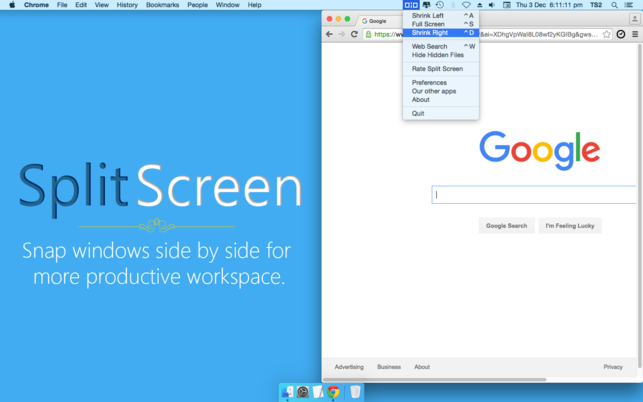
Bonustip: rekening houden met de gezondheid van uw Mac
Het feit dat je je Mac-scherm in verschillende ruimtes wilt opsplitsen, betekent simpelweg dat je meerdere apps tegelijk gebruikt. Daar is niets mis mee. Daar kun je immers een stuk sneller mee werken en dat is goed voor je productiviteit.
Er is echt geen nadeel aan het tegelijkertijd uitvoeren van meerdere apps. U moet echter rekening houden met de gezondheid van uw Mac. Het tegelijkertijd uitvoeren van meerdere apps kan een tol eisen van uw Mac. Als u er niet voor zorgt, kan het uiteindelijk een stuk langzamer werken. Als dat het geval is, zul je het moeilijk vinden om meerdere apps tegelijkertijd uit te voeren.
Dus, wat is het punt hier? Nou, het punt is simpel. Je hebt wat tools nodig om je Mac op topsnelheid te laten werken. Als u op zoek bent naar een tool die dat doet, ga dan naar iMyMac-website.
Op de iMyMac-website vindt u een krachtige tool genaamd PowerMyMac. Dit is een geweldige tool waarmee je Mac te allen tijde soepel kan werken.
De PowerMyMac helpt u bij het bewaken van de prestaties van uw Mac. Het wordt geleverd met een dashboard waar u op elk moment de prestaties van uw CPU kunt bekijken. Deze functionaliteit helpt je ook te zien hoeveel RAM je Mac in beslag neemt. Het houdt je ook op de hoogte van hoeveel schijfruimte je nog hebt op je Mac. Het lijdt geen twijfel dat deze krachtige tool erg belangrijk is voor je Mac, vooral als je altijd meerdere programma's tegelijk uitvoert.
Het mooie van PowerMyMac is dat het meer doet dan alleen je Mac optimaliseren. De PowerMyMac-tool kan zoveel meer dan dat. Om te beginnen ruimt het je Mac op, zodat je meer ruimte hebt. Het werkt stil op de achtergrond om zo'n taak uit te voeren. U hoeft zich geen zorgen te maken over het verwijderen van apps met onnodige bestanden, aangezien PowerMyMac dat voor u kan doen. Stel je eens voor hoeveel tijd je kunt besparen met deze specifieke software?
Een ander voordeel van PowerMyMac is dat het onnodige apps van je Mac kan verwijderen. Let nu op. Het verwijdert niet alleen het pictogram van uw bureaublad. Het verwijdert de onnodige apps volledig van het systeem. Het veegt elk stukje van de verwijderde app weg. U hoeft niet te controleren of er nog plug-ins of extensies over zijn. Je kunt er gerust op zijn dat ze allemaal weg zijn.
Nu zou u natuurlijk voor deze software moeten betalen. Een software die al deze kritieke taken uitvoert, brengt kosten met zich mee. Je kunt niet verwachten dat het gratis is.
Het is begrijpelijk als je er niet zo gek op bent om er geld aan uit te geven, maar hier komt het op neer. Je moet toegeven dat de PowerMyMac een krachtige tool is die je Mac heel lang in topvorm kan houden. Zou je de gezondheid van je Mac in gevaar brengen voor slechts een paar dollar?
Als u nu geen gebruik maakt van de PowerMyMac-tool, moet u in de toekomst een hogere prijs betalen.
Conclusie
Nu je weet hoe je Mac-schermen kunt splitsen, kun je een stuk slimmer en sneller werken. Als je bedenkt hoeveel apps je allemaal tegelijkertijd kunt uitvoeren, kan het installeren van de PowerMyMac je Mac in topconditie houden.




Victor RICHARD2020-11-09 21:48:41
Bonjour, de methode 3 ne marche plus sur mon mac, commentaar faire pour arranger ça et pouvoir scinder l'écran en 2 ?
iMyMac2020-11-10 04:25:42
Bonjour, we hebben de methode van de blog geschreven: https://osxdaily.com/2015/10/08/fix-split-view-not-working-mac-os-x/