Wil u verwijder Lightroom Mac? Of is het niet gelukt om de huidige versie bij te werken omdat de vorige niet volledig is verwijderd?
Mogelijk moet u een geheel andere verwijderingsprocedure uitvoeren, afhankelijk van de versie van Adobe Lightroom je gebruikt. In dit artikel leren we je hoe je verwijder Lightroom op de Mac correct.
Inhoud: Deel 1. Zal het verwijderen van Lightroom mijn foto's kwijtraken?Deel 2. Hoe verwijder ik Lightroom op een Mac?Deel 3. Hoe kan ik Lightroom verwijderen zonder in te loggen?Deel 4. Conclusie
Deel 1. Zal het verwijderen van Lightroom mijn foto's kwijtraken?
U moet controleren of de foto's en presets in Lightroom succesvol zijn gesynchroniseerd. Als ze succesvol zijn gesynchroniseerd, kunt u de applicatie zonder risico verwijderen. Nadat u deze opnieuw hebt geïnstalleerd, is uw foto terug te vinden in Lightroom. Maar als de synchronisatie niet lukt, raakt u uw foto's kwijt terwijl u de Lightroom-toepassing verwijdert.
Dit is waar u op moet letten als u begint met de onderstaande stappen voor het verwijderen van Lightroom op Mac.
Waar zijn de voorkeuren in Lightroom Classic?
Om toegang te krijgen tot de Voorkeuren in Adobe Lightroom Classic hoeft u het alleen maar te openen en deze stappen te volgen:
- Mac: Klik op
Lightroom Classicin de bovenste menubalk en selecteer vervolgensPreferences. - Windows: Klik op
Editin de bovenste menubalk en selecteer vervolgensPreferences.
In het venster Voorkeuren vindt u verschillende tabbladen (Algemeen, Voorinstellingen, Extern bewerken, Bestandsbeheer, enz.) waar u verschillende instellingen kunt aanpassen om Lightroom Classic naar wens aan te passen.
Deel 2. Hoe verwijder ik Lightroom op een Mac?
Over het algemeen houdt een grondige de-installatie niet alleen in dat de software rechtstreeks wordt verwijderd, maar ook dat alle gekoppelde items van Mac OS worden verwijderd. Een eenvoudige bewerking voor slepen om te verwijderen is mogelijk niet in staat om: alle of de meeste items van de app verwijderen. En voordat u Lightroom verwijdert, controleer of het en alle gerelateerde processen zijn uitgeschakeld.

Om de Lightroom-app volledig af te sluiten, moet u eerst klik met de rechtermuisknop het pictogram in het Dock en selecteer Verlaten (of hit Cmd + Q als het Lightroom-venster op de voorgrond staat). Open dan Activity Monitor en kijk of er nog Lightroom-gerelateerde processen actief zijn:
- Activity Monitor is toegankelijk via Launchpad, Dock of de Finder.
- Voer Lightroom in het zoekvak in en kies vervolgens het proces waarbij de term betrokken is.
- Klik in het pop-upvenster op (Forceer) Stop nadat u op de X-knop in de linkerbovenhoek hebt geklikt.
De onderstaande manieren om Lightroom op Mac te verwijderen kunnen worden gebruikt, maar de restanten moeten nog steeds na elke optie worden verwijderd. Lees de verschillende instructies voor deze opties.
Optie 1. Verwijder Lightroom uit de / Applications Gids.
- Om de map in Finder te openen, selecteer Toepassingen in de zijbalk.
- Kies Lightroom en sleep het programmapictogram vervolgens naar de prullenbak in het Dock. U kunt Lightroom ook verwijderen door er met de rechtermuisknop op te klikken en Verplaatsen naar Prullenbak of door het te markeren en het menu Bestand > Verplaatsen naar prullenbak te selecteren in het menu Bestand.
- Om deze update goed te keuren, voert u het wachtwoord van uw beheerdersaccount in wanneer daarom wordt gevraagd.
- Om de prullenbak te legen, ga je naar het Finder-menu in de bovenste balk en selecteer je Leeg de prullenbak.
Optie 2. Verwijder Lightroom uit Launchpad.
- Ga naar Launchpad en zoek naar Lightroom bovenaan het zoekvak.
- Houd uw cursor op Lightroom totdat het logo wiebelt en een X. U kunt ook op de tikken en deze vasthouden Alt / Option knop totdat al uw toepassingen beginnen te wiebelen.
- Klik op de X in de linkerbovenhoek en selecteer vervolgens Verwijder in het pop-up menu.
Als u Lightroom hebt gedownload van de Mac App Store, kunt u deze optie gebruiken om: Lightroom verwijderen. De geselecteerde software wordt onmiddellijk van uw Mac verwijderd nadat u de optie Verwijderen hebt geselecteerd. Het kan zijn dat u de X niet opmerkt op de software die u hebt gedownload van de Mac App Store, omdat het huidige account dat u heeft geen beheerdersmogelijkheden heeft.
Optie 3. Open het ingebouwde verwijderprogramma zodra u het hebt gevonden.
- Start Finder en navigeer naar de /Nutsvoorzieningen map, waar u de map Adobe Installers vindt.
- Dubbelklik op het symbool Adobe Lightroom verwijderen in de submap Adobe Installer.
- Voltooi de stappen op het scherm en herstart je Mac om de verwijderingsprocedure te voltooien.
Verwijderprogramma's zijn niet inbegrepen in sommige edities van Lightroom. Als het uitvoerbare bestand van Adobe Installer niet in de map Hulpprogramma's stond, gaat u naar: Toepassingen > Adobe Lightroomen dubbelklik vervolgens op de "Adobe Lightroom verwijderen" uitvoerbaar als het er is.
Verwijder Lightroom-restanten
Gebruikers denken meestal dat er geen probleem zal zijn bij het verwijderen van Lightroom op de Mac, maar sommige kunnen problemen tegenkomen als het gaat om het wissen van volledige Lightroom-bestanden. Dus, hoe kom je van de catalogus, referenties en? andere Lightroom-items van de Mac?
Naar vind en verwijder alle Lightroom-gerelateerde mappen en bestanden, Volg onderstaande stappen:
- Start de Finder, ga vanuit de menubalk naar het menu Ga en selecteer Ga naar map.
- Om naar de map te navigeren, voer
~/Libraryin het venster dat wordt weergegeven en druk op Enter. - Zoek naar dingen met het woord Lightroom in hun titels op de volgende locaties:
~/Library/Preferences/, ~/Library/ApplicationSupport/, ~/Library/LaunchDaemons/, ~/Library/Caches/, ~/Library/PreferencePanes/, ~/Library/LaunchAgents/, ~/Library/StartupItems/
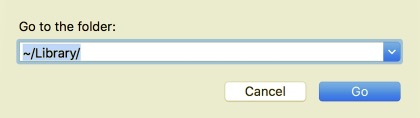
Gebruik de zoekfunctie van de Finder om Lightroom-restanten precies te vinden:
- Selecteer Zoeken in de rechterbovenhoek van
~/Libraryen voer vervolgens Lightroom in het zoekveld in. - Om het resultaat in een opgegeven map te zien, selecteert u "Bibliotheek" onder de balk.
- Kies de items op de resultatenpagina die aan uw criteria voldoen en verplaats ze naar de prullenbak.
- Herhaal vervolgens de procedures om Lightroom-restanten in de bibliotheekdirectory te verwijderen.
- Wis ten slotte de prullenbak om eventuele Lightroom-resten voorgoed te verwijderen.
Deel 3. Hoe kan ik Lightroom verwijderen zonder in te loggen?
Het verwijderprogramma van iMyMac PowerMyMac is een kleine maar krachtige applicatie waarmee gebruikers wis alle items van een doelsoftware in slechts een paar tikken inclusief hoe Lightroom op Mac te verwijderen.
PowerMyMac kan snel verwijder software die moeilijk te verwijderen is op Mac, zoals Avast. En het kan ook dubbele bestanden, grote bestanden of oude bestanden scannen en verwijderen.
Volg deze eenvoudige stappen om Lightroom op Mac te verwijderen:
- Sluiten eerst het Lightroom-programma en alle andere lopende processen op uw Mac.
- Download en installeer de software.
- Klik op de App-verwijderprogramma gereedschap, doe een SCAN. Wacht tot het scanproces is voltooid.
- Na het scannen wordt aan de rechterkant een lijst met programma's weergegeven. Typ de naam van de Lightroom in het zoekvak om het snel te vinden.
- Kies alle bestanden die u wilt verwijderen. Om de verwijdering te voltooien, dubbelcheck je al het andere en kies je CLEAN uit het vervolgkeuzemenu. Wacht tot het pop-upvenster met de tekst 'Opschonen voltooid' verschijnt. Start uw Mac opnieuw op om de procedure voor het verwijderen van Lightroom op de Mac te voltooien.

Hoe permanent foto's verwijderen uit Lightroom Classic op Mac?
Als u foto's permanent uit Lightroom Classic wilt verwijderen, kunt u ook de Shredder-functie van PowerMyMac gebruiken. Met deze functie kunt u al uw ongewenste bestanden permanent van uw Mac verwijderen, zodat uw privacy kan worden beschermd.
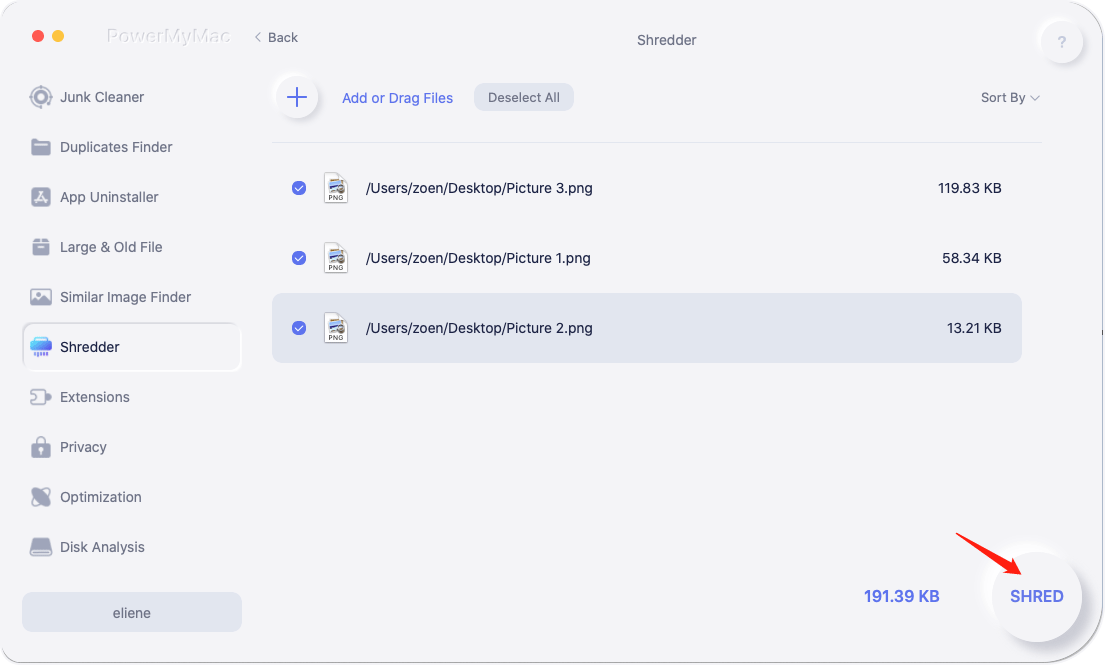
Deel 4. Conclusie
Om het allemaal samen te vatten, bevat dit artikel stapsgewijze instructies voor: hoe Lightroom op Mac te verwijderen. Welke methode van verwijderen heeft u de neiging om de voorkeur te geven?
Als u problemen ondervindt bij het verwijderen van iets, kan een eenvoudig verwijderprogramma zoals PowerMyMac van pas komen. We hopen dat deze handleiding u zal helpen Adobe Lightroom met succes te verwijderen.



