Via berichten in het besturingssysteem van Mac kunt u contact opnemen met familie, vrienden en collega's op verschillende platforms. Deze omvatten die van Apple's iMessage-, SMS- en AOL-, Yahoo!- en Google-services. Maar als je iMessage nog nooit op Mac hebt gebruikt en het concept nieuw voor je is, wil je misschien leren hoe je met de genoemde app kunt beginnen en deze kunt gebruiken.
In dit artikel geven we u een uitgebreide handleiding voor het instellen en gebruik iMessage op Mac. Volg gewoon onze gids hieronder en je bent binnen de kortste keren aan de slag met iMessage op Mac. Stap in!
ArtikelgidsEen gids over het instellen van berichten op uw MacEen gids over het instellen van berichten binnen iCloud op High SierraBerichten instellen binnen iCloud op iOS-versie 11.4Stuur elk type bestand naar uw iOS-apparaat met iMessage op Mac OS X
Mensen lezen ook:Snelle oplossing: iMessage op Mac werkt nietHoe kan ik iMessage uitschakelen op Mac?
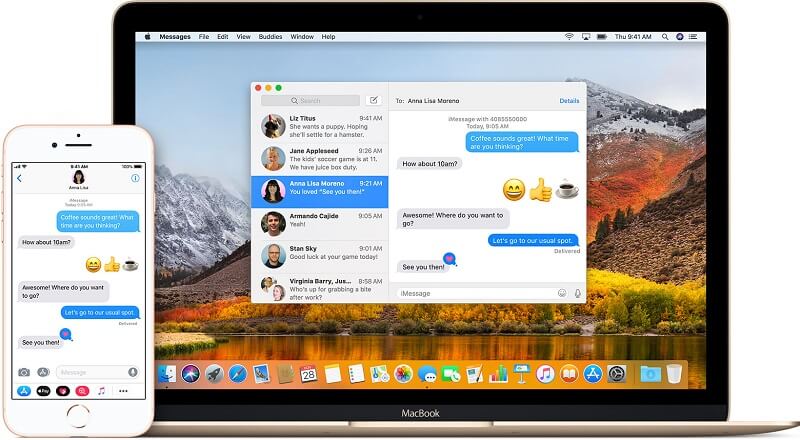
Een gids over het instellen van berichten op uw Mac
Zo stelt u Berichten in op uw Mac-computer:
Stap 01: Open de Berichten-applicatie. U kunt dit doen op uw bureaublad, in de map Programma's of via het Dock.
Stap 02: Voer uw Apple ID-adres in en het bijbehorende wachtwoord. Als u tweestapsverificatie of tweefactorauthenticatie hebt geactiveerd, voert u de bijbehorende verificatiecode in die naar u is verzonden.
Stap 03: Druk op Berichten binnen de menubalk. Kies Voorkeuren.
Stap 04: Selecteer het tabblad Accounts.
Stap 05: Kies het telefoonnummer en ook de e-mailadressen waarop u door anderen wilt worden bereikt.
Stap 06: Kies het specifieke e-mailadres of telefoonnummer dat andere mensen kunnen zien wanneer u met hen in gesprek bent.
Een gids over het instellen van berichten binnen iCloud op High Sierra
Berichten in iCloud helpen ervoor te zorgen dat uw berichten gesynchroniseerd zijn tussen uw Mac-computer en andere iOS-apparaten. Het stelt je ook in staat om berichten in de genoemde applicatie te downloaden, vooral als je een nieuw Apple-apparaat hebt. Hier leest u hoe u uw berichten in iCloud instelt op de High Sierra Mac-besturingssysteem.
Stap 01: Berichten starten binnen uw apparaat.
Stap 02: Druk op Berichten in de menubalk.
Stap 03: Druk op Voorkeuren.
Stap 04: Klik op het tabblad Accounts.
Stap 05: Druk op het juiste iMessage-account.
Stap 06: Vink het vakje aan met het label Berichten inschakelen op iCloud.
Stap 07: Druk op de knop Nu synchroniseren. Hiermee worden iMessages onmiddellijk op uw apparaat gesynchroniseerd.
Zo activeer je eenvoudig iMessage op iCloud. Om het op alle apparaten te synchroniseren, moet je het ook op je iPad of iPhone instellen. Zorg ervoor dat het werkt op iOS-versie 11. We leren je hoe in de volgende sectie.
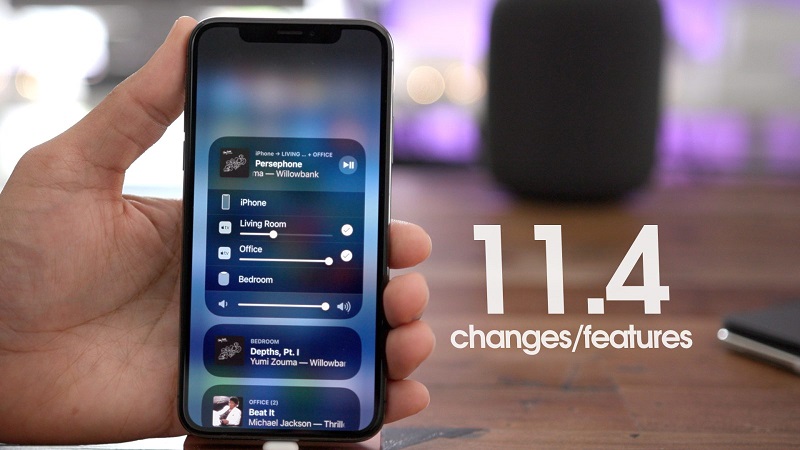
Berichten instellen binnen iCloud op iOS-versie 11.4
Je moet ervoor zorgen dat Berichten binnen iCloud is geactiveerd op iOS versie 11. Op deze manier worden berichten gesynchroniseerd op al je apparaten, inclusief Mac-computers, iPhones en iPads. Zo doe je het stap voor stap:
Stap 01: Start Instellingen op uw iOS-apparaat.
Stap 02: Druk op de banner voor uw Apple ID.
Stap 03: Druk op iCloud. Zorg ervoor dat de schakelaar naast die van Berichten is ingeschakeld. Dit betekent dat het groen gekleurd is.
Stap 04: Druk op Apple ID en druk vervolgens op Instellingen.
Stap 05: Druk op Berichten. Druk hierna op Nu synchroniseren. Op deze manier worden uw berichten gesynchroniseerd met iCloud en met uw iOS-apparaat.
Stuur elk type bestand naar uw iOS-apparaat met iMessage op Mac OS X
Een niet zo voor de hand liggende mogelijkheid van iMessage is dat je hiermee bestanden naar andere iMessage-gebruikers kunt sturen. U kunt zelfs bestanden naar uzelf verzenden. Het omgekeerde (bestanden ontvangen) is natuurlijk ook waar. Zo kan iMessage zelfs werken als een volledig functionele app voor het overzetten van bestanden. Dit is mogelijk voor zowel iOS- als Mac OS X-gebruikers. U kunt eenvoudig bestanden overbrengen, zoals RTF-documenten, PDF-bestanden, afbeeldingen, video's en andere bestandsindelingen.
Om van deze mogelijkheid te profiteren, moet u ervoor zorgen dat iMessage al is ingesteld op uw iOS-apparaat. Berichten moeten ook op uw Mac-computer worden gebruikt. Als je beide hebt, kun je bestanden naar jezelf en zelfs naar andere Apple-gebruikers sturen. Nadat u de benodigde apps hebt geconfigureerd door de bovenstaande stappen te volgen, kunt u beginnen met het verzenden van bestanden met iMessage.
Bestanden verzenden van Mac OS X naar iOS met iMessage
Het verzenden van bestanden via uw Mac-computer is net zo eenvoudig als het slepen en neerzetten van bestanden. Vervolgens opent u het bestand gewoon op uw iOS-apparaat. Hier is hoe het te doen:
Stap 01: Start de Berichten-app en open een gesprek waarnaar u bestanden wilt verzenden.
Stap 02: Sleep je bestand naar het venster voor het Berichten-gesprek.
Stap 03: Druk op Verzenden.
Stap 04: Nu ontvangt het iOS-apparaat het bestand met iMessages. Meestal is dit op een vergelijkbare manier als bestandsoverdrachten met iChat. Open eenvoudig het ontvangen bestand op uw iOS-apparaat.

Hoe u bestanden van iOS naar uw Mac OSX kunt verzenden met behulp van berichten
Zo doe je het stap voor stap:
Stap 01: Tik op het bestand en houd deze tik ingedrukt om de kopieerfunctie te zien.
Stap 02: Start de Berichten-app. Open het gesprek met de gebruiker naar wie u het gekopieerde bestand wilt verzenden.
Stap 03: Houd ingedrukt en selecteer Plakken.
iMessage gebruiken voor niet-ondersteunde bestandsindelingen en het gebruiken als alternatief voor SFTP
Een ander niet zo voor de hand liggend kenmerk van iMessage is dat het elk type bestand tussen twee besturingssystemen kan overbrengen. U kunt dezelfde techniek gebruiken als hierboven beschreven. Dit is zelfs mogelijk met niet zo bekende bestandsformaten.
Zo kan iMessage worden gebruikt als een zeer eenvoudige manier om bestanden over te zetten naar iOS-apparaten zonder dat SSH en SFTP nodig zijn. De doelmap van de overgedragen bestanden heeft echter enige vorm van beperkingen. De bestanden die door uw iOS-apparaten worden ontvangen, gaan naar de volgende mappen: /var/mobile/Library/SMS.
Dit is het punt waarop de fout binnenkomt. Als je toegang wilt krijgen tot de genoemde map, moet je een gejailbreakt iOS-apparaat hebben. Bovendien heb je ook een applicatie nodig (bijv. iFile) om je weg te vinden in dit verborgen bestandssysteem van iOS.
Het verplaatsen en overbrengen van bestanden binnen het verborgen bestandssysteem van iOS vereist een SSH-client (bijv. Prompt) PLUS je hebt ook enige vorm van kennis over de opdrachtregel nodig. Voor ervaren gebruikers kan dit een geweldige functie zijn, vooral als ze vertrouwd zijn met jailbreak. Als u echter een beginner bent en de weg niet weet, is het beter om algemene bestandstypen (bijv. documenten) te verzenden.
In Conclusie
iMessage is een geweldige manier om te communiceren met andere gebruikers, zoals uw vrienden en familieleden. Bovendien is het een geweldige manier om bestanden tussen apparaten te delen en over te dragen. U kunt met de applicatie berichten en verschillende bestandsformaten verzenden en ontvangen. Deze handleiding heeft u de stappen gegeven zodat u aan de slag kunt met het gebruik van iMessage op uw Mac. We hopen dat het je heeft geholpen.



