Een back-up van uw bestanden maken is zeer belangrijk. Het helpt u de genoemde bestanden te herstellen met behulp van de back-up voor het geval er iets ergs met uw apparaat gebeurt. Een back-up maken kan via externe harde schijven of via online platforms zoals Dropbox en iCloud Storage.
Niet alle gebruikers willen echter dat hun bestanden worden gesynchroniseerd dropbox. Hiervoor zijn verschillende redenen. Deze gebruikers weten het dus niet hoe Dropbox van Mac te verwijderen apparaat, zodat ze het gewoon naar de prullenmand slepen. Dit kan echter niet zomaar. Dropbox kan meestal niet naar de prullenbak worden verplaatst omdat je Mac-apparaat aangeeft dat de plug-ins daadwerkelijk door je systeem worden gebruikt.
Als je DropBox van je apparaat wilt verwijderen, maar niet weet hoe je dat moet doen, dan ben je hier aan het juiste adres. Je kunt deze gids volgen om je te helpen Dropbox handmatig en automatisch van je Mac te verwijderen.
[Beknopte handleiding] Dropbox handmatig van Mac verwijderen in 4 eenvoudige stappen
- Koppel Dropbox los van Mac.
- Sluit Dropbox af en verplaats het naar de prullenbak.
- Verwijder overgebleven bestanden in Dropbox van de Mac-computer.
- Verwijder het Dropbox-contextmenu.
Inhoud: Deel 1. Waarom kan ik Dropbox niet van mijn Mac verwijderen?Deel 2. Hoe verwijder ik Dropbox handmatig van Mac?Deel 3. Hoe Dropbox van Mac te verwijderen zonder bestanden te verwijderen?Deel 4. Conclusie
Mensen lezen ook:Hoe apps te verwijderen op MacHoe geforceerd stoppen met Mac-applicaties?
Deel 1. Waarom kan ik Dropbox niet van mijn Mac verwijderen?
Het is vrij moeilijk te begrijpen hoe Dropbox voor sommige gebruikers van Mac kan worden verwijderd. Mogelijk hebt u de inhoud van het pakket verwijderd, maar u kunt het pictogram niet naar de prullenbak slepen en neerzetten. Er is een bericht dat optreedt: Het item 'Dropbox' kan niet naar de prullenbak worden verplaatst omdat sommige plug-ins in gebruik zijn.
Ja, je kunt Dropbox niet verwijderen, maar gewoon naar de prullenbak verplaatsen. Ten eerste heb je een Dropbox-account dat wordt gebruikt om bestanden op te slaan die kunnen worden gesynchroniseerd met andere apparaten zoals je Android-telefoon. Trouwens, er zijn veel Dropbox gerelateerde mappen en bestanden worden nog steeds bewaard op je Mac als je het gewoon naar de prullenmand verplaatst.
Hoe dan ook, als je Dropbox niet van Mac hebt verwijderd, lees dan dit bericht om handmatige of automatische manieren te leren om het volledig te verwijderen. Misschien kun je het gratis proberen PowerMyMac - App-verwijderaar om Dropbox en de bijbehorende bestanden volledig en snel te verwijderen.
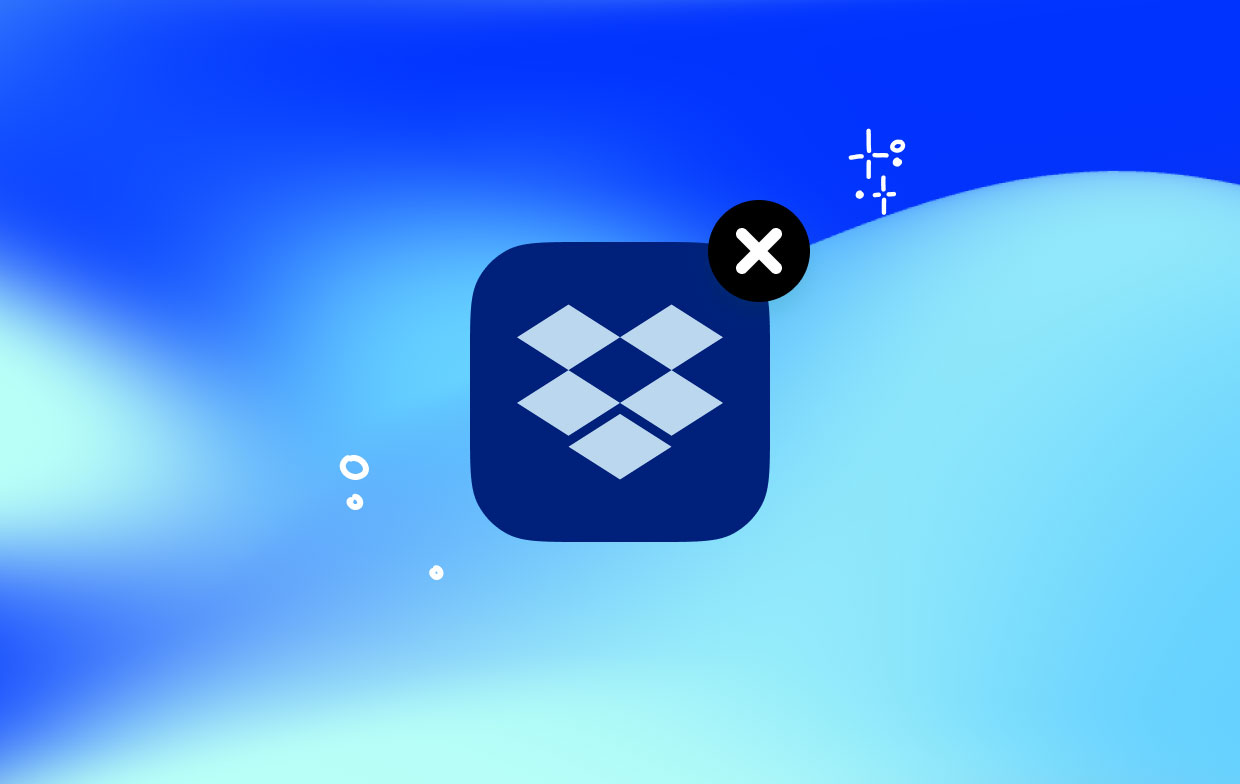
Deel 2. Hoe verwijder ik Dropbox handmatig van Mac?
Wanneer je Dropbox handmatig van je Mac-apparaat verwijdert, kun je het niet volledig verwijderen. Je Dropbox-account wordt niet verwijderd en de bestanden die in de Dropbox-map zijn gesynchroniseerd, worden ook niet verwijderd. Je hebt nog steeds toegang tot Dropbox-bestanden wanneer je andere apparaten gebruikt en wanneer je inlogt op de Dropbox-website.
Hoe verwijder ik dropbox handmatig? Volg de vier eenvoudige stappen hieronder om Dropbox handmatig van macOS te verwijderen:
Stap 1. Ontkoppel Dropbox van Mac
Je kunt hier de stappen volgen om uit te loggen en je Dropbox-account te ontkoppelen voordat je de app van je apparaat verwijdert:
- Ga naar de menubalk.
- Druk op het Dropbox-pictogram.
- Ga naar Voorkeur.
- Ga naar Rekening.
- Koppel Dropbox los.
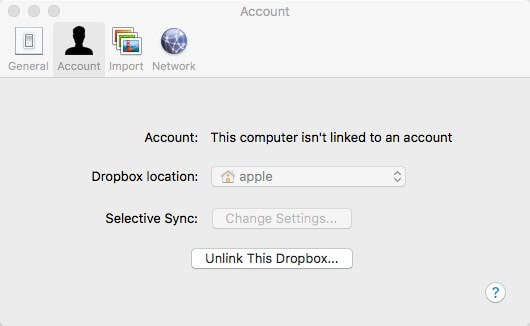
Stap 2. Sluit Dropbox af en ga naar de prullenbak
Nadat je je account hebt ontkoppeld, is het tijd om de app te sluiten, de Dropbox.app te zoeken en naar de Mac-prullenbak te verplaatsen. Misschien denkt iemand waarom kan ik Dropbox niet van mijn Mac verwijderen? Dat komt omdat de Dropbox-app is vastgelopen of nog actief is:
- Lancering Activity Monitor en Geforceerd beëindigen de Dropbox-app. U opent de Activity Monitor-functie door ernaar te zoeken met Spotlight.
- Start Finder. Zoek de zijbalk en zoek Toepassingen. Kies Toepassingen.
- Sleep het Dropbox.app-pictogram naar de prullenmand en zet het neer.
- Leeg de prullenbak.
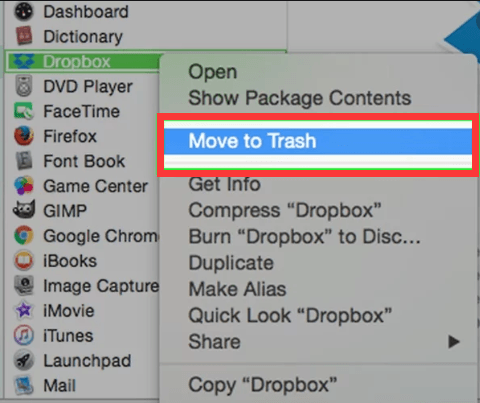
Stap 3. Verwijder de overgebleven bestanden met betrekking tot Dropbox
Je moet nog steeds zoeken naar Dropbox-voorkeurenbestanden, servicebestanden, caches en cookies, ondersteuningsbestanden in de bibliotheekmap om Dropbox volledig van Mac te verwijderen:
- Start Finder en druk op
Command+Shift+Gom toegang te krijgen tot de bibliotheekmap - Controleer de onderstaande paden om de gerelateerde bestanden een voor een te verwijderen:
~/Library/Caches, ~/Library/Cookies, ~/Library/Application Support, ~/Library/Application Scripts, ~/Library/Saved Application State, ~/Library/Containers, ~/Library/Group Containers, ~/Library/Preferences, ~/Library/Launch Agents
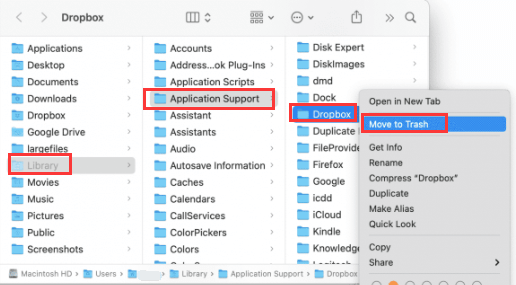
Stap 4. Verwijder het Dropbox-contextmenu
Het laatste dat u kunt doen, is de DropboxHelperTools vinden:
- Start Finder > Ga > Ga naar map.
- Typ /Bibliotheek > Druk op Enter.
- Controleer de map DropboxHelperTools > Verplaatsen naar prullenbak.
De hierboven beschreven stappen vertellen je hoe je Dropbox handmatig van een Mac-apparaat kunt verwijderen.
Als u geen ervaren Mac-gebruiker bent en niet weet hoe u achtergebleven bestanden op uw Mac moet zoeken en verwijderen, raden we u aan een automatische tool te gebruiken voor het verwijderen van Mac-applicaties. De tool die we aanbevelen is de functie "App Uninstaller" van iMyMac PowerMyMac.
Deel 3. Hoe Dropbox van Mac te verwijderen zonder bestanden te verwijderen?
Dropbox kan niet worden verwijderd? Probeer deze tool die we aanbevelen (zoals hierboven vermeld) - PowerMyMac. Het is een zeer krachtige tool waarmee u dit kunt doen verwijder apps inclusief hun overgebleven bestanden.
Hier leest u hoe u de app-verwijderaar van PowerMyMac gebruikt om Dropbox stap voor stap volledig te verwijderen:
- Download PowerMyMac gratis en open het op uw apparaat.
- Kies uit de modules aan de linkerkant, selecteer de tool "App-verwijderprogramma'.
- Klik SCAN om alle toepassingen op uw apparaat te scannen. Wacht tot de resultaten worden weergegeven.
- Selecteer de specifieke toepassing (Dropbox.app) die u wilt verwijderen. De bijbehorende voorkeurs- en cachebestanden zal ook op het scherm verschijnen.
- Kies alle apps en bestanden die u wilt verwijderen en klik vervolgens op de knop "CLEAN”-knop om Dropbox snel van je Mac te verwijderen.
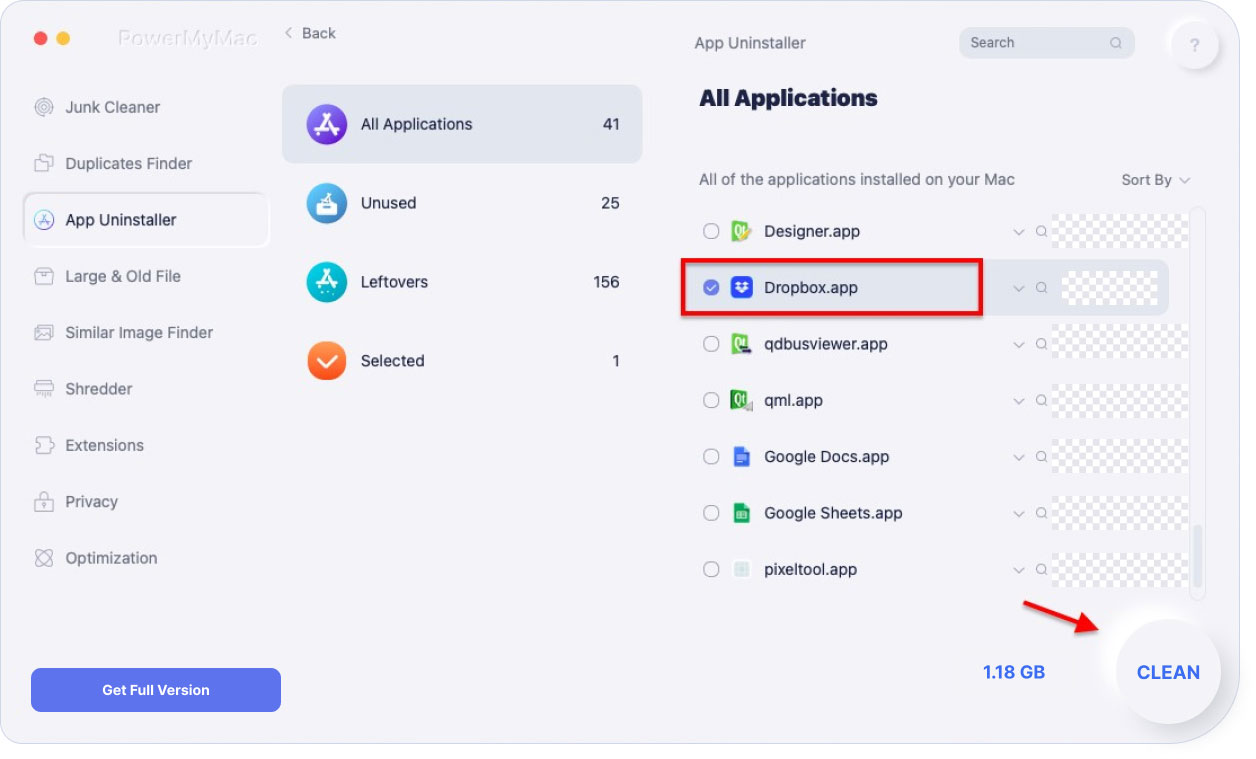
Tips: De genoemde tool heeft de volgende kenmerken en voordelen bij verslaving om u te helpen apps zoals Dropbox te verwijderen of uw macOS te clenen:
- Doeltreffend - Het kan toepassingen die u wilt verwijderen volledig verwijderen. Het verwijdert ook de bijbehorende bestanden van de genoemde applicaties. Er blijven dus geen overgebleven bestanden achter die aan de verwijderde applicatie zijn gekoppeld op uw Mac-apparaat.
- Selectief - Het toont gescande resultaten in verschillende classificaties (op tijd, grootte, datum, enz.). U kunt toepassingen één voor één bekijken. En u kunt kiezen welke apps u wilt verwijderen. Alles is onder uw beheer en controle. U kunt kiezen welke apps u wilt behouden en welke u wilt verwijderen.
- Free Trial - U kunt de PowerMyMac gebruiken voor de eerste 500 MB van uw gegevens.
- 100% Veilig - Het is vooral veilig omdat het geen virussen of malware bevat die schade kunnen toebrengen aan uw Mac-apparaat.
Deel 4. Conclusie
Dus, hoe Dropbox van Mac te verwijderen? U kunt dit op twee manieren doen, de ene wordt handmatig gedaan en de andere methode wordt gedaan met een tool.
Het handmatig verwijderen van Dropbox is eigenlijk eenvoudig. Maar er is een probleem mee. Door het gewoon naar de prullenbak te slepen, wordt het niet volledig verwijderd. Er zijn nog steeds overgebleven bestanden over na het verwijderen. Daarom moet je in plaats daarvan een tool gebruiken.
De tool die we aanbevelen om te gebruiken verwijder eenvoudig Dropbox op Mac is de PowerMyMac. Het kan eenvoudig elke toepassing van uw Mac-apparaat verwijderen.
Overgebleven dossiers worden hierdoor opgevangen geweldig schoonmaakmiddel ook. Het helpt om meer schijfruimte op uw apparaat vrij te maken. Dit betekent meer ruimte voor uw belangrijkste bestanden. Het kan ook zorgen voor snellere prestaties voor uw Mac-apparaat, omdat de schijf niet vol zit met onnodige bestanden. Je hebt er dus geen omkijken naar. Gewoon een gratis proefperiode!




omkeren2022-10-23 21:01:59
ik heb het gekregen. Shift Command + G, geeft bij mij een lege bibliotheek / containers. Ik heb de bovenstaande paden gezocht en een enkele gevonden. Daarna heb ik alle mappen een beetje doorzocht en alles wat dropbox bevat verwijderd. Dat waren er een raadsel. Ook nog meer mappen com.dropbox alternatatenotificatie service 2x. 1 met nummer applicatiescripts en in containers com.dropbox.client.crashpad 2x. 1 met nummer applicatiescripts com. dropboxMacupdate in launchagents 3x een Dropbox map. 2x een nummer een map in dropbox in Aplication support dropbox app dropbox Macupdate app in httpstorage dropboxs debug in logs waarom er dubbele mappen waren weet ik niet
Fredy2019-05-08 01:19:06
Mooie stappen, eindelijk van Dropbox af! hartelijk bedankt
Ranie X2019-01-03 10:06:21
Als ik een Dropbox-bestand verwijder dat op mijn Mac is opgeslagen, worden dan ook bestanden in het Dropbox-account verwijderd of gesynchroniseerd met mijn Android-telefoon?
iMyMac2019-01-03 14:03:35
Hiermee worden alleen de Dropbox-bestanden verwijderd die op je Mac zijn opgeslagen. Als je dat bestand echter hebt gesynchroniseerd met je Dropbox-account, heb je nog steeds toegang tot bestanden in dat account.