De iPhoto of de geüpgradede versie van Photos on Yosemite wordt beschouwd als de standaardtoepassing op Mac voor het overzetten van foto's van iPhone naar een Mac. Er zijn echter enkele gebruikers die een probleem ervaren - iPhone-foto's worden niet weergegeven op Mac.
Over het algemeen kan dit probleem ook van invloed zijn op gebruikers die onlangs zijn geüpdatet naar iOS 10, 11 of zelfs de nieuwste iOS 12. Als u het probleem wilt oplossen met iPhone-foto's die niet op de Mac verschijnen, moet u de tijd nemen om dit artikel te lezen.
ArtikelgidsFoto's op Mac onder de loep genomenVeelvoorkomende manieren om het probleem "iPhone-foto's worden niet weergegeven op Mac" op te lossenWaar kan ik de foto's vinden die op de Mac zijn opgeslagen?Snelle tip over het gebruik van de tool Soortgelijke foto's van PowerMyMac
Mensen lezen ook:Hoe foto's te repareren zal niet effectief van iPhone naar Mac worden geïmporteerdHoe de iPod Photo Cache op Mac OS X te wissen?
Foto's op Mac onder de loep genomen
De toepassing Foto's is verantwoordelijk voor het beheer van alle foto's en video's. Voor degenen die iPhoto in eerdere Macs hebben gebruikt, wordt Foto's beschouwd als het volgende niveau in fotoorganisatie.
Voordat Foto's in beeld kwam, bood Apple twee specifieke toepassingen aan voor het beheer van foto's en video's: Aperture en iPhoto. Degenen die een eenvoudige manier willen om foto's te beheren en fotografische vaardigheden missen, hebben iPhoto de voorkeur, terwijl Aperture ideaal is als er sprake is van bewerking.
Met de komst van de Foto's-applicatie wordt het een combinatie van beide apps. Het combineert de functies van de twee applicaties met de toevoeging van andere functies zoals iCloud-fotobibliotheek en Photo Sharing.
Voor degenen die iPhoto al eerder hebben gebruikt, is het gebruik van Foto's een fluitje van een cent. In het hoofdvenster kunt u uw foto's, verzamelingen en albums hebben met een navigatiemenu aan de linkerkant, evenals weergaveopties die u bovenaan kunt wijzigen.
Over het algemeen is het belangrijkste onderscheid tussen Foto's en iPhoto de algehele prestatie. Er zijn beperkingen in iPhoto bij het omgaan met grotere bibliotheken waar het begint te vertragen, evenals beperkingen op de grootte van de albums en verzamelingen. Met Foto's zijn er geen beperkingen en kunnen grotere bibliotheken aan.
Veelvoorkomende manieren om het probleem "iPhone-foto's worden niet weergegeven op Mac" op te lossen
Als u wordt geconfronteerd met de “iPhone-foto's worden niet weergegeven op Mac"probleem, zijn er verschillende methoden die u kunt gebruiken die voor sommige gebruikers met succes hebben gewerkt.
- Werk uw Mac OS bij. Het wordt aanbevolen om uw Mac en iPhone bij te werken naar de nieuwste versie. Werk uw apparaten indien mogelijk bij naar Mac OS X Yosemite en later. Dit zou de oplossing kunnen zijn als iPhone-foto's worden niet weergegeven op Mac.
- Koppel uw iPhone los en sluit iPhoto/Photos af, inclusief iTunes. Nadat u de applicaties hebt losgekoppeld en uitgeschakeld, sluit u uw iPhone weer aan en start u iPhoto/Photos opnieuw op. In sommige gevallen ziet u mogelijk een prompt op uw iPhone met de vraag "Vertrouw deze computer" wanneer u hem voor de tweede keer aansluit. Tik gewoon op "Vertrouwen" doorgaan. Het is ook nodig om het ontgrendeld te houden om met succes foto's van iPhone naar iPhoto/Photos te importeren.
- Bouw uw iPhoto-miniaturen opnieuw op. Als uw fotostream is overgezet naar uw iPhoto-bibliotheek maar u ze niet kunt vinden wanneer iPhoto wordt geopend, volgt u gewoon deze stappen:
- Maak een back-up van uw iPhoto-bibliotheek voor het geval er gegevens ontbreken
- Sluit iPhoto als het open is en ga naar Zoeker > Applicatie, selecteer iPhoto zonder het te openen.
- Tik op Command + Option toetsen totdat u het EHBO-venster van de fotobibliotheek ziet. Als je iPhoto 9.2 en eerder hebt, zal de interface er anders uitzien, maar bijna hetzelfde.
- Kies "Miniaturen opnieuw opbouwen". Het kan enige tijd duren als u een grote bibliotheek heeft. Start hierna iPhoto opnieuw en zoek naar je ontbrekende foto's.
- Verwijder eventuele foto-opslagservices. Voor degenen die een foto-opslagservice op Mac gebruiken, zoals Dropbox. Het kan conflicteren met iPhoto. Het wordt aanbevolen om te sluiten dropbox of verwijder het volledig, wat de oplossing kan zijn voor het probleem waarbij foto's niet verschijnen.
- Controleer of iCloud Photo Library or Mijn Fotostream is ingeschakeld. Als het is ingeschakeld, staan uw foto's mogelijk al op uw computer. Dit is de reden waarom die foto's niet in iPhoto verschijnen.
- Bij het bekijken van de opties in de iCloud-fotobibliotheek zijn er stappen die u moet volgen. Ga voor Mac verder naar iPhoto/Photos > Voorkeuren op de menubalk > Algemeen > iCloud. Ga op een iPhone met iOS 10.3/11/12 naar Instellingen > Uw naam > iCloud en vervolgens naar Foto's. Als je iOS 10.2 of eerdere versies hebt, ga je gewoon naar Instellingen > iCloud > Foto's.
- Als u wilt bevestigen of uw foto's al zijn geïmporteerd, gaat u gewoon door naar iPhoto/Photos > Voorkeuren > Algemeen > Weergeven in Finder. Tik nu met de rechtermuisknop op de bestanden om Toon pakketinhoud te kiezen om details te bekijken of toegang te krijgen tot ~Pictures/iPhoto Library/Masters.
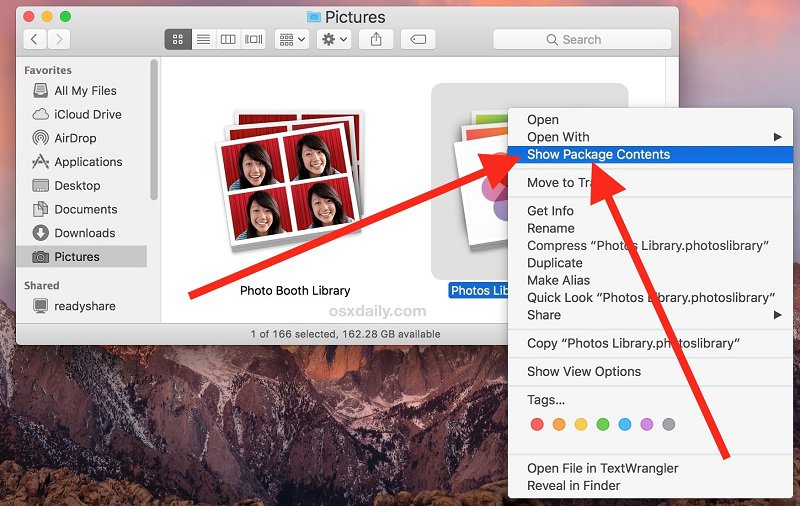
Waar kan ik de foto's vinden die op de Mac zijn opgeslagen?
Foto's slaat uw foto's en video's op in een specifieke bibliotheek. Dit is een voordeel omdat het gemakkelijk is om uw bestanden te vinden, maar nogmaals, het proces om toegang te krijgen tot de definitieve bestanden kan voor de meeste Mac-gebruikers verwarrend zijn. Bij het vinden van de foto's die op uw apparaat zijn opgeslagen, is de eerste taak het vinden van de fotobibliotheek.
- Foto's openen. In het menupaneel kunt u op Foto's tikken.
- Ga naar “Voorkeuren” en ga naar "Algemeen"
- In het bovenste gedeelte van de interface vindt u de bibliotheeklocatie. Tik op "Show in Finder".
Zodra u het bestand met de fotobibliotheek hebt gevonden, kunt u niet veel meer doen. Als u erop dubbelklikt, gaat het gewoon naar Foto's. De enige manier om de basisbestanden van uw foto's en video's te vinden, is door deze stappen te volgen.
- Klik met de rechtermuisknop op de fotobibliotheek zodat u toegang krijgt tot een alternatief menu
- Kies in dit menu "Toon Inhoud van de verpakking"
- Open de map met het label "Masters", waar u al uw foto's en video's vindt, geordend op datum.
Snelle tip over het gebruik van de tool Soortgelijke foto's van PowerMyMac
Inmiddels heeft u het probleem van iPhone-foto's worden niet weergegeven op Mac met behulp van de hierboven besproken methoden. Als u veel foto's moet ordenen, kunt u het beste een handige tool gebruiken iMyMac PowerMyMac, met name de tool Vergelijkbare afbeeldingen zoeken.
De tool Vergelijkbare afbeeldingen zoeken van PowerMyMac functioneert als een fotobeheerder die u kan helpen bij het vinden en opschonen van vergelijkbare of dubbele foto's op uw Mac.
Laten we de stappen voor het gebruik van de tool eens nader bekijken.
Stap 1. Tik in de PowerMyMac-interface op de Toolkit-module en selecteer de tool Vergelijkbare afbeeldingen zoeken.

Stap 2. Tik op de knop "Scannen" op de interface. Hiermee start u het proces van het vinden en detecteren van vergelijkbare foto's op uw Mac.
Stap 3. Na de scan worden vergelijkbare foto's weergegeven aan de linkerkant van de interface. Tik aan de rechterkant op de foto's en bekijk een voorbeeld.
Stap 4. Selecteer de vergelijkbare foto's die u wilt verwijderen.
Stap 5. Tik op de knop "Opschonen" in de rechterbenedenhoek om alle vergelijkbare foto's die u hebt geselecteerd te verwijderen. De duur van het reinigingsproces is gebaseerd op de grootte van de gelijkaardige foto's die moeten worden verwijderd.




