Is de snelheid van je Mac gedaald waardoor hij oud en moe aanvoelt? Zijn de opstarttijden van seconden naar minuten geschoten? Twijfel je over het idee om een nieuwe Mac te kopen? Nou, je hoeft niet meer geld in Apple te stoppen. Je hebt veel opties tot je beschikking om je oude Mac nieuw leven in te blazen.
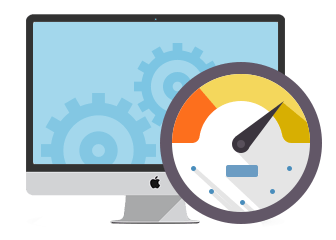
Voordat ik in de problemen duik, wil ik zeggen dat we heel veel Mac-ervaringscodeer-apps hebben die je kunnen helpen opslagruimte terugwinnen en blijf uit de buurt het systeem neemt schijf Mac in beslag om het beste uit uw machine te halen. Na tientallen jaren van innovatie en onderzoek hebben we een krachtige Mac-cleaner ontwikkeld die alle computerversies opfleurt.
Maar om de onderliggende problemen uitputtend aan te pakken, hebben we in dit artikel de beste oplossingen verzameld.
Inhoud: Deel 1. Maak je Mac schoon om systeemopslag vrij te maken Deel 2. Handmatig meer ruimte vrijmaken op uw opstartschijfDeel 3. Alternatieven om het systeem te repareren dat schijf op Mac in beslag neemtDeel 4. Alles afronden
Deel 1. Maak je Mac schoon om systeemopslag vrij te maken
Waarom is uw schijf koelkast vol?
Een substantiële geclaimde schijf van meer dan 85% leidt tot een avondmaal-trage Mac vol met fouten. Uw opstartschijf vormt een volume of partitie van de schijf met het kernbesturingssysteem. Je Mac vraagt u met een bericht van een volle opstartschijf, moet u meteen opslagruimte vrijmaken.
Het waarschuwingsbericht biedt een optie om ruimte te besparen met geoptimaliseerde opslag. Klik "Beheren” om het menu te openen en geoptimaliseerde opslagopties te bekijken. Het haalt echter ongewenste en onnodige bestanden naar de cloud. Dit betekent dat u uiteindelijk iCloud-servers betaalt om rommel op te slaan. Daarom raden we de onderstaande beslissende methode ten zeerste aan.
Maak Mac-systeemopslag schoon om stukjes ruimte terug te winnen
Download iMyMac PowerMyMac om ruimte vrij te maken op uw systeem. Start het voor een grondige scan om ruimteverslindende boosdoeners te identificeren, zoals iTunes-back-up, duplicaten, prullenbakken, oude mappen en onnodige rommel. Een massa overtollige bestanden en zwerfvuil vreten enorme ruimte op.
Met PowerMyMac kunt u de items uitkiezen en veilig verwijderen. Afgezien van ongewenste bestanden en rommel, identificeert deze tool omvangrijke of verouderde bestanden. Het verwijderen van overbodige inhoud maakt gigabytes aan ruimte vrij op je Mac. Apple neemt iTunes-back-up en app-caches op in de categorie Systeem. Omdat het is geblokkeerd en u geen toegang heeft tot deze categorie, geeft PowerMyMac een diepgaand overzicht van ruimtevreters.
Deze Cleaner voert een snelle scan uit om ongewenste bestanden weer te geven, zoals kapotte back-ups van iOS-apparaten, updates of oude gegevens. Al deze kunnen veel ruimte in beslag nemen en de prestaties vertragen.
Deel 2. Handmatig meer ruimte vrijmaken op uw opstartschijf
Methode 1. Bestanden verwijderen
U kunt onnodige en ruimtevretende bestanden opsporen in Downloads om ze op te schonen. Organiseer bestanden op grootte om extra grote items af te splitsen en ze te vernietigen of over te zetten naar een externe schijf. Of ga naar Zoeker>Recent en kijk eens naar de Grootte kolom. Klik erop om alle recente bestanden op grootte te isoleren. Het geeft een gedetailleerd overzicht van ruimtevreters.
Methode 2. Time Machine en lokale back-ups
als u gebruik Time Machine voor back-ups via Wi-Fi neemt Mac een externe of lokale schijf in beslag om gegevens op te slaan. Het is gericht op het beveiligen van uw bestanden en voorkomt verlies van welke aard dan ook. Probeer overtollige back-upbestanden van de terminal te verwijderen. Ga naar Apple-menu>Systeemvoorkeuren, Klik iCloud en dan raken Beheren. Kiezen Backups klik aan uw linkerkant op een iOS-apparaat met de back-up die u niet wilt en klik Verwijder.
Methode 3. Cachebestanden opschonen
![]()
Cachebestanden helpen uw Mac om apps naadloos uit te voeren. Zie ze als bouwkundige tekeningen voor een huis met je Mac met deze plannen over hoe een programma laadt, draait of verschijnt om te voorkomen dat je teruggaat naar de tekentafel. De keerzijde is hun opbouw en ruimte-inbraak. Als je ze eenmaal in een blauwe maan verwijdert, kan er meer ruimte vrijkomen. En je zult niet betrapt worden op een dutje, want Mac regenereert nieuwe zodra je je Mac opnieuw opstart.
- Lancering vinder en druk op Go in het menu.
- Selecteer "Ga naar map ..."
- Enter
~/Library/Cachesom de bestanden of mappen te vernietigen die enorme ruimte in beslag nemen. - Typ vervolgens
/Library/Cachesen verwijder items die de meeste ruimte opslokken.
Methode 4. Gooi lokalisatiebestanden weg
Lokalisatiebestanden of taalpakketten worden bij apps geleverd, maar u hebt niet de hele mikmak nodig. Ga je gang en verwijder onnodige talen:
- Lancering Finder>Toepassingen en hou vast Ctrl + klik op elke toepassing.
- Klik op "Show Package Contents'.
- Selecteer vanaf hier Inhoud > Bronnen en inspecteer op bestanden met
.lprojaan het einde. Ze vertegenwoordigen de taalopties voor uw app, zoals es..lprojvoor Spaans Spaans. - Sleep de onnodige items naar de Prullenbak.
Deel 3. Alternatieven om het systeem te repareren dat schijf op Mac in beslag neemt
1. Voer PowerMyMac uit
PowerMyMac biedt een eenvoudige manier om inhoud die ruimte in beslag neemt snel te verkleinen. Het is een must-have voor eenvoudige of gevorderde gebruikers om systeemrommel, fotoafval, e-mailbijlagen, prullenbakken, grote en oude bestanden op te sporen. Het verwijderen van essentiële bestanden kan de prestaties van uw computer in gevaar brengen; daarom raden we PowerMyMac aan om zwerfafval te verwijderen.
2. Plaats een supersnelle SSD en meer RAM
Een ouder wordende Mac zal vertragen vanwege een standaard harde schijf, waardoor het belangrijk is om een krachtige schijf te plaatsen SSD en integratie van meer RAM. Werk af met een SSD en een RAM-kit. De markt wemelt van deze producten voor Mac, MacBook, iMac en Mac Pro. Voor de gepatenteerde schroeven van Apple is mogelijk een technicus nodig als u geen compatibel gereedschap hebt om kleine bevestigingsmiddelen aan te pakken.
3. Bestanden archiveren/comprimeren
Het archiveren van uw bestanden betekent inpakken tot een compact item. Deze methode verbruikt wat geheugen voor inhoud die u niet nodig hebt en maakt meer ruimte vrij. Ctrl+klik op het item dat u wilt comprimeren en klik op "Selecteren".
Deel 4. Alles afronden
Met de functie Geoptimaliseerde opslag op nieuw ontwikkelde Macs zoals High Sierra kun je ruimte besparen door je digitale bezittingen in de cloud te archiveren. U hoeft echter geen kosten te maken voor het opslaan van rommel. In dezelfde geest laat het handmatig verwijderen van ongewenste bestanden sporen van niet-geïnstalleerde apps, duplicaten, overbodige inhoud en onnodige apps weg.
PowerMyMac geeft u een snel overzicht van ongewenste items die door de parachute zouden moeten gaan om kritieke bestanden te redden. Het is een multitool om schijfruimte terug te winnen, prestaties te optimaliseren en een versleten Mac een tweede leven te geven.
Hopelijk hebben de bovenstaande methoden u geholpen bij het verwijderen van systeemgegevens die schijfruimte opslokken. Met royale ruimte op je opstartschijf verandert je Mac in een professioneel werkpaard.
Last but least, als je deze inzichten handig vond, weeg dan hieronder mee en neem deel aan onze verhelderende discussies.



