Daemon Tools is nog steeds het meest bekende programma voor het maken van virtuele schijven. Als u een ISO-, VHD-, FLAC- of een ander schijfimagebestand hebt, kunt u dit op uw computer uitvoeren in plaats van het op een fysieke schijf te branden.
De volledige versie van Daemon Tools is echter niet gratis, wat niet ideaal is als je alleen wat afbeeldingen wilt mounten. Hiervoor wil je misschien wel verwijder Daemon Tools Mac. Sommige alternatieven, zoals WinRAR, kunnen net zoveel doen als Daemon-tools zonder dat u hiervoor kosten hoeft te betalen. Bovendien probeert het Daemon Tools-installatieprogramma extra software van derden op uw pc te forceren, wat sterk zou moeten worden bestreden.
Daemon Tools is een krachtige applicatie die uw systeem kan beschadigen als u om de een of andere reden probeert te knoeien met de registervermeldingen. Een herformattering is misschien de enige optie als het ooit gebeurt. Dat gezegd hebbende, als je ooit besluit om Daemon Tools op Mac te wijzigen of gewoon wilt verwijderen, volg dan deze stappen.
ArtikelgidsDeel 1. Verwijder Daemon Tools grondig met eenvoudige klikkenDeel 2. Hoe verwijder ik Daemon Tools handmatig op MacDeel 3 Conclusie
Deel 1. Verwijder Daemon Tools grondig met eenvoudige klikken
Eerst gaan we voor de eenvoudigere aanpak om Daemon Tools op Mac van uw computer te verwijderen. Apps zoals Daemon Tools maak verborgen servicebestanden op uw computer om correct te functioneren of sla updates en ondersteuningsbestanden op. Het lokaliseren van deze bestanden kan enige tijd duren en kan problemen op uw computer veroorzaken als u per ongeluk de verkeerde bestanden verwijdert.
Om deze vervelende procedure over te slaan, kunt u een verwijderprogramma van derden gebruiken. PowerMyMac is een van de vertrouwde tools voor deze taak. Met een paar simpele klikken kunt u niet alleen de app verwijderen, maar ook alle bijbehorende bestanden.
Volg de onderstaande stappen om zelf te zien hoe gemakkelijk het is om te gebruiken.
- Kies Uninstaller en aftasten om te beginnen met het scannen van alle apps die op uw Mac zijn geïnstalleerd
- Wanneer het scanproces is voltooid, wordt aan de linkerkant van het scherm Verwijderen een lijst met alle programma's weergegeven. Om Daemon Tools te verwijderen, zoekt u het in de lijst of typt u de naam in het zoekvak.
- Druk op de Schoon om de app en de bijbehorende bestanden te verwijderen.
- Een pop-upvenster "Cleanup Completed" en nu is het klaar!

Deel 2. Hoe verwijder ik Daemon Tools handmatig van Mac
In het volgende deel gaan we Daemon Tools op Mac handmatig verwijderen. Een app verwijderen van Mac is niet zo eenvoudig als Windows. Het grootste nadeel is dat deze methode langer kan duren en uitdagend kan zijn als je niet weet wat je doet.

Volg deze stappen om Daemon Tools op Mac te verwijderen.
- Sluit eerst Daemon-tools en beëindig al zijn processen. Als Daemon-tools zijn vastgelopen, druk dan op
Esc + Cmd + Opt, kies Daemon-tools uit de pop-upvensters en selecteer Geforceerd beëindigen. - Selecteren Alle processen uit het vervolgkeuzemenu bovenaan de Activity Monitor venster in de map Hulpprogramma's in Launchpad. Selecteer de Daemon-tools in de lijst, klik op de Sluit proces af pictogram in de linkerhoek van het venster en klik op Afsluiten in het pop-upvenster.
Na het sluiten van Daemon-tools, gaan we verder met het verwijderen van het op uw mac
- Ga naar uw Toepassingen map in de Finder, zoek naar Daemon-tools door de naam ervan in het zoekvak te typen en sleep het vervolgens naar het uitschot. U kunt ook op drukken
Cmd + Delof selecteer de opdrachten Bestand en Overbrengen naar prullenbak om de Daemon-tools naar de prullenbak te verplaatsen.
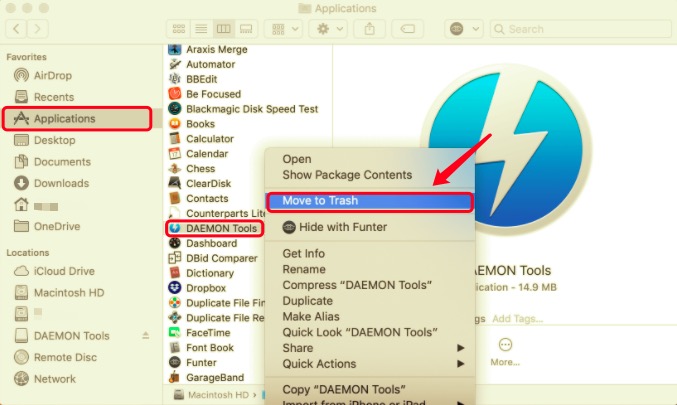
Hoewel Daemon-tools zijn verwijderd, kunnen de resterende logboeken, caches, bestanden en andere ondersteuningsbestanden op de harde schijf blijven staan. Je zou ze moeten bekijken en verwijderen. Apps maken een aanzienlijk aantal servicebestanden wanneer u ze start en gebruikt.
Deze bestanden worden bewaard in de Bibliotheek map van het systeem, die standaard verborgen is en in de bibliotheek blijft, daarom worden ze restanten genoemd. Deze bestanden moeten worden gewist als u uw schijfruimte vrij van rommel wilt houden en wilt voorkomen dat de prestaties van uw Mac vertragen.
- Zoek naar Daemon Tools-bestandsresten in
~Library/Preferences/,~Library/Application Support/en~Library/Caches/mappen, zoek naar bestanden of mappen die de naam van Daemon Tools bevatten. Klik met de rechtermuisknop op die items en klik Verplaatsen naar Prullenbak om ze te verwijderen. Kijk ook onder de volgende submap: ~Library/Containers/~Library/Caches/~Library/Preferences/~Library/Cookies/~Library/Logs/~Library/LaunchAgents/- Leeg de prullenbak en herstart je Mac om Daemon Tools op Mac te verwijderen. Vergeet niet om andere bestanden in uw prullenbak te herstellen als u niet wilt dat ze permanent worden verwijderd met bestanden met Daemon-tools. Als u de prullenbak niet kunt legen, start u uw Mac opnieuw op en probeert u het opnieuw.
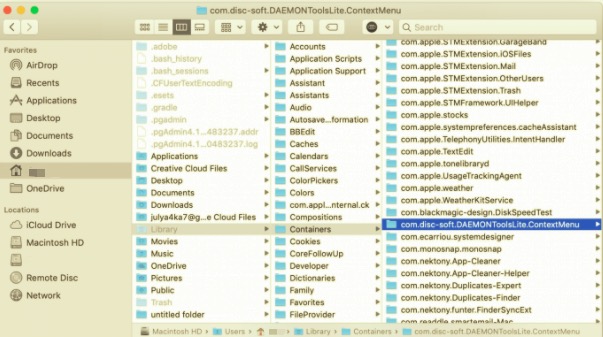
Op een Mac kunt u deze handmatige manier gebruiken om software te verwijderen. Houd er echter rekening mee dat sommige software de inhoud ervan op de harde schijf kan verspreiden. Het vinden van de servicebestanden kan een uitdaging zijn en het kan lang duren om ze allemaal te vinden, vooral de bestanden die verborgen zijn.
Verwijder Daemon Tools op Mac met zijn verwijderprogramma
Het is je misschien opgevallen dat de Daemon Tools Uninstaller is opgenomen in het .DMG-bestand toen je Daemon Tools installeerde. Als er geen verwijderprogramma wordt meegeleverd, bezoek dan hun officiële websites en probeer het verwijderprogramma te downloaden.
- Navigeer naar de map Toepassingen en start het Daemon Tools-verwijderprogramma.
- Lees aandachtig de informatie in het vak dat wordt weergegeven en schakel de optie "Sla alle voorkeuren en registratiegegevens op" als u een grondige verwijdering wilt uitvoeren zonder de servicebestanden van de app op uw Mac-station te laten staan. Selecteer vervolgens de Installatie ongedaan maken
- Mogelijk wordt u om een wachtwoord gevraagd, voert u uw wachtwoord in en klikt u op OK.
- U krijgt binnen enkele seconden een melding dat Daemon Tools met succes is verwijderd. Start uw computer opnieuw op om de verwijdering te voltooien.
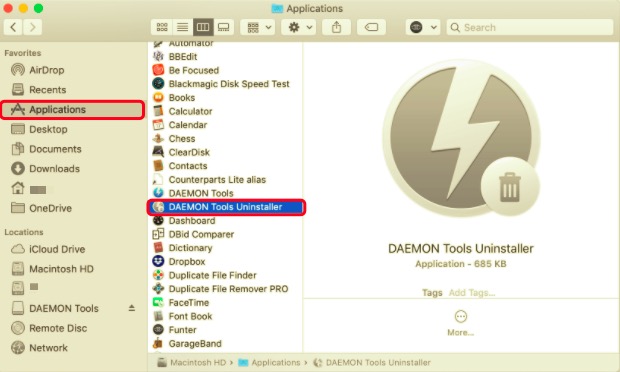
Deel 3. Conclusie
We laten u zien hoe u Daemon Tools op Mac handmatig en automatisch kunt verwijderen op uw computer. Als u problemen ondervindt bij het verwijderen van programma's of software, aarzel dan niet om onze geautomatiseerde tool te gebruiken om uw problemen op te lossen.
PowerMyMac biedt een gebruiksvriendelijke en duidelijke interface, waardoor zelfs onervaren gebruikers moeiteloos Daemon Tools van Mac kunnen verwijderen. De Uninstaller-module is in staat om snel alle aangesloten componenten van apps die u wilt verwijderen snel te vinden en veilig te verwijderen met slechts een paar klikken.
U hoeft de bibliotheek niet te inspecteren of extra bestanden handmatig te verwijderen. Het enige wat u hoeft te doen is een eenvoudige selectie-en-verwijder-manoeuvre uit te voeren. Het is een alles-in-één tool om je Mac op te schonen en te optimaliseren. U kunt ook opslagruimte vrijmaken, uw iMac- of MacBook-privacy versnellen en beveiligen. U bent van harte welkom om te downloaden PowerMyMac en geniet nu van de fantastische gebruikerservaring.



