Dr. Cleaner is een effectief schoonmaakmiddel. Maar wat als ik je vertel dat dit schoonmaakhulpmiddel ook problemen kan tegenkomen waar je dat moet doen? verwijder Dr. Cleaner op Mac? Ja, ook al is het een schoonmaakhulpmiddel, er kunnen nog steeds problemen mee optreden.
Hier laten we u zien hoe u het handmatig kunt verwijderen. En wat te doen om de apps volledig van uw apparaat te verwijderen? U hebt ook het gebruik van een speciaal schoonmaakhulpmiddel nodig. Lees dit artikel zodat je het kunt weten de gemakkelijke verwijderingsmanieren.
Inhoud: Deel 1. Verwijder Dr. Cleaner handmatig op Mac en verwijder de restjesDeel 2. De snelste manier om Dr. Cleaner op Mac te verwijderenDeel 3. Wat is Dr. Cleaner?Deel 4. Conclusie
Deel 1. Verwijder Dr. Cleaner handmatig op Mac en verwijder de restjes
Voordat we je de speciale en gemakkelijkste manier leren om te verwijderen de app Dr. Cleaner voor Mac laten we u eerst zien hoe u deze app verwijdert met behulp van de handmatige methode.
Het gebruik van de handmatige methode is effectief, maar het kan veel tijd en moeite kosten. Maar als u echt de handmatige manier wilt gebruiken, kunt u dit gedeelte raadplegen voor de stapsgewijze handleiding die we hebben verstrekt.
Naar verwijder Dr. Cleaner handmatig op Mac en verwijder de restjes:
- Open je Activity Monitor op Mac
- Zoek en kies Cleaner, tik op X en selecteer Geforceerd beëindigen
- Of u kunt op het pictogram van Dr. Cleaner klikken en vervolgens: Stop met Dr. Cleaner
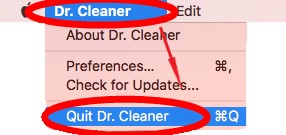
- Open vinder en klik op Aanvraag
- Selecteren schoonmaakster en sleep het naar de uitschot
- Als je Dr. Cleaner op Mac volledig wilt verwijderen, verwijder dan de andere inhoud. Open vinder nog een keer en selecteer Go > Ga naar map respectievelijk
- Type
~/LibraryEn kies Go, zoek naar de bestanden met de woorden "drcleaner"Of"trendmicro” in de volgende mappen:
~/Caches, ~/Application Support, ~/Preferences, ~/Saved Application State, ~/LaunchAgents, ~/LaunchDaemons, ~/StartupItems, ~/PreferencePanes,
- Selecteer alle bestanden die zijn verbonden met Cleaner en sleep ze naar de uitschot icon
- Klik nu met de rechtermuisknop op uw uitschot en selecteer Prullenbak legen
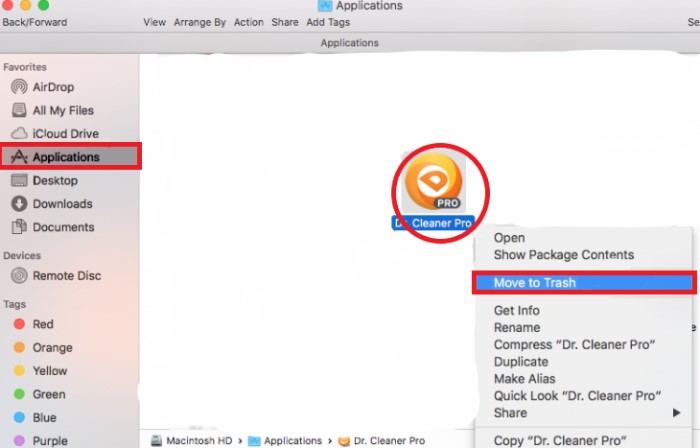
Daarna ziet u de Dr. Cleaner-app niet meer op uw apparaat, evenals de andere gegevens die daarbij horen. De handmatige manier is zeer effectief. Maar nogmaals, het kost veel tijd en moeite – daarom raden we nog steeds aan om een professionele tool te gebruiken, laten we naar het volgende gedeelte gaan.
Deel 2. De snelste manier om Dr. Cleaner op Mac te verwijderen
Als je op zoek bent naar een andere manier om Dr. Cleaner op Mac te verwijderen, dan heb je deze zeer speciale tool nodig, de iMyMac PowerMyMac, wat het u een stuk gemakkelijker kan maken, aangezien dit wordt beschouwd als de snelste en meest efficiënte schoonmaaktool die er is.
Als alternatief reinigingshulpmiddel voor de Dr. Cleaner, deze software is professioneler en heeft 9 modules om uw Mac-computer schoon te maken en sneller en soepeler te laten werken.
Ten eerste kan de PowerMyMac u helpen apps automatisch van je Mac verwijderen. De App Uninstaller zal Dr. Cleaner op Mac verwijderen zonder gerelateerde bestanden meer. U kunt dus ook andere moeilijk te verwijderen software kiezen om van uw Mac te verwijderen, zoals Avast, PhotoShop of Adobe-apps.
Bovendien kan PowerMyMac u helpen lokaliseren en verwijderen van ongewenste bestanden die u niet op uw computers nodig heeft, zoals grote bestanden en dubbele bestanden die u niet meer hoeft te gebruiken. Het kan u ook helpen uw browsegeschiedenis te wissen om ervoor te zorgen dat uw apparaat volledig beschermd en veilig is. En als u sommige bestanden permanent wilt verwijderen, kunt u ook op deze tool vertrouwen.

Ben je nu bereid om te leren hoe je Dr. Cleaner op Mac volledig kunt verwijderen? Zo ja, bekijk dan de stappen die we hieronder hebben gegeven:
- Start de iMyMac PowerMyMac nadat u deze met succes op uw computer hebt geïnstalleerd
- Vertrouw op het programma en kies App-verwijderprogramma
- Selecteren SCAN en het zal uw apparaat onmiddellijk scannen op alle toepassingen
- Zoek de Dr. Cleaner-app in de lijst en tik erop
- Kies dan CLEAN om de app van uw computer te verwijderen
- Zodra het verwijderingsproces is beëindigd, kunt u Dr. Cleaner nu met succes op Mac verwijderen
Daarna kunt u andere functies van de PowerMyMac gebruiken en beginnen met het opschonen van uw apparaat om het sneller en soepeler te laten werken.

Deel 3. Wat is Dr. Cleaner?
Net als de PowerMyMac is Dr. Cleaner ook een schoonmaakhulpmiddel waarmee u uw apparaat kunt opschonen en sneller kunt laten werken. Maar hoewel het een effectief schoonmaakmiddel is vanwege zijn verouderde tijd, is gebleken dat Dr. Cleaner: bevatten veel fouten vandaag.
Sommige gebruikers ervaren dat de app af en toe crasht. Sommigen zeiden zelfs dat het virussen en malware bevat die uw computer kunnen aantasten. Andere gebruikers ervaren dat het de opslagruimte op uw apparaat opslokt en ook andere kleine problemen veroorzaakt. Dat is waarom we die gebruikers echt begrijpen die denken dat de enige manier om dergelijke problemen op te lossen is om Dr. Cleaner op Mac te verwijderen.
We konden het ze niet kwalijk nemen, want het is trouwens een zeer effectieve oplossing. Dus als je dergelijke problemen ook met je Dr. Cleaner-app tegenkomt, is de beste manier om het op te lossen en er vanaf te komen, het van de Mac te verwijderen.
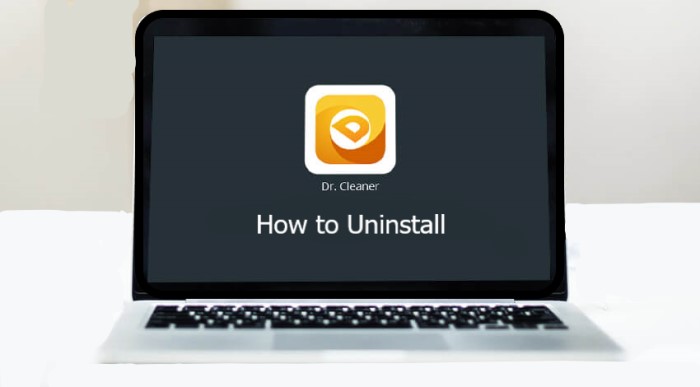
Deel 4. Conclusie
Nu je eindelijk alle inhoud van dit artikel hebt gelezen, heb je nu volledig alle kennis opgedaan die je nodig hebt om succesvol te zijn verwijder Dr. Cleaner op Mac.
Nogmaals, er zijn twee manieren om het te verwijderen. Een daarvan is de handmatige methode, die effectief is, maar veel tijd kost. En de andere is door het gebruik van een professionele reinigingstool zoals de App-verwijderprogramma van PowerMyMac.
Deze opschoningstool kan veel dingen voor je doen en kan je Mac effectief opschonen of optimaliseren zonder dat je er veel moeite voor doet en je tijd verspilt. Dus waarom niet downloaden en het nu proberen?



