Malwarebytes staat bekend als een van de meest uitstekende anti-malwaretools die de mogelijkheid hebben om malware-applicaties op uw Mac te lokaliseren en te verwijderen. Dit wordt ook geleverd met een gratis versie die u als proef kunt gebruiken.
Er zijn echter enkele Mac-gebruikers die dat wel zouden willen verwijder Malwarebytes op Mac vanwege bepaalde redenen. Het kan zijn dat ze gewoon wat opslagruimte op hun Mac willen vrijmaken. Anderen zouden zeggen dat ze liever een andere malwarebeschermingstool gebruiken. En sommigen zeggen dat ze problemen hebben met Malwarebytes op hun Mac.
Wat de reden ook is, als u Malwarebytes echt op uw Mac wilt verwijderen, laten we u enkele methoden zien voor het verwijderen van Malwarebytes op uw Mac. Bekijk de onderstaande gids voor enkele tips en trucs om het proces te voltooien.
Tips:
Inhoud: Deel 1. Hoe Malwarebytes op Mac te verwijderen De eenvoudigste en snelste manier?Deel 2. Malwarebytes op Mac verwijderen met dezelfde applicatieDeel 3. Hoe Malwarebytes handmatig op Mac te verwijderenDeel 4. Wat zijn de risico's van het verwijderen van Malwarebytes op Mac?Deel 5. Conclusie
Deel 1. Hoe Malwarebytes op Mac te verwijderen De eenvoudigste en snelste manier?
Een andere methode die u kunt gebruiken om de Malwarebytes op uw Mac te verwijderen, is door een toepassing van derden te gebruiken die we kunnen aanbevelen en een van de beste als het gaat om dit soort het verwijderen van een programma, is door gebruik te maken van iMyMac PowerMyMac.
PowerMyMac wordt beschouwd als een van de handigste tools die u kunnen helpen om eenvoudig alle applicaties volledig van uw Mac te verwijderen. Dit omvat ook alle bestanden en mappen die aan de genoemde toepassing zijn gekoppeld.
Om u te laten weten hoe u de App Uninstaller van PowerMyMac moet gebruiken, volgt hier een stapsgewijze handleiding die u kunt volgen.
Stap 1. Download en installeer PowerMyMac
Ten eerste moet u de PowerMyMac downloaden van onze officiële website. En na het downloaden van het programma, ga je gang en laat je het op je Mac-apparaat installeren.
Stap 2. Start de PowerMyMac
Nadat je het programma met succes op je Mac hebt geïnstalleerd, ga je gang en laat je het op je Mac draaien. Zoals u kunt zien in de hoofdinterface van het programma, kunt u de systeemstatus van uw Mac in realtime bekijken. Het betekent dat de status die u op uw scherm ziet, de werkelijke status van uw Mac is zoals u hem gebruikt. U ziet daar uw geheugengebruik, CPU-gebruik en schijfgebruik.

Stap 3. Kies de optie Uninstaller
Op de hoofdinterface van het programma zal de iMyMac PowerMyMac u dan een lijst met opties eronder tonen. Ga je gang in de lijst met opties die op je scherm wordt weergegeven en klik eenvoudig op de optie Uninstaller.
Stap 4. Scan uw Mac-apparaat
En dan zal de PowerMyMac Uninstaller u vragen om uw Mac te scannen. Dit is de manier waarop de PowerMymac alle applicaties kan vinden die je momenteel op je Mac hebt staan. En om dit te doen, hoeft u alleen maar op de knop Scannen onder aan uw scherm te klikken. Vanaf hier hoeft u nu alleen nog maar te wachten tot de PowerMyMac het scanproces heeft voltooid.

Stap 5. Bekijk het resultaat en zoek de Malwarebytes-toepassing
Zodra het scanproces is voltooid, kunt u nu het resultaat van het genoemde proces bekijken. PowerMyMac Uninstaller toont u dan alle applicaties die u op uw Mac hebt in een lijstvorm. Ze worden allemaal weergegeven aan de linkerkant van uw scherm.
Ga vervolgens in de lijst met applicaties die op uw scherm wordt weergegeven door en zoek eenvoudig naar de Malwarebytes-applicatie. Dit doe je door naar beneden te scrollen door de lijst met applicaties op je scherm. Of u kunt de Malwarebytes ook vinden door het zoekveld boven aan uw scherm te gebruiken.
En als je eenmaal de Malwarebytes-applicatie hebt gevonden, ga je gang en klik je erop. De PowerMyMac Uninstaller zal dan de details van de applicatie aan de rechterkant van uw scherm uitbreiden.
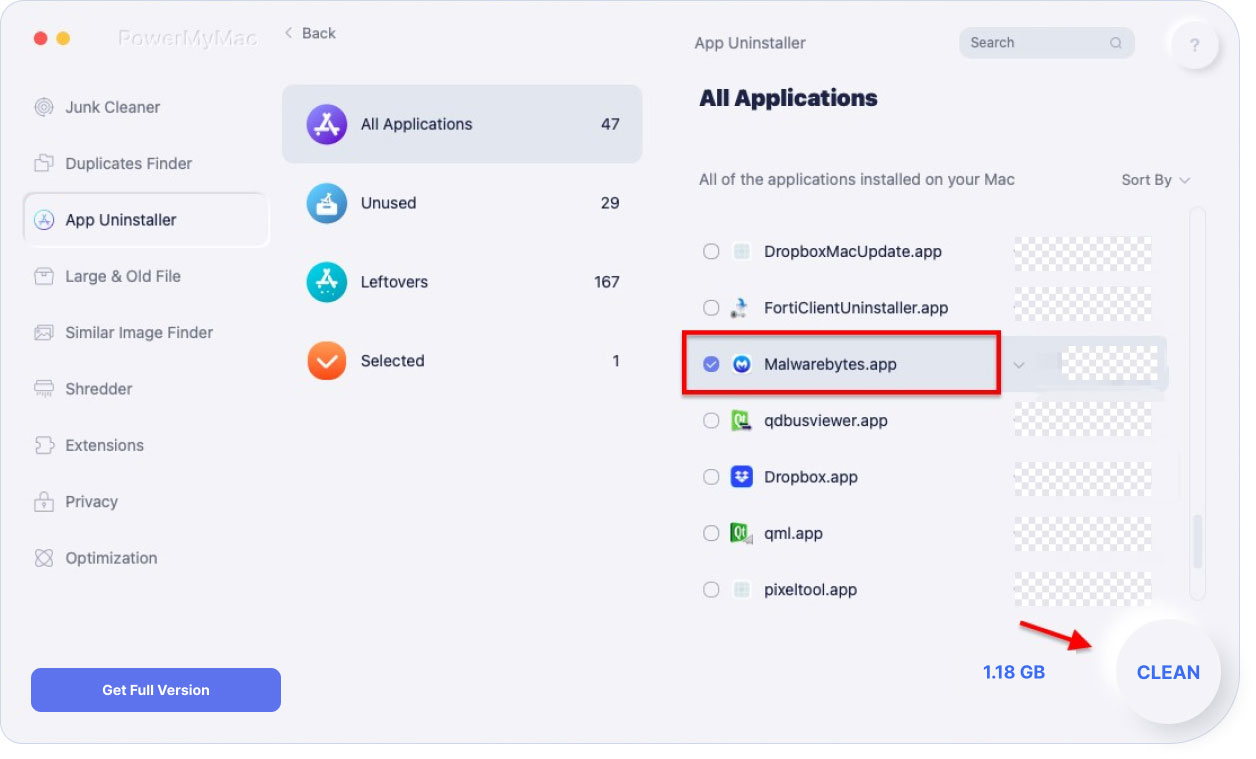
Stap 6. Kies Alle bijbehorende bestanden om te verwijderen.
In het uitgevouwen deel van de Malwarebytes-toepassing ziet u een lijst met bestanden en mappen die aan de genoemde toepassing zijn gekoppeld. Vanaf daar hoeft u alleen maar op de bestanden te klikken die u van uw Mac wilt verwijderen. U kunt ze één voor één kiezen door ze aan te vinken. Of u kunt ook gewoon op de knop Alles selecteren bovenaan uw scherm klikken om alle bestanden te kiezen die op uw scherm worden weergegeven.
Stap 7. Ruim de gekozen bestanden op
Van daaruit, als je eenmaal alle bestanden hebt gekozen die je samen met de Malwarebytes-toepassing wilt verwijderen, ga je gang en klik je op de knop Opschonen in de linkerbenedenhoek van je scherm. Als u dit doet, wordt het verwijderingsproces gestart en worden alle bestanden die u hebt gekozen tegelijkertijd verwijderd. Het enige dat u nu hoeft te doen, is wachten tot de PowerMyMac App Uninstaller het hele proces heeft voltooid.
Dus daar heb je het! U hebt de Malwarebytes-toepassing met succes van uw Mac verwijderd, evenals alle bijbehorende bestanden die bij de toepassing zijn geleverd. Dit alles door slechts op één knop te klikken. Allemaal dankzij de iMyMac PowerMyMac, kan het verwijderen van applicaties op onze Mac heel snel en gemakkelijk zijn.
Mensen lezen ook:Opstartprogramma's wijzigen op MacHoe Mac Frozen Mac-apps te bevriezen en te herstellen
Deel 2. Malwarebytes op Mac verwijderen met dezelfde applicatie
In deze methode laten we u zien hoe u de Malwarebytes op uw Mac kunt verwijderen met dezelfde applicatie. Dit betekent dat u alleen het Malwarebytes-programma op uw Mac hoeft te starten. Om te weten hoe dit werkt, volg je de stapsgewijze handleiding hieronder.
Stap 1: Ga je gang en start Malwarebytes op je Mac.
Stap 2: Zodra het programma is gestart, gaat u verder en klikt u op de Help-knop bovenaan de Malwarebytes-app.
Stap 3: Ga daarna verder en klik op Malwarebytes Anti-Malware verwijderen.
Stap 4: Vervolgens verschijnt er een dialoogvenster op uw scherm. Ga vanaf daar verder en klik eenvoudig op de knop Ja.
Stap 5: En dan wordt u gevraagd om uw Apple ID en wachtwoord in te voeren, dus ga uw gang en doe dit.
Stap 6: En tot slot, ga je gang en klik op de knop OK.
OPMERKING: voor het geval deze methode niet werkt op uw Mac, kunt u doorgaan en gewoon doorgaan met de volgende methode.
Deel 3. Hoe Malwarebytes handmatig op Mac te verwijderen
Een andere manier om de Malwarebytes op uw Mac te verwijderen, is door dit handmatig te doen. Mogelijk moet u echter meer tijd en geduld besteden aan het gebruik van deze methode. Dus als u wilt weten hoe u de Malwarebytes op uw Mac handmatig kunt verwijderen, volgt hier een stapsgewijze methode die u kunt volgen.
Stap 1: Ga je gang en start Finder op je Mac.
Stap 2: Ga daarna verder en klik op Toepassingen.
Stap 3: Ga vanuit de map Programma's door en klik met de rechtermuisknop op de Malwarebytes Anti-Malware-toepassing en laat deze vervolgens naar uw prullenbak verplaatsen.
Stap 4: En dan, vanuit je Finder-app, ga je gang en ga je naar je map Downloads. Ga in de map door en zoek en verwijder de Malwarebytes als die er zijn.
Stap 5: Ga dan verder en klik op de Go-knop in het Finder-menu.
Stap 6: Vanaf daar, ga je gang en klik op de Go-knop in je Finder.
Stap 7: En dan, ga je gang en klik op de Go-knop in Finder
Stap 8: Ga je gang en kies Ga naar map.
Stap 9: Vanaf daar hoeft u alleen maar /Bibliotheek in te typen en dit zal uw bibliotheekmap openen.
Stap 10: Ga nu vanuit uw bibliotheekmap naar de volgende paden die we u gaan bieden. En verwijder vervolgens alle mappen en bestanden die zijn gekoppeld aan de Malwarebytes-toepassing. Hier is het pad waar u naartoe moet en de mappen die u van uw Mac moet verwijderen.
- Start Daemons > com.malwarebytes.Helpertool.plist
- PrivilegedHelperTools > com.malwarebytes.Helper.Tools
- Toepassingsondersteuning > Malwarebytes
- Caches > com.malwarebytes.antimalware
- Caches > com.malwarebytes.Malwarebytes-xpc-service
- Voorkeuren > com.malwarebytes.antimalware.plist
Stap 11: Zodra u alle mappen hebt gekozen die we hierboven hebben genoemd, kunt u ze laten verwijderen of naar uw prullenbak verplaatsen.
Stap 12: En als laatste, ga je gang en start je je Mac opnieuw op en als je Mac eenmaal actief is, ga je gang en maak je je prullenbak leeg.
Dus dat is hoe u de Malwarebytes op uw Mac handmatig kunt verwijderen. Zoals u zult merken, is het proces lang en zal dit veel van uw tijd kosten, vooral bij het lokaliseren van alle mappen of bestanden die aan de toepassing zijn gekoppeld.
Deel 4. Wat zijn de risico's van het verwijderen van Malwarebytes op Mac?
Er zijn veel dingen die de Malwarebytes voor u en voor uw Mac kunnen doen. Dit programma staat bekend als een soort bescherming van je Mac tegen virussen, adware en meer. En zodra u de Malwarebytes op uw Mac verwijdert, verliest u de volgende bescherming.
- Webbescherming - aangezien de Malwarebytes elke toegang tot kwaadaardige websites, advertentienetwerken en meer kan voorkomen.
- Exploit Mitigation - omdat de Malwarebytes proactief alle pogingen om kwetsbaarheden te misbruiken kan detecteren en blokkeren.
- Anomaliedetectie - omdat de Malwarebytes de mogelijkheid heeft om virussen en malware proactief te identificeren met behulp van een machine learning-techniek.
- Gedragsmonitoring - omdat de Malwarebytes daadwerkelijk alle ransomware detecteert en blokkeert met behulp van de gedragsbewakingstechnologie.
Dit zijn slechts enkele van de risico's waarmee u te maken krijgt zodra u de Malwarebytes op uw Mac hebt verwijderd. Dus, als u toch door wilt gaan, zorg er dan voor dat u onmiddellijk een vervanging voor de genoemde toepassing voor u heeft om een van de genoemde risico's te vermijden.
Mensen lezen ook:App niet veilig op Mac, volledige oplossing wordt aangebodenHoe apps te verwijderen op Mac
Deel 5. Conclusie
Zoals u ziet, is het verwijderen van de Malwarebytes eigenlijk een heel eenvoudig proces. U moet er echter voor zorgen dat u een vervanging voor deze toepassing heeft zodra u deze verwijdert of voordat u deze van uw Mac verwijdert.
En voor het verwijderingsproces kunt u dit het beste doen door de iMyMac PowerMyMac Uninstaller programma. Op deze manier kunt u meer tijd en moeite besparen. En tegelijkertijd zal het verwijderen van de applicatie eenvoudiger en sneller zijn dan handmatig te doen.




Peter2020-07-02 17:19:07
Die Ausführungen sind sehr interessant aber für mich ist wichtig ob man Malwarebytes ruhigen Gewissens benutzen kann? Bei mir kam eine Ausschrift das dieses Programm mit der nächsten Version des Betriebssystems nicht mehr zusammen arbeitet. Vielleicht ein kleiner Tipp für mich. Dankeschön. Peter
iMyMac2020-07-03 16:33:01
Hallo Peter Soweit ich weiß, hat Malwarebytes nicht angegeben, dass es nicht mehr auf die nächste Version des Mac-Betriebssystems anwendbar ist. Zie de Knowledge Base-Artikelen over de MacOS-versie en de compatibiliteit met Mac Malwarebytes überprüfen: https://support.malwarebytes.com/hc/en-us/articles/360038524394-Malwarebytes-home-products-and-macOS- compatibiliteit