Wil je op een makkelijke manier verwijder Mitti op Mac? Moet je de restanten helemaal verwijderen uit de Mitti-app? Of wilt u een sterk verwijderprogramma aanschaffen om verwijder onnodige software volledig?
Voor jou bieden we twee effectieve manieren om Mitti zonder restjes van je Mac te verwijderen. Volg de stapsgewijze instructies om Mitti en andere ongewenste apps met succes van uw Mac te verwijderen.
Inhoud: Deel 1. Waarom moet ik Mitti verwijderen?Deel 2. Stappen om Mitti handmatig te verwijderen op MacDeel 3. Hoe verwijder ik Mitti eenvoudig op Mac?Deel 4. Conclusie
Deel 1. Waarom moet ik Mitti verwijderen?
Het Mac-programma Mitti is vaak eenvoudig en gemakkelijk te installeren, maar soms wil je het om verschillende redenen verwijderen. Misschien wilt u Mitti op Mac verwijderen omdat u het niet meer gebruikt. Of u heeft een andere toepassing die u wilt gebruiken als een vervanging voor Mitti.
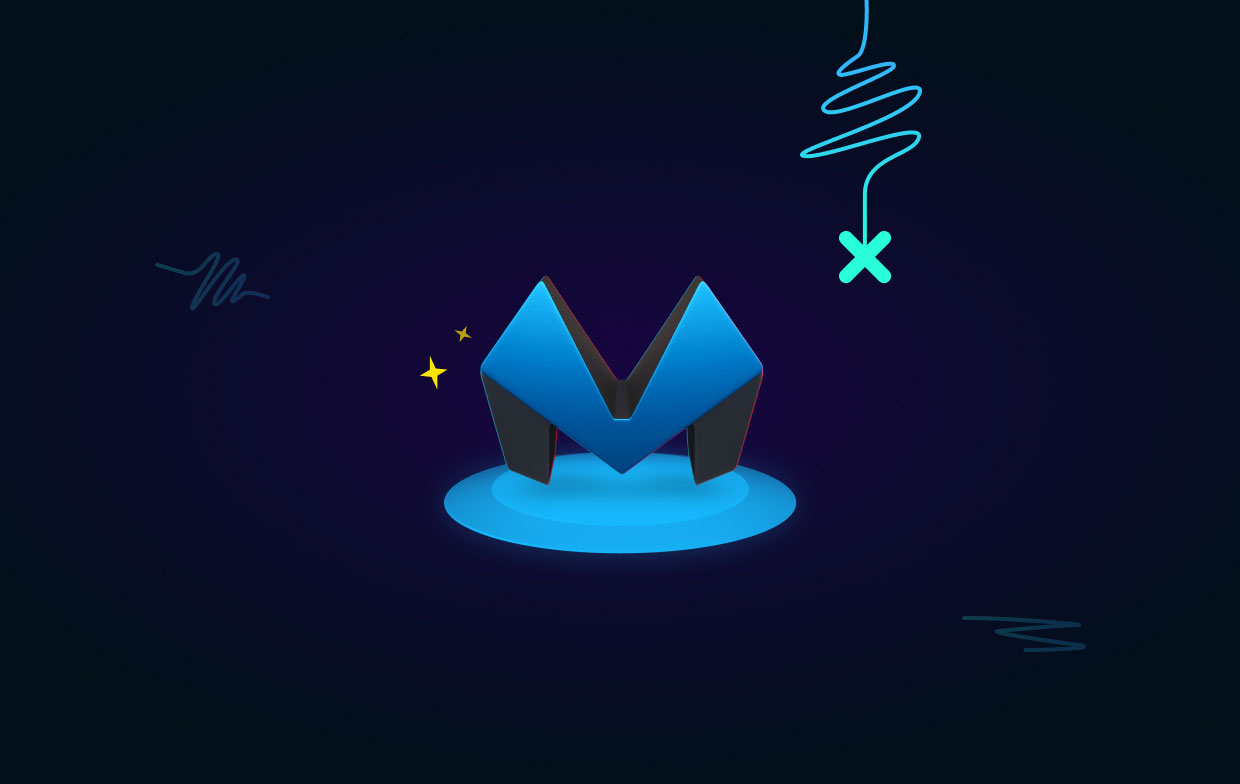
Nadat u de installatie hebt voltooid, werkt de toepassing mogelijk niet correct. De app kan altijd crashen of achterblijven. Of sommige functies werken mogelijk niet correct op uw macOS-machine.
Mitty kan ook de snelheid van uw machine verminderen. Het kan uw computer vertragen omdat het niet compatibel is met sommige apps op uw machine. Bovendien kan het onverenigbaar zijn met de systeemprocessen van de computer die cruciaal zijn voor het functioneren van het apparaat.
Last but not least, de harde schijf van je computer wordt ingenomen door heel wat apps. Misschien wilt u ruimte op uw computer vrijmaken voor andere toepassingen en documenten. Als zodanig kan het verwijderen van de tool u helpen meer ruimte erin te besparen.
Deel 2. Stappen om Mitti handmatig te verwijderen op Mac
Stap 1. Sluit de toepassing op uw computer
Er zijn verschillende manieren om de toepassing op uw macOS-computer af te sluiten. Om dat te doen, kunt u:
- Klik met de rechtermuisknop op het pictogram van de computer op het Dok en selecteer Verlaten Als u wordt gevraagd het proces te bevestigen, klikt u nogmaals op Afsluiten.
- U kunt een bezoek van de Aanvraag Map in een Finder-venster. Ga daarna naar Hulpprogramma's en start het Activity Monitor. Bezoek alle tabbladen in de Activity Monitor. Binnen die tabbladen, Geforceerd beëindigen alle toepassingen en processen met betrekking tot de app die u wilt verwijderen.
- Sluit de app af via Launchpad van uw macOS-computer.
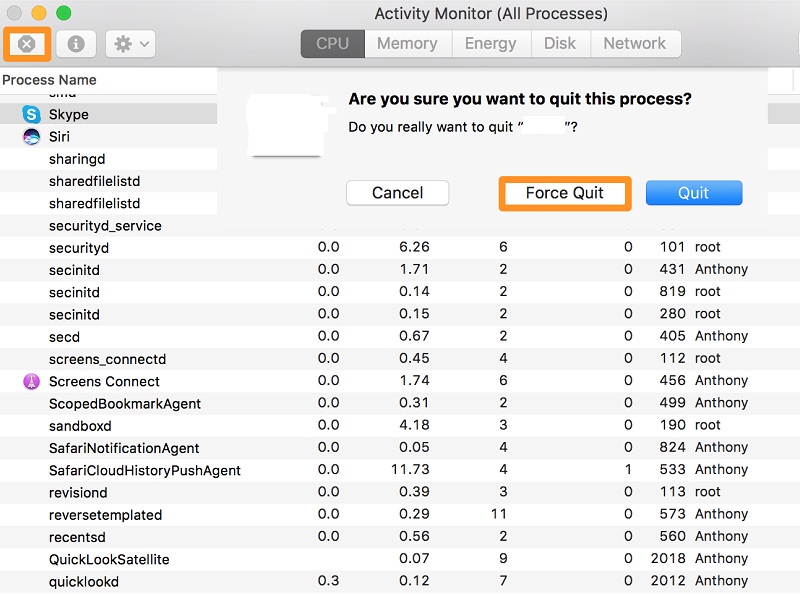
Stap 2. Verwijder de Mitti-applicatie
Om Mitti op Mac volledig te verwijderen, moet u de toepassing naar de prullenmand verplaatsen. Volg hiervoor de onderstaande stappen:
- Bezoek een Finder-venster op uw computer. Ga daarna naar de map Toepassingen door erop te klikken in de zijbalk.
- Klik in de map Toepassingen met de rechtermuisknop op het pictogram van de app die u wilt verwijderen.
- Klik daarna op Verplaatsen naar prullenbak.
- Als u klaar bent, moet u ervoor zorgen dat u de toepassing permanent verwijdert door de prullenbak van uw macOS-computer te openen. Verwijder de app permanent in die prullenbak.
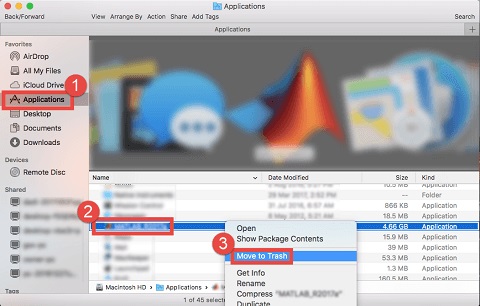
Stap 3. Zoek en verwijder de resterende bestanden en mappen
De acties die u kunt ondernemen om de resterende bestanden te verwijderen wanneer u Mitti op Mac verwijdert, zijn als volgt:
- Media Shift + Command + G om het Ga naar map-venster in een Finder-venster te starten.
- Verwijder de aanhalingstekens uit het pad "
~/Library" en plak ze. Klik vervolgens op "GO". - Zoek alle bestanden en mappen die zijn gekoppeld aan het programma dat u zojuist hebt verwijderd door te bladeren in de submappen onder de hoofdmap Bibliotheek. Je moet elk van deze bestanden en mappen naar de Prullenbak slepen als je ze allemaal hebt gevonden. de volgende primaire bibliotheekmappen:
Caches/Logs/Preferences/Application Support/LaunchAgents/LaunchDaemons/Cookies/Containers/Saved Application State/
- Nadat u de vorige stap hebt voltooid om Mitti op Mac te verwijderen, moet u het proces van het verwijderen van gerelateerde bestanden en mappen in een andere bibliotheekmap herhalen. Om dit te doen, keert u terug naar Finder en drukt u op de toetsen "SHFT + CMD + G" op uw toetsenbord. Schrijf dan, zonder de aanhalingstekens en het tilde-symbool, "
/Library" en druk op GO. - U moet naar de submappen gaan die zijn opgegeven in "STAP 3" van deze sectie binnen de andere bibliotheekmap. Verwijder alle bestanden en mappen die verband houden met uw programma.
- Daarna moet u uw prullenbak leegmaken. Om een programma grondig te verwijderen, moet u controleren of het geen andere vitale bestanden bevat dan de bestanden die u hebt gewist.
- Tenslotte restart uw computer om de verwijderingsprocedure te voltooien.

Deel 3. Hoe verwijder ik Mitti eenvoudig op Mac?
iMyMac PowerMyMac stelt u in staat uw computer op te schonen door onnodige bestanden die uw computer overbelasten te identificeren en te verwijderen. Dubbele bestanden kunnen worden verwijderd, extensies kunnen worden gewijzigd, gegevens verloren gaan en applicaties kunnen worden verwijderd.
PowerMyMac kan u helpen bij het optimaliseren en opschonen van uw Mac. Een paar eenvoudige stappen zullen uw MacBook of iMac versnellen en opslagruimte vrijmaken door ongewenste bestanden te wissen en onnodige apps op uw Mac te verwijderen. Als je wilt verwijder Node van de Mac, kan het ook helpen. Het helpt je Mac in de best mogelijke staat te houden.
PowerMyMac is vooraf geïnstalleerd met beveiliging. Alleen bestanden die veilig kunnen worden verwijderd, worden geselecteerd. PowerMyMac daarentegen versnelt je Mac. Het verbetert je Mac door verouderde prullenbakbestanden te verwijderen.
De software kan worden gebruikt om Mitti op Mac te verwijderen door de onderstaande procedures te volgen:
- Gebruik het gedownloade pakket om het programma op uw systeem te installeren na het downloaden van het installatieprogramma.
- Start het programma om de functies ervan te gebruiken.
- Selecteer vervolgens aan de linkerkant van het venster App-verwijderprogramma in het menu.
- Scan de geïnstalleerde applicaties en hulpprogramma's op uw Mac-laptop of desktop door erop te klikken SCAN
- Kies Mitti.app uit de lijst met beschikbare apps
- Klik CLEAN om de app volledig van je Mac te verwijderen en ervoor te zorgen dat er geen bestanden achterblijven.

Deel 4. Conclusie
Dit is de meest gedetailleerde instructie om Mitti op Mac-computers te verwijderen. In de eerste delen van dit stuk presenteren we een kort argument waarom u de applicatie zou moeten verwijderen en de overgebleven bestanden zou moeten wissen.
Daarna kwam de optie om restjes handmatig te verwijderen beschikbaar. Deze procedure wordt niet aanbevolen omdat u per ongeluk essentiële systeembestanden kunt verwijderen bij het zoeken naar de resterende gegevens van het hulpprogramma.
Daarom raden we u aan dit te doen verwijder Mitti op Mac PowerMyMac gebruiken. Dit optimalisatiepakket bevat een verscheidenheid aan programma's, waaronder een verwijderingsprogramma, om u te helpen een snellere en krachtigere Mac-desktop of -laptop aan te schaffen!



