Node.js is een JavaScript-runtimeomgeving en een open-sourcetool. Het helpt bij het uitvoeren van code van de JavaScript-programmeertaal buiten een specifieke webbrowser. Als het uw systeem echter verstopt en vertraagt, wilt u misschien Node op de Mac verwijderen.
Als je geen idee hebt hoe je een applicatie op een Mac kunt verwijderen zonder restjes, ben je gelukkig op de juiste plek. We zullen u begeleiden bij het eenvoudig verwijderen en installeren van Node op Mac.
Inhoud: Deel 1. Hoe verwijder ik Node handmatig van een Mac?Deel 2. Hoe verwijder ik een specifiek knooppunt of alle notities op de Mac?Deel 3. Hoe Node op Mac te installeren?Deel 4. Conclusie
Deel 1. Hoe verwijder ik Node handmatig van een Mac?
Dus, hoe verwijder je de Node-app? Dit zal geen eenvoudig proces zijn als u het handmatig doet.
Het eerste dat u moet doen, is de oudere versies van de app van uw computer verwijderen. Als je de Node-app op je computer hebt geïnstalleerd met Homebrew, is het installatieproces eenvoudig.
#1. Verwijder Node op Mac met behulp van terminalopdrachten
Een ander ding dat u kunt doen om Node op Mac te verwijderen, is door een opdracht uit te voeren op uw Mac terminal. Hier is de opdracht die u kunt uitvoeren:
sudo rm -rf ~/.npm ~/.nvm ~/node_modules ~/.node-gyp ~/.npmrc ~/.node_repl_historysudo rm -rf /usr/local/include/node
sudo rm -rf /usr/local/include/node_modulessudo rm -rf /usr/local/bin/npm /usr/local/bin/node-debug
sudo rm -rf /usr/local/bin/node /usr/local/bin/node-gypsudo rm -rf /usr/local/share/man/man1/node*
sudo rm -rf /usr/local/share/man/man1/npm*sudo rm -rf /opt/local/include/node
sudo rm -rf /opt/local/bin/node
sudo rm -rf /opt/local/lib/nodesudo rm -rf /usr/local/share/doc/nodesudo rm -rf /usr/local/share/systemtap/tapset/node.stpsudo rm -rf /usr/local/lib/node /usr/local/lib/node_modules /usr/local/lib/dtrace/node.d
brew uninstall nodebrew cleanup --prune-prefix
In feite tonen deze Terminal-opdrachten dezelfde paden als de methode 2-lijst in "Node verwijderen op Mac zonder Homebrew" in dit artikel, dus u kunt naar die paden verwijzen om opdrachtregels te maken. Bijvoorbeeld:
sudo rm -rf /usr/local/{lib/node{,/.npm,_modules},bin,share/man}/{npm*,node*,man1/node*}
Daarna moet u elk globaal pakket verwijderen dat u met uw NPM hebt geïnstalleerd. Voer hiervoor de volgende opdracht uit op uw terminal: "rm –rf ~/.npm”. Nadat u de opdracht tussen de aanhalingstekens hebt getypt, hebt u de taak voltooid om Node op Mac te verwijderen en NPM te verwijderen.
#2. Hoe Node op Mac te verwijderen met Homebrew?
De meest gebruikte methode om Node op Mac te verwijderen en npm verwijderen gebruikt Homebrew opdracht (meer geschikt voor de gebruikers die de Node.js van Homebrew hebben gekregen en geïnstalleerd):
- Typ in "
brew uninstall --force node”. Nadat u deze opdracht hebt uitgevoerd, verwijdert Homebrew nu alle versies van Node op uw computer (Je moet brew uitvoeren met deze vlag "--force" om ervoor te zorgen dat alle versies van Node kunnen worden verwijderd). - Daarna kunt u typen: "
brew cleanup” om ongebruikte mappen en afhankelijkheden te verwijderen.
#3. Hoe Node op Mac te verwijderen zonder Homebrew?
Maar wat als u Homebrew niet hebt gebruikt om Node te installeren? Hoe verwijder je Node zonder Homebrew?
Hier zijn de stappen om Node op Mac handmatig te verwijderen als u de Node via de binaire distributie of per bron ontvangt.
- Knooppunt handmatig verwijderen. Eerst moet u Node handmatig verwijderen en naar de prullenbak verplaatsen.
- Start Finder en Terminal.
(Je kunt het commando welke vinden om Node-bestanden te vinden, zoals$ which node/Users/your name/.nvm/versions/node/your version of node/bin/node) - Verwijder mappen van NPM en Knooppunt.js. Nu moet u het uitvoerbare bestand en andere npm-bronnen verwijderen die meestal op de volgende paden te vinden zijn:
NODE_MODULESorNODEin/usr/local/libraryor/usr/local/libNODE-GYPgelegen binnen/usr/local/binNODEgelegen binnen/usr/local/binNODE-DEBUGgelegen binnen/usr/local/binNODEin/usr/local/includeNODE_MODULESin/usr/local/includeNPMbevindt zich in uw thuismapNODE-GYPgelegen in uw main thuismapNODEin/opt/local/includeNODEvan/opt/local/bin/NODEin/usr/local/share/docNODE_MODULESin /opt/local/lib/NODE_REPL_HISTORYin je hoofd thuismapNode.stpgelegen binnen/usr/local/share/systemtap/tapset/Node.din/usr/local/lib/dtrace/NPM*in/usr/local/share/man/man1NODE*in/usr/local/share/man/man1.NPMRCvanaf uw hoofdmap. Dit mag niet worden verwijderd als u Node.js onmiddellijk na een verwijdering opnieuw wilt installeren.
- Prullenbak legen. Het laatste dat u moet doen, is de prullenbak in uw macOS legen.
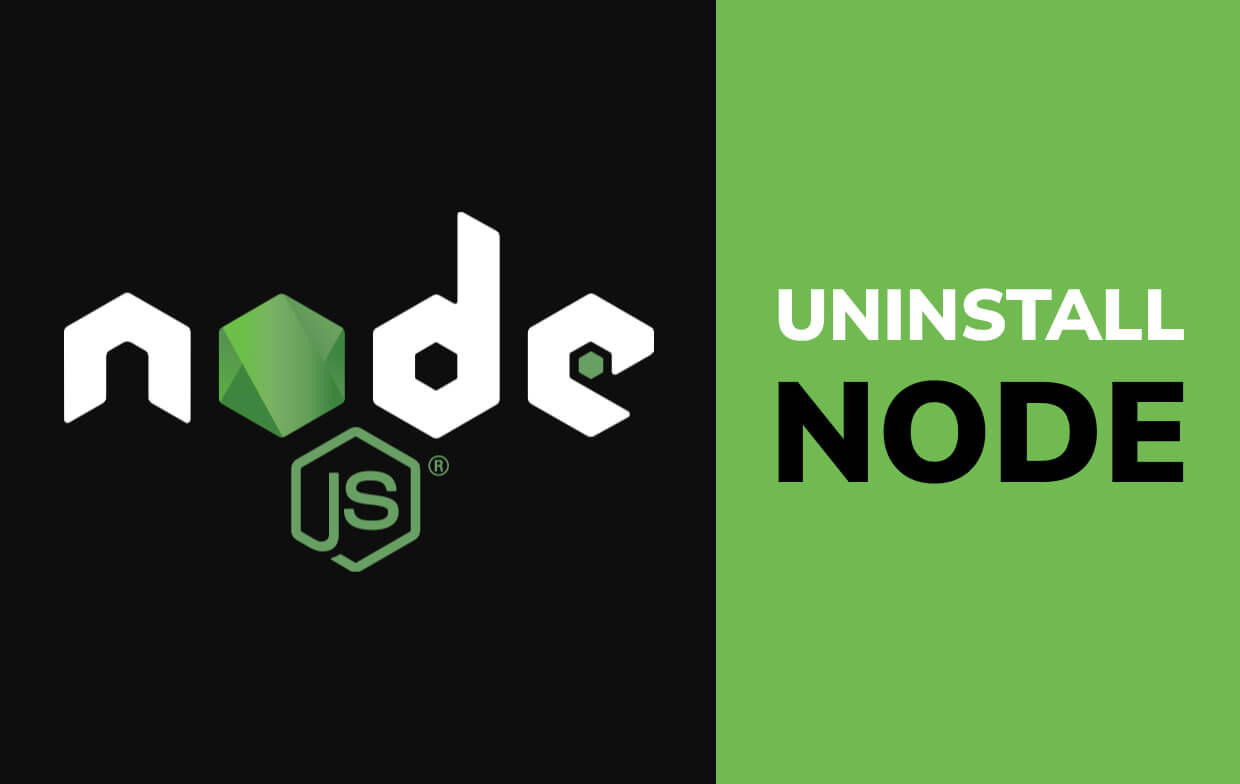
Deel 2. Hoe verwijder ik een specifiek knooppunt of alle notities op de Mac?
Dus, wat is de gemakkelijkste manier als je een specifieke versie of alle versies van Node van Mac wilt verwijderen? Natuurlijk is dit de automatische manier om dit te doen PowerMyMac en App-verwijderprogramma module.
PowerMyMac is een opruim- en optimalisatietool die wordt gebruikt in macOS. Het helpt onnodige bestanden in uw systeem te verwijderen, waardoor het verstoppingsvrij wordt. Bovendien heeft het een module voor het verwijderen van apps om u te helpen verwijder apps zonder sporenbestanden achter te laten. En u kunt kiezen welke versie u wilt verwijderen.
Hier zijn de stappen om PowerMyMac te gebruiken:
- Download, installeer en open de tool.
- Media App-verwijderprogramma En klik vervolgens op SCAN.
- Plaatsen Knooppunt app in de getoonde resultaten.
- Klik nu op de Node.js-app die u wilt verwijderen.
- Druk op de CLEAN knop.
- Wacht tot het proces is voltooid.

Deel 3. Hoe Node op Mac te installeren?
Nadat we weten hoe we Node op Mac kunnen verwijderen, leren we je hoe je het moet installeren, zodat je de app gemakkelijk opnieuw kunt installeren.
Een voorbeeld dat geweldig is voor een gestroomlijnd webontwikkelingsproces is Gulp.js. Een ander ding dat u kunt gebruiken om Node correct te installeren (zonder Node.js te verwijderen vanwege een foutief installatieproces) is Homebrew.
Hier zijn dus de stappen die u moet volgen om Node.js te installeren binnen macOS Catalina, Big Sure (en eerdere versies van Mac OS X):
- Ga naar de officiële website van Node.js (http://nodejs.org) en download vervolgens het nieuwste pakket. Er zijn verschillende versies van de runtime-omgeving. Er wordt aanbevolen dat u voor de LTS-versie kiest als u net begint.
- Open de . DMG-bestand en volg de aanwijzingen op het scherm om de NPM en de Node. Met de Node Package Manager kunt u verschillende pakketten installeren voor de runtime-omgeving Node.js.
- Typ in "
echo $PATH” binnen de Terminal om te controleren of er een pad is dat bekend staat als “/usr/local/bin” op uw computer na de installatie. - Als het pad niet op uw computer aanwezig is, kunt u dit doen voeg het toe aan je thuismap in
.ZSHRC. - CControleer of de installatie correct is uitgevoerd door de onderstaande code in uw opdrachtregelknooppunt te typen om een sessie met knooppunt JavaScript te starten. De code is als volgt:
node> console.log(‘hello node’);hello nodeundefined>
- Media
CTRL + Congeveer twee keer om de sessie binnen Node.js te verlaten.
Dus, hoe controleer je de versie van Node op je Mac-computer? Typ hiervoor "node -v”. Hoe zit het met het updaten ervan? U kunt eenvoudig de nieuwere versie van de Node downloaden en installeren vanaf de officiële website van Nodejs.org. Hiermee kunt u de lagere versie overschrijven. Bovendien behoudt het nog steeds pakketten die eerder zijn geïnstalleerd.
Deel 4. Conclusie
We hebben u de beste manieren gegeven om Node op Mac te verwijderen. We hebben u ook manieren gegeven om het te installeren als u dat wilt. De beste manier om verwijder Node van Mac is niet via de handmatige manier.
De beste methode is via PowerMyMac, omdat dit ervoor zorgt dat er geen overgebleven bestanden op uw systeem worden bewaard. U voert dus een volledig opruim- en deïnstallatieproces van Node uit om u te helpen de verstopping in uw systeem te verwijderen. Ten slotte helpt dit je ook om meer ruimte op je Mac te besparen voor belangrijkere bestanden.



