Hoewel het verwijderen van programma's van je Mac soms een moeilijke handeling kan zijn, kan het verwijderen van Movist, een populaire mediaspeler op macOS, eenvoudig en pijnloos zijn. Het is een verstandige zet om verwijder Movist Mac of u nu geïnteresseerd bent om over te schakelen naar een andere mediaspeler of gewoon wat schijfruimte wilt vrijmaken.
Movist staat bekend om zijn gelikte gebruikersinterface, een verscheidenheid aan opties en ondersteunde mediabestandstypen. Het verwijderen van Movist kan echter de snelheid en opslag van uw Mac verbeteren als u denkt dat dit niet nodig is of als u liever een andere mediaspeler gebruikt. U kunt uw systeem opruimen en een manier creëren voor nieuwe programma's of gegevens die beter aan uw vereisten voldoen door Movist van uw Mac te verwijderen. Dus als u bereid bent Movist Mac te verwijderen, laten we dan aan de slag gaan met de nuttige verwijderingsmethoden zodat u de controle over de bronnen van uw Mac terug kunt krijgen.
Inhoud: Deel 1. Wat is de Movist APP voor Mac? Deel 2. Hoe Movist van Mac te verwijderenDeel 3. De juiste manier om Movist volledig te verwijderenDeel 4. Conclusie
Deel 1. Wat is de Movist APP voor Mac?
Een complete mediaspeler die speciaal voor macOS is gemaakt, heet Movist. Het heeft een gelikte gebruikersinterface, krachtige speelmogelijkheden en compatibiliteit met brede formaten.
Er zijn echter verschillende redenen waarom u Movist Mac zou willen verwijderen. Misschien heeft u een andere mediaspeler ontdekt die meer functies biedt of beter aan uw behoeften voldoet. Het kan ook zijn om de systeemsnelheid te verhogen of ruimte vrij te maken voor opslag op uw Mac. Wat de oorzaak ook is, het verwijderen van Movist is een verstandige zet ruim je Mac op en zorg ervoor dat aan uw vereisten voor het afspelen van bestanden effectief wordt voldaan.
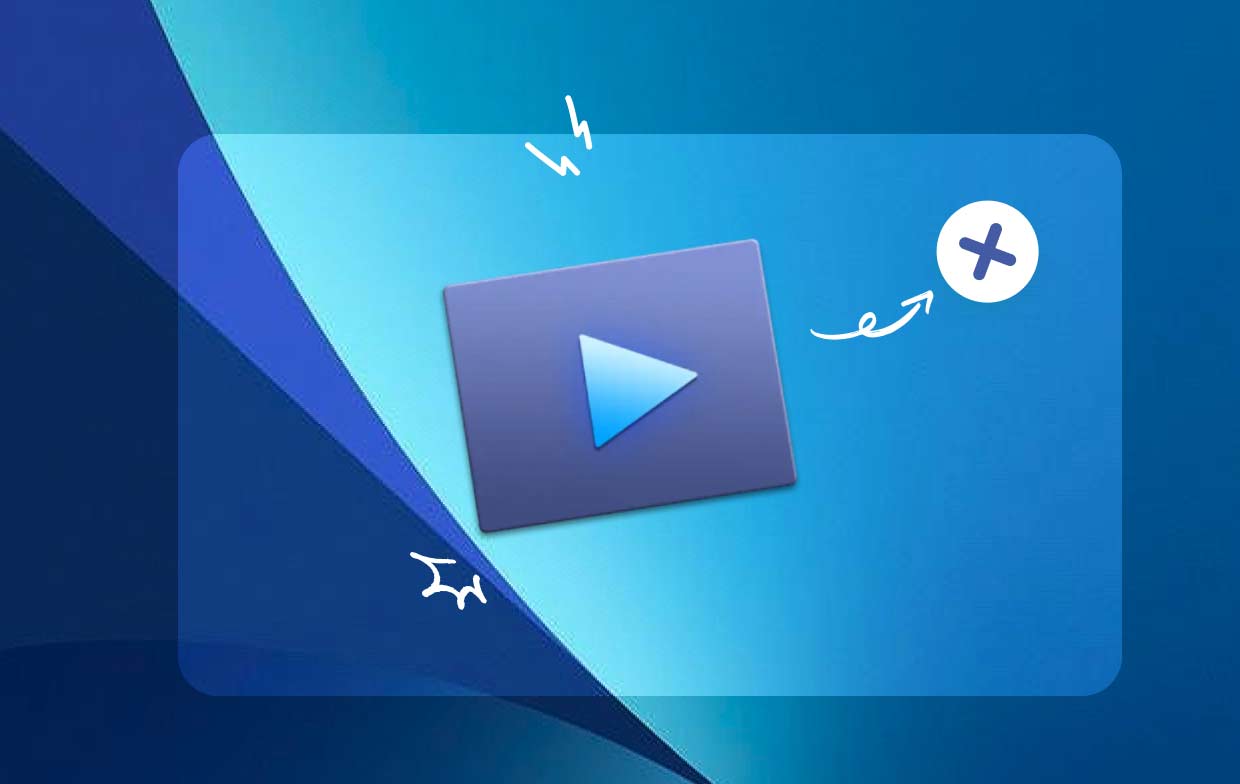
Deel 2. Hoe Movist van Mac te verwijderen
Veel voorkomende problemen bij het verwijderen die u kunt tegenkomen
Voordat we Movist van je Mac verwijderen, willen we enkele problemen noemen die je kunt tegenkomen tijdens het verwijderen:
- Weet niet waar u moet beginnen met het verwijderen van het programma.
- Het is onduidelijk hoe je een programma op een Mac correct kunt verwijderen.
- Kan niet alle sporen van Movist op de pc lokaliseren en verwijderen.
- De gekoppelde bestanden van de applicatie kunnen niet volledig worden verwijderd.
- Wanneer u Movist via de conventionele methoden verwijdert, kunnen er problemen optreden, zoals het halverwege stoppen of helemaal niet reageren van de verwijderingsprocedure.
En het kan zijn dat u ook enkele problemen tegenkomt bij het gebruik van Movist, dat kunt u controleren zijn veelgestelde vragen eerst kijken of uw probleem opgelost kan worden.
Verschillende handleidingen voor het verwijderen van Movist op Mac
De methode slepen en neerzetten wordt vaak gebruikt om Movist Mac van uw computer te verwijderen. Hieronder volgen de typische methoden om Movist Mac te verwijderen:
- Sluit alle geopende Movist-gerelateerde programma's af.
- Start op uw pc de Finder en kies Toepassingen in het linkermenu.
- Zoek naar Movist onder het gebied /Applications. Om het te verwijderen, lokaliseert u het en sleept u het naar het gebied naast het prullenbakpictogram op de basis van het Dock. Bovendien kunt u in het submenu Verplaatsen naar prullenmand kiezen door met de rechtermuisknop op het Movist-pictogram te klikken.
- Bevestig desgevraagd het beheerderswachtwoord en kies OK om de update te autoriseren.
- Kies in de menubalk Finder > Prullenbak legen. U kunt ook Prullenbak legen kiezen in het contextmenu door met de rechtermuisknop op het prullenbakpictogram te klikken en vervolgens dezelfde optie te kiezen in het menu dat verschijnt.
- Kies Ga > Ga naar map in de menubalk van de geopende Finder.
- Om het te openen, typt u /Library in het venster Ga naar map en drukt u op Enter.
- Klik nogmaals op Bibliotheek naast het zoeksymbool als de map /Bibliotheek volledig is geladen en typ vervolgens "Movist" of de titel van de fabrikant in het zoekveld.
- Wanneer de zoekresultaten worden weergegeven, kiest u de items die verband houden met de trefwoorden die u hebt ingevoerd, klikt u erop en gebruikt u vervolgens het menu rechts van uw muis om de keuze Verplaatsen naar prullenbak te selecteren.
- Gebruik dezelfde procedures om eventuele Movist-resten in de directory /Library te verwijderen.
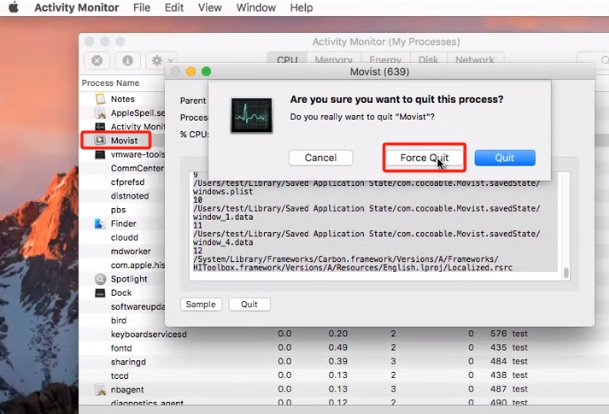
Als het in uw thuismap is opgeslagen, bevindt het zich mogelijk nog steeds onderaan uw harde schijf. Om Movist Mac volledig te verwijderen, moeten de vereiste bestanden van elk van deze locaties worden verwijderd. De volgende mappen kunnen ongewenste bestanden bevatten:
/Library~/Library/Library/Application Support~/Library/Application Suppor/Library/Preferences~/Library/Preferences/Library/Caches/~/Library/Caches//Library/LaunchAgents~/Library/LaunchAgents/Library/LaunchDaemons~/Library/LaunchDaemons/Library/PreferencePanes~/Library/PreferencePanes/Library/StartupItems~/Library/StartupItems
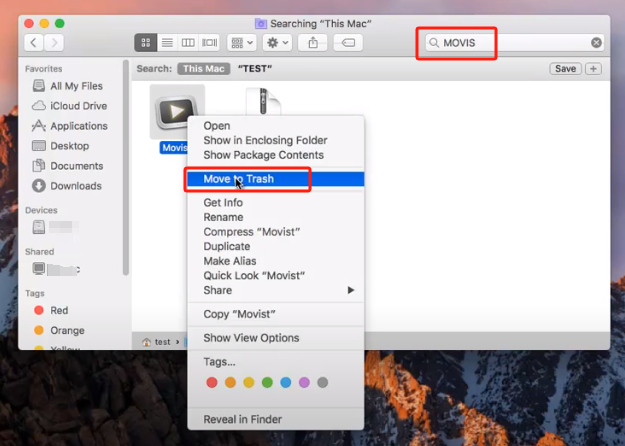
Het vereist wat werk en de juiste vaardigheden om handmatig programma's te vinden die nog beschikbaar zijn in systeemmappen. Er wordt aanbevolen dat Mac-beginners de bewerking voltooien met behulp van een betrouwbaar verwijderprogramma. Als u Movist-resten handmatig wilt wissen, ga dan uiterst voorzichtig te werk om te voorkomen dat programma- of systeemgegevens per ongeluk worden gewist.
Deel 3. De juiste manier om Movist volledig te verwijderen
Heeft u een snelle en grondige verhuizing nodig? Waarom zou u geen speciaal verwijderprogramma gebruiken om Movist Mac te verwijderen? Ondanks hoe gemakkelijk het is om apps van een Mac te verwijderen, worden er nog steeds veel kleine, nutteloze bestanden aangemaakt. Uw computer zal niet vol raken met onnodige dingen als u deze rommel opruimt iMyMac PowerMyMac. Het is eenvoudig te gebruiken en te begrijpen. De App Uninstaller is een handig hulpmiddel dat is ontworpen voor de meest recente versies van macOS en waarmee u eenvoudig alle componenten van een applicatie met slechts een paar klikken kunt verwijderen.
- Download PowerMyMac en start het op uw Mac. Kies App-verwijderprogramma.
- Om eerder gedownloade programma's op uw computer te vinden, klikt u op SCANNEN.
- Aan de linkerkant bevinden zich de categorieën Geselecteerd, Ongebruikt, Restjes en Alle apps. Aan de rechterkant van het menu Alle apps wordt elke app weergegeven. Gebruik de lijst of het zoekvak in de rechterbovenhoek om Movist te vinden.
- Nadat u de applicatie hebt geselecteerd die u wilt verwijderen, klikt u op het pictogram Uitvouwen om door de relevante bestanden te bladeren en op de knop Zoeken voor meer informatie. Om de apps en de bestanden waaraan ze zijn gekoppeld te verwijderen, kiest u CLEAN.
- U kunt zien hoeveel schijfruimte er nu vrij is en hoeveel bestanden zijn opgeruimd in een pop-upvenster met de titel 'Opgeschoond voltooid'. Kies gewoon Review om alle andere applicaties te verwijderen. Kijk daarna nog eens naar de resultatenpagina.

Deel 4. Conclusie
Ten slotte is het verwijderen van Movist van uw Mac een snelle en voordelige handeling. Het verwijderen van Movist kan u helpen bij het bereiken van uw doelstellingen, of het nu gaat om het vinden van een alternatieve mediaspeler, het vrijmaken van uw schijfruimte of het verbeteren van de prestaties van uw Mac. Volg de gegeven instructies om Movist Mac succesvol te verwijderen en profiteer van een vereenvoudigde media-ervaring op uw Mac.



