Nitro PDF Pro is een populaire PDF-editor voor Mac, maar soms moet u deze van uw systeem verwijderen. Misschien hebt u een betere PDF-editor gevonden of ondervindt u problemen met Nitro PDF Pro die alleen kunnen worden opgelost door deze te verwijderen en opnieuw te installeren. Wat uw reden ook is, het proces om verwijder Nitro PDF Pro voor Mac versie is niet altijd eenvoudig.
In dit artikel begeleiden we u stap voor stap bij het verwijderen van Nitro PDF Pro van uw Mac. We dekken alles vanaf het lokaliseren van de app om de bestanden te verwijderen, zodat u Nitro PDF Pro probleemloos kunt verwijderen.
Inhoud: Deel 1. Wat is Nitro PDF Pro?Deel 2. Nitro PDF Pro volledig verwijderenDeel 3. De snelste manier om Nitro PDF Pro op Mac te verwijderenDeel 4. Conclusie
Deel 1. Wat is Nitro PDF Pro?
Nitro PDF Pro is een populaire PDF-editortoepassing voor Windows en Mac. Hiermee kunnen gebruikers eenvoudig en efficiënt PDF-bestanden maken, bewerken, ondertekenen en delen. Nitro PDF Pro staat bekend om zijn gebruiksvriendelijke interface en uitgebreide reeks functies, waardoor het een favoriet is onder professionals die regelmatig met PDF-bestanden werken.
Zoals elke toepassing heeft Nitro PDF Pro echter ook zijn nadelen, waardoor gebruikers Nitro PDF Pro voor Mac willen verwijderen. Een van de belangrijkste problemen met Nitro PDF Pro is de prijsstelling, die voor sommige gebruikers behoorlijk hoog kan zijn, vooral voor kleine bedrijven of particulieren.
Een ander nadeel is dat Nitro PDF Pro niet zo rijk is aan functies als sommige van zijn concurrenten, zoals Adobe Acrobat Pro, wat een dealbreker kan zijn voor sommige gebruikers die meer geavanceerde functies nodig hebben. Zelfs mensen willen dat verwijder de vergelijkbare applicatie EasyPDFCombine vanwege deze twee nadelen.
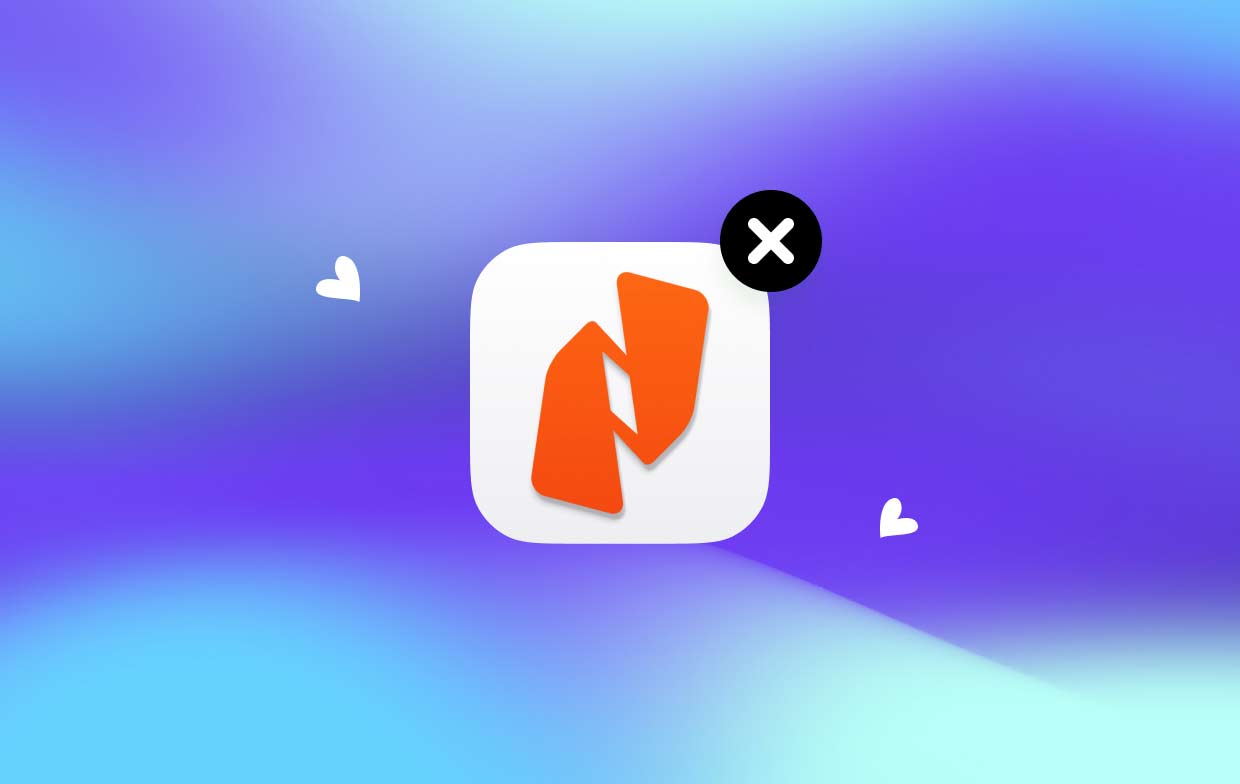
Er zijn verschillende redenen waarom iemand Nitro PDF Pro voor Mac zou willen verwijderen:
- Behoefte aan meer geavanceerde functies: Zoals eerder vermeld, heeft Nitro PDF Pro mogelijk niet alle geavanceerde functies die sommige gebruikers nodig hebben. In dergelijke gevallen moeten gebruikers mogelijk overschakelen naar een meer geavanceerde PDF-editor.
- Behoefte aan een goedkoper alternatief: Nitro PDF Pro kan voor sommige gebruikers behoorlijk duur zijn, vooral voor kleine bedrijven of particulieren. In dergelijke gevallen moeten gebruikers mogelijk een meer betaalbare PDF-editor zoeken.
- Technische problemen: Soms kan Nitro PDF Pro dat wel niet goed werken op een bepaalde Mac vanwege compatibiliteitsproblemen of andere technische problemen. In dergelijke gevallen kan het verwijderen en opnieuw installeren van de toepassing helpen om het probleem op te lossen.
- Beperkte opslagruimte: Nitro PDF Pro is een relatief grote applicatie en kan veel opslagruimte in beslag nemen op een Mac. Als een gebruiker bijna geen opslagruimte meer heeft, moet hij mogelijk enkele toepassingen verwijderen, waaronder Nitro PDF Pro.
- Gebruik de app gewoon niet meer: Ten slotte kunnen sommige gebruikers Nitro PDF Pro gewoon niet meer gebruiken en Nitro PDF Pro voor Mac willen verwijderen om ruimte vrij te maken en hun systeem te vereenvoudigen.
Deel 2. Nitro PDF Pro volledig verwijderen
Hier volgen de stappen om Nitro PDF Pro handmatig volledig van uw Mac te verwijderen:
- Voordat u het verwijderingsproces start, moet u ervoor zorgen dat Nitro PDF Pro en alle gerelateerde processen zijn niet rennen op je Mac. Open hiervoor de Activity Monitor toepassing uit de map Hulpprogramma's en sluit alle processen die betrekking hebben op Nitro PDF Pro.
- Om Nitro PDF Pro voor Mac te verwijderen, sleept u eenvoudigweg het toepassingspictogram van de Toepassingen map naar de prullenbak. Mogelijk moet u uw beheerderswachtwoord invoeren om het proces te voltooien.
- Nitro PDF Pro maakt tijdens de installatie ondersteuningsbestanden en -mappen aan. Volg de onderstaande stappen om deze bestanden te verwijderen:
- Open Finder en selecteer "Go" uit de menubalk.
- Klik op "Ga naar map".
- Typ "~/Library/" in het tekstveld en druk op enter.
- Zoek naar mappen en bestanden die gerelateerd zijn aan Nitro PDF Pro, waaronder "Application Support''caches''containers"En"voorkeuren". Plaats en versleep deze mappen en bestanden in de prullenbak.
- Nadat u alle Nitro PDF Pro-bestanden en -mappen hebt verwijderd, Leeg de prullenbak om de bestanden permanent van uw Mac te verwijderen.
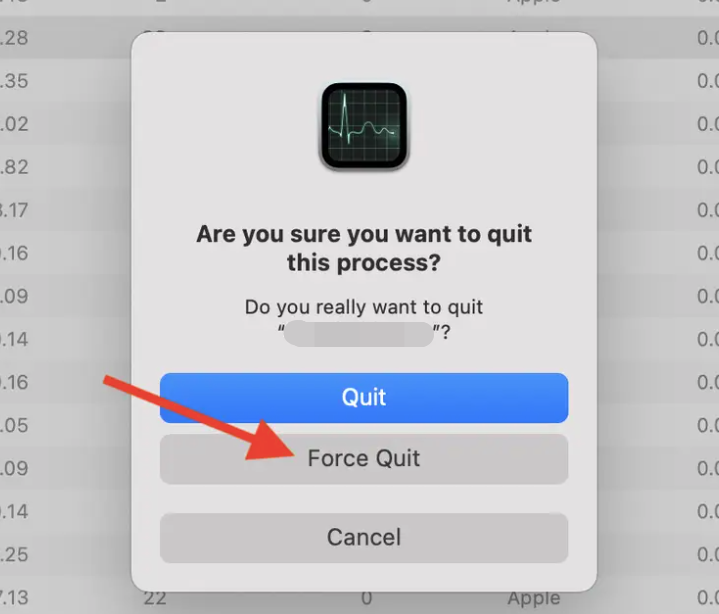
Concluderend, door deze stappen te volgen, kunt u Nitro PDF Pro voor Mac volledig handmatig verwijderen. Als u echter problemen ondervindt tijdens het proces of als u de voorkeur geeft aan een meer geautomatiseerde oplossing, zijn er ook hulpprogramma's voor het verwijderen van software van derden beschikbaar waarmee u Nitro PDF Pro en de bijbehorende bestanden gemakkelijker en efficiënter kunt verwijderen.
Deel 3. De snelste manier om Nitro PDF Pro op Mac te verwijderen
Als u op zoek bent naar een snellere en handigere manier om Nitro PDF Pro van uw Mac te verwijderen, kunt u dit gebruiken iMyMac PowerMyMac. PowerMyMac is een alles-in-één Mac-hulpprogramma waarmee u de prestaties van uw Mac kunt optimaliseren en uw systeembronnen efficiënter kunt beheren. Een van de functies is de App Uninstaller, waarmee u Nitro PDF Pro en de bijbehorende bestanden met slechts een paar klikken kunt verwijderen.
U kunt PowerMyMac als volgt gebruiken om Nitro PDF Pro voor Mac te verwijderen:
- Eerste, Download en installeerPowerMyMac van de officiële website. Na installatie start u de applicatie.
- Ga in de hoofdinterface van PowerMyMac naar het tabblad aan de linkerkant en kies vervolgens "App-verwijderprogramma" uit de lijst met functies of modules.
- Klik in het venster App Uninstaller op de knop in het onderste middelste gedeelte met de naam SCAN. PowerMyMac scant uw Mac automatisch op alle geïnstalleerde applicaties. Zoek Nitro PDF Pro in de lijst met toepassingen en selecteer het.
- Nadat u Nitro PDF Pro hebt geselecteerd, toont PowerMyMac u alle bijbehorende bestanden en mappen die betrekking hebben op de toepassing. Jij kan om het om Nitro PDF Pro alleen voor Mac te verwijderen of om ook alle bijbehorende bestanden en mappen te verwijderen. Nadat u uw keuze heeft gemaakt, klikt u op de "CLEAN" knop om het verwijderingsproces te starten.
- PowerMyMac begint nu met het verwijderen van Nitro PDF Pro en de bijbehorende bestanden. Wacht tot het proces is voltooid. De tool zal u vertellen dat het opruimproces is voltooid nadat het verwijderingsproces is voltooid.

Door PowerMyMac te gebruiken, kunt u Nitro PDF Pro voor Mac snel en eenvoudig verwijderen en de bijbehorende bestanden verwijderen zonder dat u dat hoeft te doen zoek en verwijder handmatig elk bestand en elke map. Met slechts een paar klikken maak je ruimte vrij op je Mac en optimaliseer je de prestaties.
Deel 4. Conclusie
Kortom, als u Nitro PDF Pro voor Mac wilt verwijderen, kunt u dit handmatig doen of een hulpprogramma voor het verwijderen van derden gebruiken. Hoewel de handmatige methode effectief kan zijn, kan het tijdrovend zijn en bestaat het risico dat er wat achtergebleven bestanden achterblijven. Aan de andere kant biedt een verwijderprogramma van derden, zoals PowerMyMac, een efficiëntere en effectievere oplossing.
Over het algemeen raden we het gebruik van PowerMyMac en de functie App Uninstaller ten zeerste aan als u zeker wilt zijn van een volledige en efficiënte verwijdering van Nitro PDF Pro van uw Mac. Het is een betrouwbare en probleemloze oplossing die u tijd en moeite kan besparen.



