Zonder twijfel maakt Mac OS X het verwijderen van software veel gemakkelijker dan Windows-pc's. Volledig verwijder Trash It Mac en eventuele sporen ervan kunnen moeilijk en tijdrovend blijven voor personen die niet bekend zijn met Mac. Als je er volledig en permanent vanaf wilt, moet je dan niet iets eenvoudiger en sneller proberen?
Gebruikers kunnen verwijder ongewenste apps volledig door de toepassing in de prullenbak te plaatsen. Als u echter alles wat ermee verbonden is, inclusief de bibliotheekmap, wilt verwijderen, moet u mogelijk een extra verwijderprogramma gebruiken of alles handmatig verwijderen. Het is belangrijk om te onthouden dat het verwijderen van Trash It van Mac ook alle bijbehorende taken, gebruikersvoorkeuren en gegevens zal elimineren.
Inhoud: Deel 1. Wat is afval?Deel 2. Stapsgewijze handleiding voor het handmatig verwijderen van Trash It op MacDeel 3. Effectieve manier om Trash It op Mac te verwijderen zonder restenDeel 4. Conclusie
Deel 1. Wat is afval?
Prullenbak, is een lichtgewicht programma die de prullenbak met geweld leegt. De Drag-and-Drop-functie werkt ook. Om beperkte mappen of bestanden, of een groot aantal bestanden of mappen tegelijk te verwijderen, is het essentieel om zoiets tot uw beschikking te hebben.
U kunt items verwijderen door ze naar het prullenbakpictogram te slepen. Wanneer u dubbelklikt, wordt alles uit uw prullenbak verwijderd. Als al het andere faalt, stelt de technische ondersteuning van Apple voor om dit programma te gebruiken.
Prullenbak Het is geen geschikte vervanging voor de Finder Prullenbak. Je moet al het andere eerst proberen voordat Trash It de oplossing kan zijn voor je Mac-problemen als je een van de volgende problemen ervaart.
- Het is onmogelijk om afval met de hand weg te gooien.
- U kunt geen spullen in de vuilnisbak plaatsen.
- Je hebt veel rotzooi om te verwijderen.
Gebruikers willen Trash It van Mac verwijderen vanwege de volgende problemen:
- Prullenbak Het heeft problemen wanneer het op de werkplek wordt gebruikt.
- Aangezien de nieuwste versie van een applicatie niet toegankelijk is via download of update, moeten gebruikers het programma van hun computer verwijderen.
- Virussen hebben de applicatie geïnfiltreerd, dus het is dringend om ze uit het systeem te verwijderen.
- Prullenbak Het start niet op of sluit niet onverwachts af.
- Het bezit van te veel applicaties die op de Mac zijn geïnstalleerd, kan ervoor zorgen dat de Mac de capaciteit van het systeem vertraagt, dus gebruikers willen degenen die ze niet vaak gebruiken wissen om meer ruimte op de harde schijf te maken.
- Klanten willen Trash It van Mac verwijderen omdat ze een alternatief hebben gevonden waar ze de voorkeur aan geven.
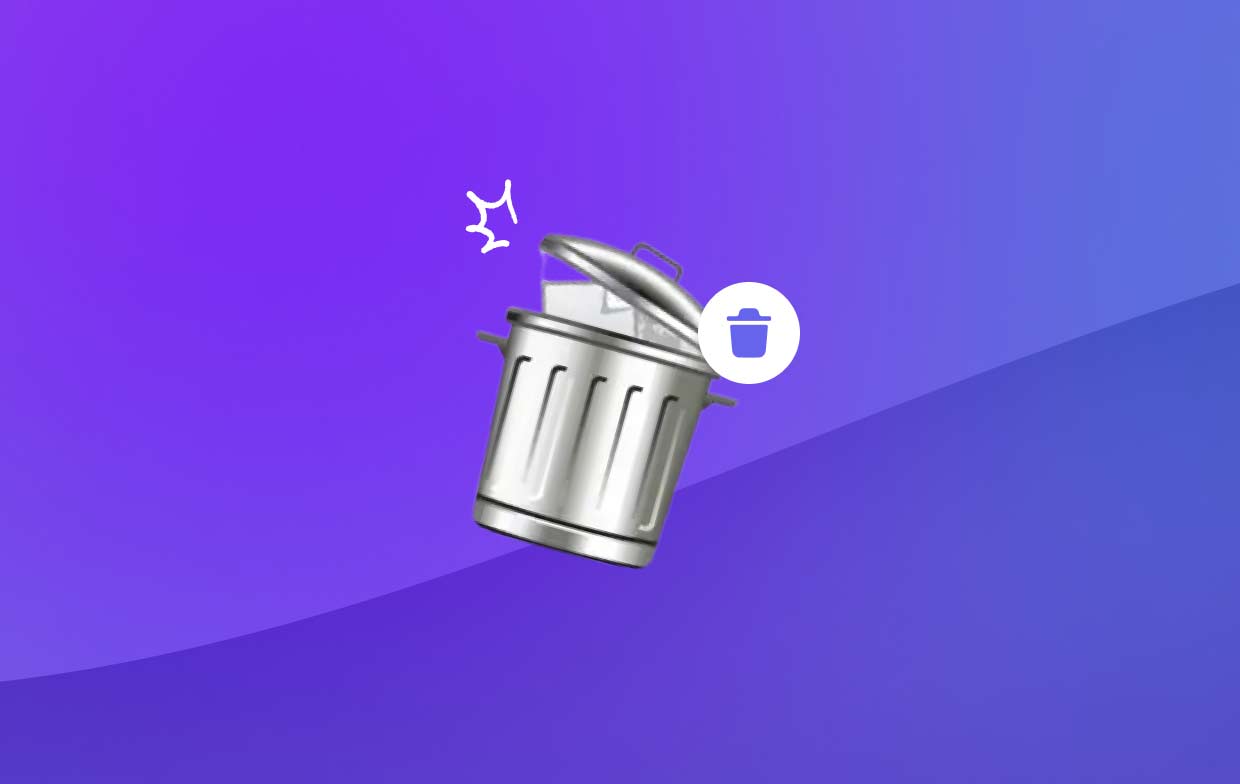
Trash It daarentegen was lastig te verwijderen vanwege de volgende problemen:
- Trash It-bestanden en -gegevens worden niet verwijderd wanneer de software wordt verwijderd.
- Problemen en complicaties ontstaan na het wissen van de software.
- Niemand is er ooit in geslaagd om Trash It foutloos van je Mac te verwijderen.
Deel 2. Stapsgewijze handleiding voor het handmatig verwijderen van Trash It op Mac
Ook al zou je al moeten weten hoe je Trash It van Mac van je Mac kunt verwijderen door de Prullenbak te gebruiken, we zullen eerst de grondbeginselen doornemen om er zeker van te zijn dat je geen van de details mist.
Zorg ervoor dat u de prullenbak uitschakelt voordat u deze verwijdert.
- Prullenbak Het kan alleen worden beëindigd bij de Dock Bar.
- Gebruik de Onderscheiden+ Q. Om het betreffende object af te sluiten en te verwijderen, drukt u op het installatiepictogram in de linkerbovenhoek en drukt u vervolgens op Command + Q.
- Start de Geforceerd beëindigen controle venster.
- Afsluiten is een belangrijk proces om Trash It van de Mac te verwijderen of het programma af te sluiten door op te drukken Cmd+Opt+Esc; U kunt ook de app kiezen en vervolgens de "Geforceerd beëindigen" knop op de pop-up;
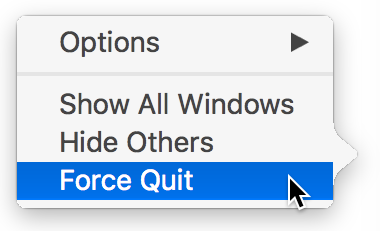
Plaats het Trash It-symbool in de prullenbak zodra u het hebt verwijderd.
- Start snel Apps> Finder op het Dock; ga naar de map Toepassingen en zoek naar "Gooi het weg".
- Om een item te verwijderen, klikt u er met de rechtermuisknop op en selecteert u "Verplaatsen naar Prullenbak", of sleep het misschien naar het pictogram van de prullenbak in uw Dock.
- Klik nogmaals op het prullenbakpictogram en selecteer deze keer "Prullenbak legen" in het contextmenu of gebruik de Delete-toets met uw toetsenbord.
- De prullenbak kan worden geleegd door deze te selecteren en in de rechterbovenhoek op "Leeg" knop en klik vervolgens op de "Bevestigen" knop om Trash It van de Mac te verwijderen.
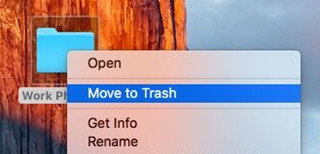
Ruim de bibliotheek volledig op
- de "Go" menu kan worden gevonden in de rechterbovenhoek van uw scherm, kies "Ga naar map" in de lijst met opties die verschijnt.
- Typ "
Library"het veld in. - Verwijder alle bestanden met de naam "Gooi het weg".
Deel 3. Effectieve manier om Trash It op Mac te verwijderen zonder resten
Is er iemand die opheldering nodig heeft over het correct verwijderen van Trash It van Mac? In deze context is een gespecialiseerd hulpmiddel vereist voor de voltooiing van het werk dat voorhanden is. In dit geval moet u de iMyMac PowerMyMac. Gebruik PowerMyMac App Uninstaller, een gespecialiseerde applicatie gemaakt voor het nieuwste Mac OS, om het probleem snel op te lossen. Met deze functie kunt u elk onderdeel van het programma snel lokaliseren en verwijderen.
- Om eerder gedownloade software te vinden, kiest u SCAN vanuit het systeemmenu. Start vervolgens het aangewezen verwijderingsprogramma van het programma.
- In de linkerbenedenhoek van het scherm ziet u tabbladen met het label Gekozen, Restjes, alle appsen ongebruikt. Aan de andere kant wordt de gedetailleerde programmalijst van All-Apps weergegeven. Om ongewenste software te verwijderen, kiest u deze uit het vervolgkeuzemenu of gebruikt u de zoekbalk in de rechterbovenhoek van uw scherm.
- Nadat u het programma hebt gekozen dat u wilt verwijderen, klikt u op de "SCAN" knop om te zoeken naar bijbehorende bestanden. Vervolgens om het "Zoeken" in de menu-optie om verder te gaan met uw aanvraag. Wanneer de CLEAN keuze is gekozen, zal het programma beginnen met het verwijderen van Trash It van Mac.
- Het aantal verwijderde bestanden van de computer en de hoeveelheid vrijgemaakte opslagruimte wordt weergegeven in de "Opgeschoond Voltooid" paneel dat verschijnt wanneer de reinigingsprocedure is voltooid.

Deel 4. Conclusie
Trash It is slechts een van de vele toepassingen die van een Mac kunnen worden verwijderd. Misschien wil je dat wel verwijder andere onnodige software zoals iBackup Viewer. Het handmatig uitvoeren ervan kan echter veel werk en tijd kosten. Het is ook eenvoudig om een zet op te geven voordat deze is voltooid.
Om de complicaties die kunnen voortvloeien uit een onjuiste of onvolledige verwijdering van het programma op de Mac tot een minimum te beperken, wordt het ten zeerste aanbevolen om gebruik te maken van een professionele en geautomatiseerde verwijderingsoplossing. Volg de stappen in deze tutorial en installeer de PowerMyMac-software om Trash It van Mac te verwijderen.



