Google Chrome is een van de meest vertrouwde en populaire browsers die beschikbaar zijn in macOS en Windows, maar als u dat wilt: verwijder Chrome Mac, wij kunnen je helpen. Hoewel Mac al een standaardbrowser heeft die Safari is, kiezen de meeste gebruikers er nog steeds voor om Chrome op hun Mac te downloaden of te installeren.
Sommige gebruikers zijn van mening dat Chrome sneller werkt dan Safari en handiger in gebruik is, vooral wanneer ze andere op Google gebaseerde applicaties gebruiken, zoals Google Docs, Gmail, Hangouts en Google Drive. Hoewel er geen bewezen studie is dat het sneller werkt dan Safari, is het altijd een kwestie geweest van hoe ze het gebruiken en hoe vaak ze een grondige opschoning van browsers uitvoeren.
Is er een manier om Chrome te verwijderen? Als je Chrome niet meer nodig hebt en geen idee hebt een applicatie van je Mac verwijderen volledig, blijf lezen om te leren hoe u Chrome op Mac kunt verwijderen.
Inhoud: Deel 1. Redenen om Google Chrome op Mac te verwijderenDeel 2. Hoe verwijder ik Chrome volledig van mijn Mac? Deel 3. Verwijder Chrome handmatig op Mac met zijn bestandenDeel 4. Conclusie
Deel 1. Redenen om Google Chrome op Mac te verwijderen
De meeste redenen zijn louter op gebruikers gebaseerde redenen en we zullen alle mogelijke redenen noemen waarom u Chrome op Mac wilt verwijderen.
Er is een goede kans dat de reden waarom u dit artikel leest, is omdat uw reden hier mogelijk ook wordt vermeld.
- U moet een browserprobleem oplossen, waarbij de optie kan zijn het verwijderen en opnieuw installeren van Chrome op uw Mac
- Overschakelen naar een andere browser zoals Safari
- Er is een malware-bedreiging opgetreden tijdens het browsen met Chrome
- Er zijn meerdere verschillende soorten browsers geïnstalleerd
- Maak ruimte vrij op uw Mac
Chrome op je Mac verwijderen is misschien niet eenvoudig, omdat het lijkt op het slepen van het pictogram van de app naar je prullenbak. Dit is te wijten aan er zijn enkele logboeken en bestanden van Chrome die ergens in uw bibliotheek zijn opgeslagen en die u moet verwijderen .
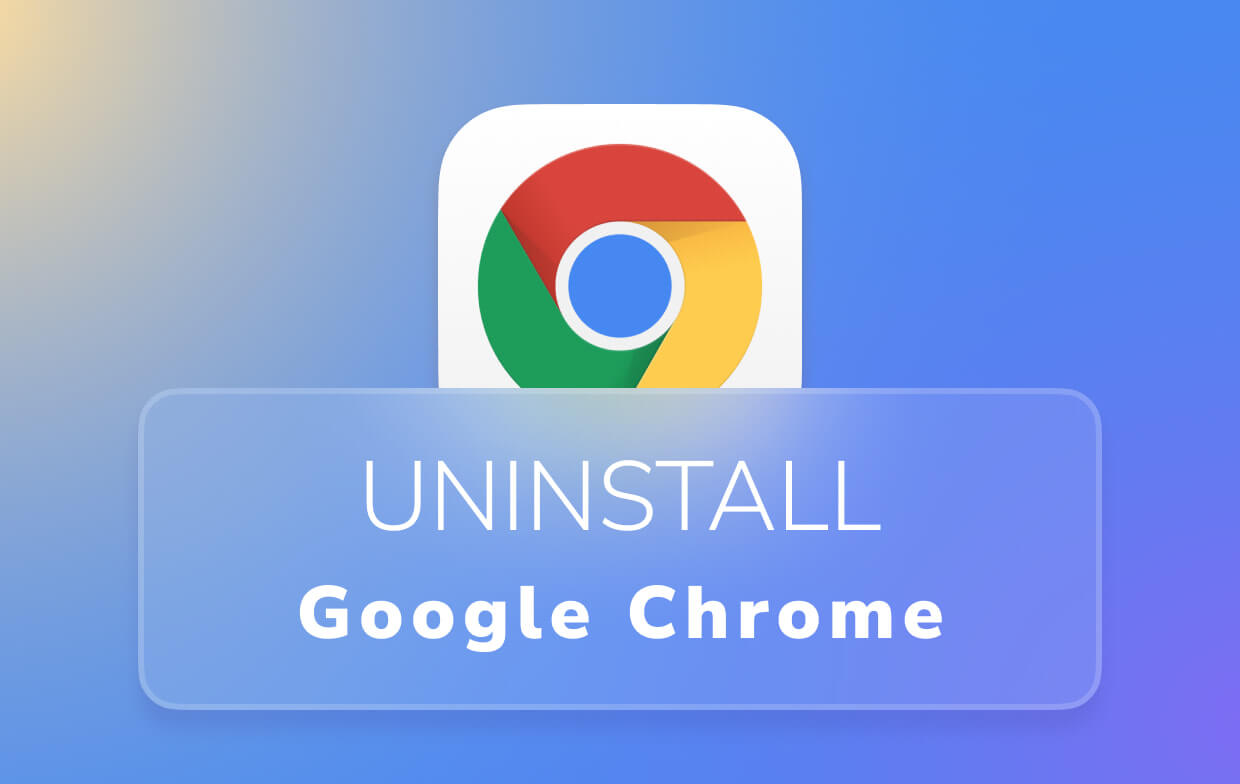
Deel 2. Hoe verwijder ik Chrome volledig van mijn Mac?
Het verwijderen van een app van je Mac, zoals Chrome, kan vrij eenvoudig zijn als je niet op zoek bent naar andere mogelijkheden, zoals app-bestanden die op je opslag blijven staan. Chrome op Mac verwijderen betekent niet altijd dat alle resten verdwenen zijn, daarom kunt u het gebruiken iMyMac PowerMyMac om de app en zijn bestanden te verwijderen.
Afgezien van de geweldige verwijderfunctie van PowerMyMac, zijn hier ook de andere modules of categorieën die u kunt gebruiken en gebruiken.
- Een eenvoudige en gemakkelijke interface die zelfs beginners gemakkelijk kunnen begrijpen
- Controleer de status van je Mac zoals opslag en levensduur van de batterij, omdat het een systeemcontrole heeft die u een samenvattend rapport van uw Mac geeft
- Maak ruimte vrij op uw RAM om je Mac sneller te laten werken door ongewenste bestanden te verwijderen
- Het kan ook uw Mac scannen op: grote en oude bestanden waarvan u een back-up kunt maken of kunt verwijderen
- Kan controleren op de dubbele bestanden en vergelijkbare afbeeldingen op uw mappen
- Verwijder apps zoals chrome samen met de gerelateerde bestanden
- Bescherm je Mac van mogelijke malware via de privacyfunctie die cache, cookies, extensies en invoegtoepassingen kan verwijderen, verwijderen
Je ziet, je kon niet alleen profiteren van de App-verwijderprogramma module van iMyMac PowerMyMac, zodat u ook kunt profiteren van de andere modules. Het kan je zeker helpen de prestaties van je Mac te optimaliseren en je te helpen bij het opruimen en ordenen van je bestanden.
Stappen om Chrome op Mac volledig te verwijderen met PowerMyMac
Het gebruik van PowerMyMac als uw verwijderingsprogramma kan eenvoudig, gemakkelijk en effectief zijn. Het werkt ook snel om tijd en energie te besparen.
Note: Zorg ervoor dat u de tabbladen voor Chrome sluit voordat u dit doet.
- Open de app op je Mac> Aan de categoriezijde, aan de linkerkant van het scherm> Selecteer App-verwijderprogramma
- Klik op de SCAN pictogram > Selecteer Google Chroom
- Als u klaar bent met het selecteren van de app> Klik op CLEAN rechtsonder op het scherm
- Wacht tot het verwijderen is voltooid, dan krijgt u een rapport dat het is verwijderd en de bestanden, en hoeveel opslagruimte is opgeschoond.
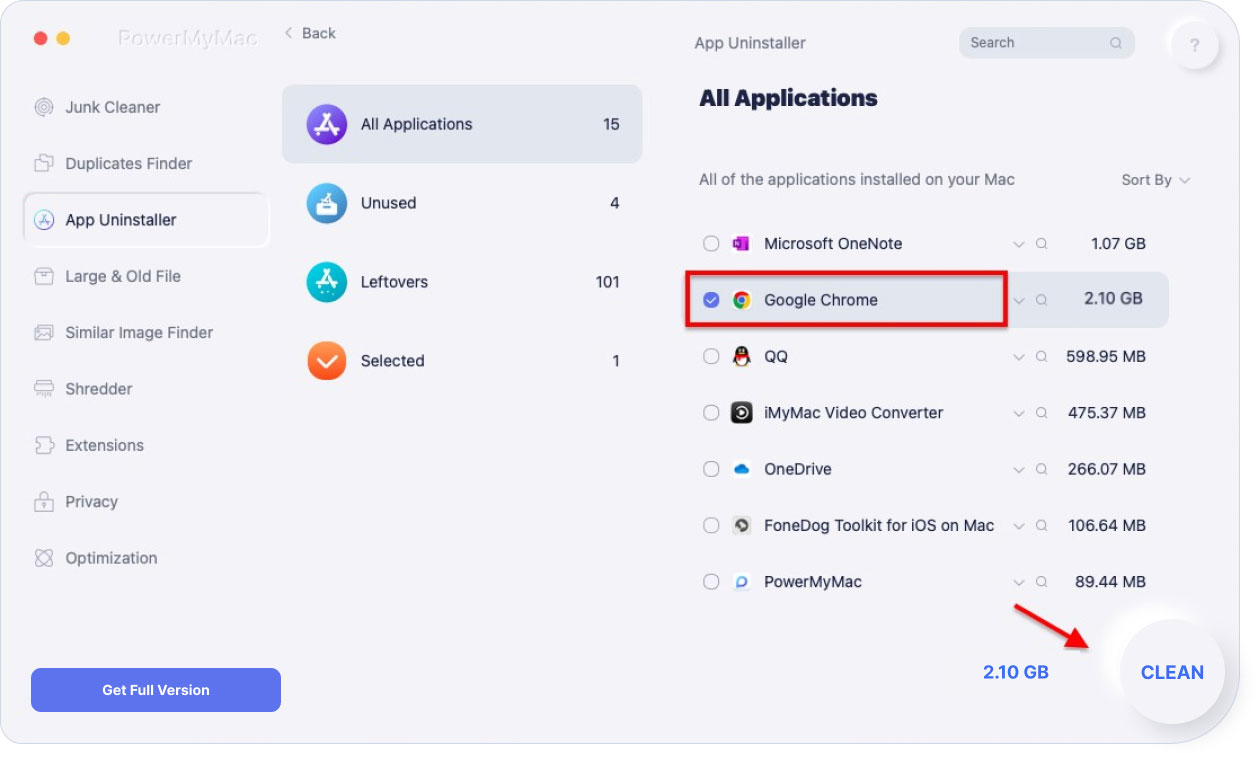
Inmiddels zou je Chrome op Mac samen met de bijbehorende bestanden snel en gemakkelijk moeten kunnen verwijderen, toch? Bewaar PowerMyMac terwijl u bezig bent met het optimaliseren van uw Mac.
Deel 3. Verwijder Chrome handmatig op Mac met zijn bestanden
Nu gaan we door de handmatige manier zonder iMyMac PowerMyMac. Dit zou kunnen neem meer van je tijd en nog een flink aantal stappen om te volgen. De reden waarom je niet kunt Chrome verwijderen op Mac is er nog wat over om Chrome volledig te verwijderen. Het verwijderen van de gerelateerde bestanden is een aparte stap. Voordat u de installatie ongedaan maakt, moet u de cachebestanden in Chrome verwijderen, en hier is hoe u dit doet.
Verwijder de cachebestanden in Chrome
- Chrome openen > Selecteer de drie stippen naast de adresbalk > Selecteer Geschiedenis op de vervolgkeuzelijst
- Selecteer Browsegegevens wissen aan de linkerkant van het scherm > Selecteer Instellingen > Kies een tijdsbestek
- Aangezien u Chrome verwijdert, kunt u Altijd selecteren in de vervolgkeuzelijst
- Vink alle vakjes aan hieronder Browsegeschiedenis, cookies en andere sitegegevens en afbeeldingen en bestanden in de cache
- Klik op Gegevens wissen

Als u meer opties wilt, zoals het verwijderen van wachtwoorden en automatisch aanvullen van informatie, kunt u dit pad volgen.
- Chrome openen > Selecteer de drie stippen naast de adresbalk > Selecteer Geschiedenis > Klik op Instellingen
- Er verschijnt een venster en het is standaard ingesteld op Basis zoals Methode 1
- Je moet nu selecteer het tabblad Geavanceerd > Wijzig het tijdbereik in Archief
- Vink alle vakjes aan tot onderaan de pagina > Klik op Verwijder gegevens
Cache en cookies als u ervoor hebt gekozen om het geavanceerde tabblad ook wachtwoorden te gebruiken, moeten formulieren voor automatisch aanvullen inmiddels zijn verwijderd. We zullen nu doorgaan met het verwijderen van Chrome op Mac, maar zorg ervoor dat er geen actief venster van Chrome is voordat je dit doet, omdat het systeem je niet zal toestaan om te verwijderen als die er is.
Verwijder het Google Chrome-pictogram van het bureaublad
Methode 1:
- Open je Applicatiemap op Mac> Zoek naar Chrome-app> Right Click op het pictogram en vervolgens > Selecteren Verplaatsen naar Prullenbak
- Ga verder naar je Prullenbak > Klik op het icoon > selecteer Prullenbak legen
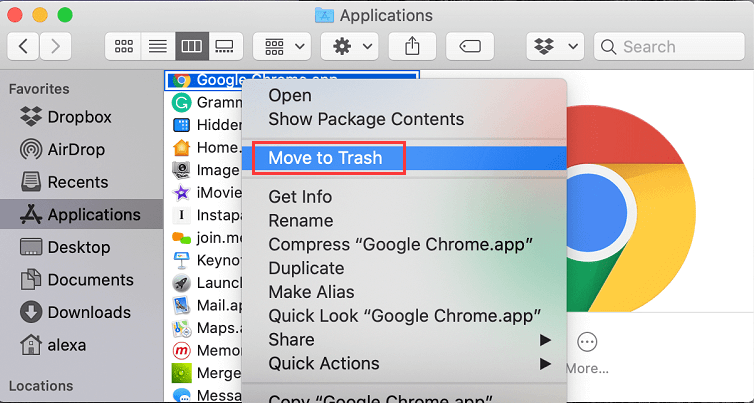
Methode 2:
- Gebruiken Spotlight-zoektoets in Chrome > Selecteer het pictogram > Sleep het pictogram naar de prullenbak
- Klik op Prullenbak> selecteer Prullenbak legen
Verwijder gegevens en gerelateerde bestanden van Chrome op Mac
Dit is het tweede deel dat u moet doorlopen om Chrome handmatig op Mac te verwijderen, in tegenstelling tot het gebruik van iMyMac PowerMyMac en het verwijderprogramma voor functies dat ook de bestanden voor u verwijdert. Je vraagt je misschien af waarom je dit nog steeds moet doen als je de app al hebt verwijderd? Dit komt voornamelijk doordat het wat ruimte inneemt in uw opslag.
Aangezien Chrome al is verwijderd, kunt u ook de bijbehorende bestanden verwijderen om gebruik te maken van uw andere, belangrijkere bestanden dan de opslag die het verbruikt.
Methode 1:
- Start Finder> Selecteer Ga op menubalk
- Media
Alt/Optionzien Bibliotheek selecteer het dan - Blader door de mappen om de bestanden te vinden die gerelateerd zijn aan Chrome > Right Click op de map > Selecteren Verplaatsen naar Prullenbak
- Zodra je alles hebt gevonden > Ga naar Prullenbak > Klik op het pictogram > selecteer Prullenbak legen
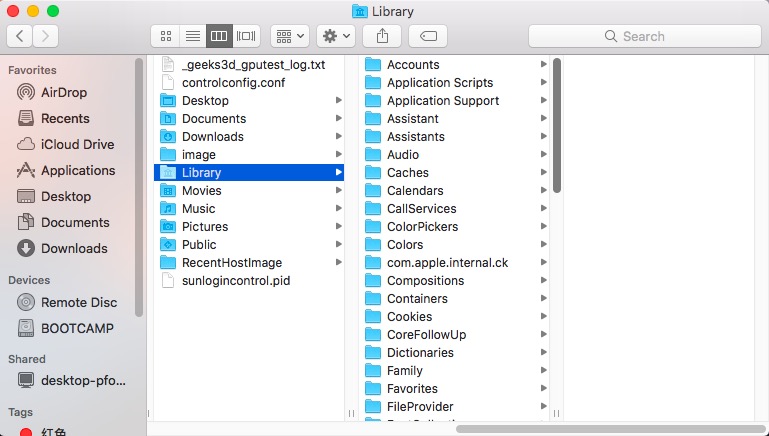
Bonustips: aan mappen gekoppelde Chrome-bestanden zijn te vinden
Ik wilde de mappen die ik heb gevonden met de bestanden van Chrome met u delen, zodat u ook wat tijd kunt besparen bij het bladeren door uw hele bibliotheek.
Note: Er zijn enkele mappen in uw bibliotheek die u misschien niet wilt verwijderen, omdat dit ernstige gevolgen kan hebben die de prestaties van uw Mac kunnen beïnvloeden.
Application SupportContainersCachesLogsPreferencesFrameworksWebKitSaved Application State
Methode 2:
- Open Finder met de toetsen
Command + Shift + Gdan Toets in~/Library> Selecteer Ga - Selecteer de map Application Support> Selecteer Google> Selecteer Chrome> Verplaats naar prullenbak
- Prullenbak legen
Deel 4. Conclusie
Chrome op Mac verwijderen kan een vervelend proces zijn, vooral in termen van het verwijderen van de gerelateerde bestanden, hoewel dat het belangrijkste onderdeel is. Omdat we hebben besproken wat enkele redenen zijn waarom je Chrome van Mac moet verwijderen, zouden manieren om het te verwijderen nu goed moeten zijn.
Om de goede prestaties van uw Mac te behouden, moet u zich bewust zijn van en geïnteresseerd zijn in de bestanden die de ruimte van uw RAM innemen, aangezien een volledige schijf uw Mac kan vertragen. Jij hebt nodig een krachtige Mac-reiniger om u te helpen uw Mac te optimaliseren.
Mooi dat er al zo'n applicatie is PowerMyMac dat kan je helpen verwijder eenvoudig Google Chrome op Mac en verwijder de bijbehorende bestanden tegelijkertijd. Heb de gratis proefversie om nu meer ruimte vrij te maken!



