Wanneer je de laptopklep sluit, gaat je MacBook automatisch in slaapstand. Er gebeurt echter iets onverwachts. Het licht komt van de flanken van de Mac. Bovendien geeft de MacBook het inlogscherm niet weer wanneer het deksel wordt geopend; het blijft gewoon op het bureaublad staan. Het sluiten van het deksel voorkomt inderdaad dat je Mac gaat slapen.
Dit vreselijke probleem kan uw stroom snel uitputten en de levensduur van uw apparaat verkorten. Het kan zijn dat je anti-slaapsoftware hebt geïnstalleerd. Als u daarvoor kiest verwijder NoSleep op Mac omdat u van gedachten bent veranderd, kunt u dit doen door de instructies op deze pagina te volgen. Dit artikel introduceert twee manieren om verwijder apps volledig van Mac en de specifieke bedieningsstappen voor uw referentie.
Inhoud: Deel 1. Wat is NoSleep Mac Deel 2. Snelste manier om NoSleep moeiteloos op Mac te verwijderenDeel 3. Hoe kan ik NoSleep handmatig afsluiten en verwijderen van MacDeel 4. Conclusie
Deel 1. Wat is NoSleep Mac
Gebruikers van macOS-laptops kunnen profiteren van NoSleep voor Mac, een klein systeemprogramma, om de hardware en software van hun apparaten volledig te gebruiken, zelfs als hun laptophoezen gesloten zijn. Hoewel veel Mac-gebruikers het prettig vinden als het deksel van hun computer gesloten is, alle programma's automatisch pauzeren en macOS in de slaapstand gaat, kan deze standaardreactie in bepaalde omstandigheden uw zakelijke of persoonlijke vereisten verstoren.
U kunt de programma's die draaien volledig gebruiken door OS actief te houden terwijl het deksel gesloten is. Het feit dat dit programma het zogenaamde "toevallige doze"-effect elimineert, dat kan optreden wanneer je hoes schuin staat om extreem dicht bij het toetsenbord te komen, is nog een reden waarom veel gebruikers er blij mee zijn. Maar dit gaat snel put Macs stroom uit en verkort de levensduur van het apparaat, dus om de levensduur van de Mac te verlengen, zullen gebruikers ervoor kiezen om NoSleep op Mac te verwijderen.
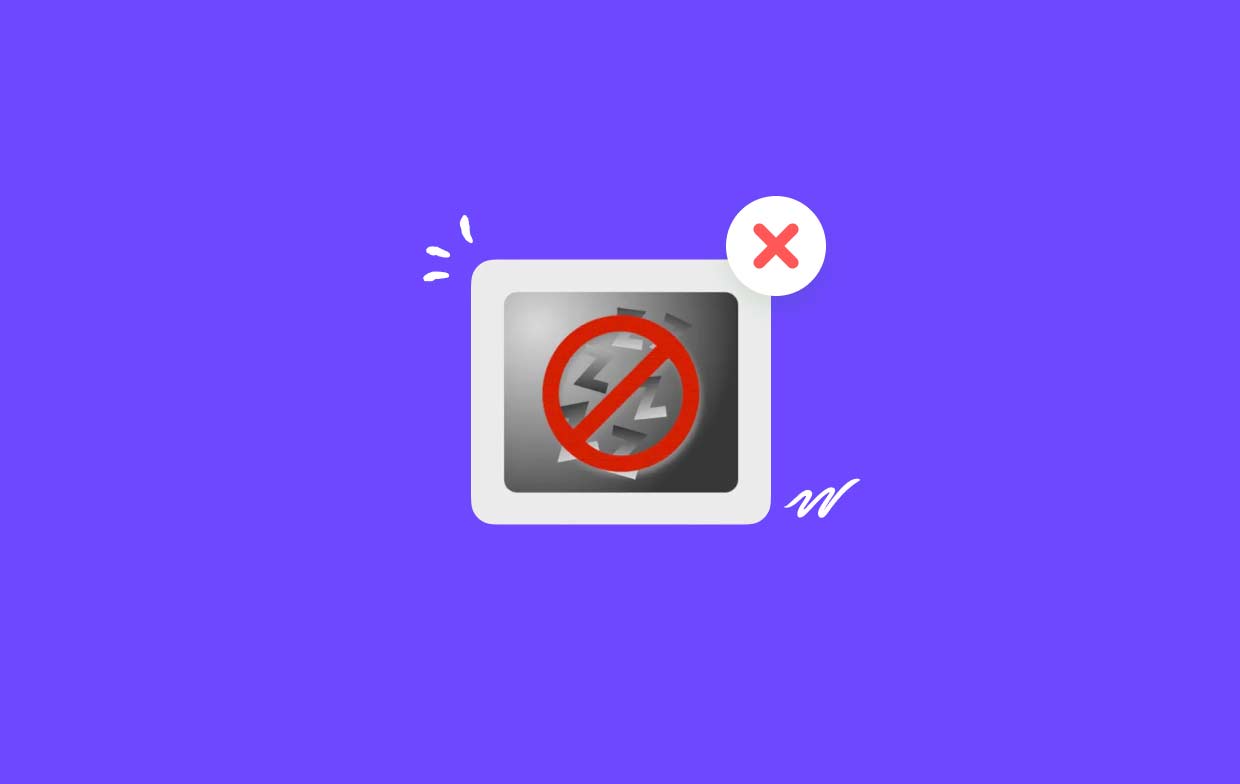
Hoewel er een methode voor is het uitschakelen van de automatische slaapfunctie in macOS-aanpassingsinstellingen willen de meeste Mac-laptopgebruikers geen tijd besteden aan het leren van deze uitdagende methode. In plaats daarvan kunnen ze een app gebruiken die vergelijkbaar is met de applicatie om dezelfde taak met een paar muisklikken uit te voeren, of zelfs automatische voorkeur inschakelen om het besturingssysteem ingeschakeld te houden wanneer aan specifieke criteria is voldaan.
Deel 2. Snelste manier om NoSleep moeiteloos op Mac te verwijderen
Snel en grondig verwijderen? Waarom gebruikt u geen speciaal verwijderprogramma om NoSleep Mac te verwijderen? Hoewel het verwijderen van software op een Mac vrij eenvoudig is, worden er veel tijdelijke en ongewenste bestanden gemaakt. Je Mac raakt niet vol met onnodige objecten als je deze prullenbak verwijdert met behulp van iMyMac PowerMyMac.
Het is heel gemakkelijk te gebruiken en eenvoudig te begrijpen. De PowerMyMac Uninstaller is een kleine tool die is geoptimaliseerd voor de meest recente versies van macOS en die snel elk onderdeel van het doelprogramma kan verwijderen met slechts een paar klikken. De verwijderingsstappen zijn als volgt, indien nodig kunt u deze ook gebruiken desktopmanager verwijderen.
- Om eerder gedownloade programma's op uw computer te vinden, klikt u op SCAN. Kies vervolgens App-verwijderprogramma.
- De categorieën Geselecteerd, Ongebruikt, Restanten en Alle apps bevinden zich op de linkerkant van het scherm. De rechterkant van de alle apps menu zal elke app weergeven. Gebruik de lijst om uw ongewenste software te vinden, of typ de naam in de zoekbalk in de rechterbovenhoek.
- Na het selecteren van de software die u wilt verwijderen, klik op het pictogram Uitvouwen om alle gekoppelde bestanden te doorzoeken en de knop Zoeken voor meer informatie. Om NoSleep op Mac en de bestanden waarmee ze zijn verbonden te verwijderen, kiest u CLEAN.
- U kunt de hoeveelheid schijfruimte die nu vrij is en het aantal bestanden dat is opgeschoond zien in een pop-upvenster met de titel "Opgeschoond Voltooid".Kies gewoon de Beoordeling optie om nog meer applicaties te verwijderen en ga dan terug naar de resultaten van de scanpagina.

Deel 3. Hoe kan ik NoSleep handmatig afsluiten en verwijderen van Mac
De prullenbak-naar-verwijder-functie is compatibel met elke versie van Mac OS X en hoger, en de meeste Mac-programma's zijn onafhankelijk. Meestal kunt u NoSleep op Mac van uw computer verwijderen door middel van slepen en neerzetten. De typische methoden om NoSleep te verwijderen zijn als volgt:
- Stop alle actieve instanties van NoSleep en alle bijbehorende processen.
- Open vinder op een Mac en kies Toepassingen van de zijbalk.
- Zoek naar NoSleep in de
/Applicationsmap dan slepen en neerzetten van het pictogram op het prullenbakpictogram helemaal aan het einde van het dock. Daarnaast kunt u kiezen voor de Verplaatsen naar Prullenbak keuze uit het submenu wanneer u met de rechtermuisknop klikt of control-klikt op het NoSleep-pictogram. - Om de update goed te keuren, voert u het beheerderswachtwoord in wanneer daarom wordt gevraagd en druk op OK.
- Selecteer in de menubalk Finder > Prullenbak leegmaken. U kunt ook met de rechtermuisknop op het prullenbakpictogram klikken en kiezen Prullenbak legenen selecteer vervolgens Leeg prullenbak nogmaals in het pop-upvenster om NoSleep op Mac te verwijderen.
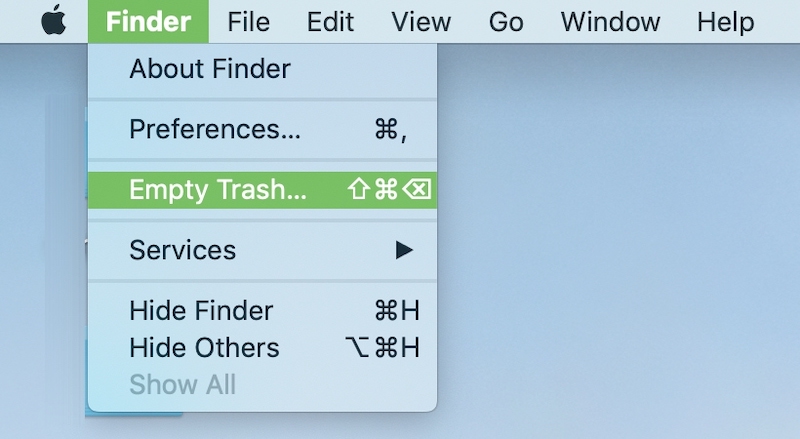
Sommige gebruikers denken misschien dat er geen risico is verbonden aan het bewaren van verouderde voorkeuren- en assistentiebestanden op de harde schijf. Dat hangt ervan af, denk ik. Deze bestanden nemen vaak minimale ruimte in beslag en veroorzaken geen problemen. Als u echter een nieuwe installatie wilt doen of belangrijke schijfruimte wilt vrijmaken, is het niet aan te raden om ze met rust te laten.
- Start Finder en selecteer het Ga> Ga naar map optie in de menubalk.
- Voer in om het te openen
/Libraryin het veld Ga naar map en druk op Enter. - Wanneer de
/Librarymap verschijnt, typ NoSleep's trefwoord(en) of de naam van de verkoper in het zoekveld en klik op de Bibliotheek naast de Zoeken: knop nogmaals. - Terwijl uw bevindingen worden weergegeven, zoekt en klikt u op de items die overeenkomen met de trefwoorden die u hebt ingevoerd, en gebruikt u vervolgens het rechtsklikmenu om de Verplaatsen naar Prullenbak keuze.
- Voer de vorige stappen opnieuw uit om eventuele restanten van NoSleep in de
~/Librarydirectory.
Terwijl /Library bevindt zich in uw thuismap, /Library bevindt zich op het hoofdniveau van de harde schijf. Om NoSleep op Mac volledig te verwijderen, moeten relevante bestanden van beide plaatsen worden verwijderd. De volgende mappen kunnen ongewenste bestanden bevatten:
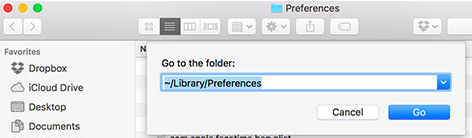
-
/Library ~/Library/Library/Application Support~/Library/Application Support/Library/Preferences~/Library/Preferences/Library/Caches/~/Library/Caches//Library/LaunchAgents~/Library/LaunchAgents/Library/LaunchDaemons~/Library/LaunchDaemons/Library/PreferencePanes~/Library/PreferencePanes/Library/StartupItems~/Library/StartupItems
Deel 4. Conclusie
Het is misschien moeilijk om NoSleep op Mac te verwijderen, maar dit stuk leidt je door elke stap. Afhankelijk van uw keuze kunt u de installatie direct handmatig verwijderen of automatisch door PowerMyMac te gebruiken om NoSleep permanent te verwijderen.



