Wanneer users verwijder PhotoStyler op Mac, lijken er twee hoofdstappen te zijn. Hoe achtergebleven bestanden van PhotoStyler van Mac te wissen na volledige verwijdering. De aanbevolen manier om door te gaan wanneer software problemen veroorzaakt, is door deze te verwijderen, een vervanger te zoeken die beter werkt, of te wachten tot de ontwikkelaars van de toepassing een update uitbrengen om het probleem op te lossen.
Bovendien kunnen bepaalde apps caches, ondersteunende bestanden en inlogbestanden rond de hoofddirectory verspreiden. Dit suggereert dat wanneer je gewoon verwijder ongebruikte apps en denkt dat de verwijdering is voltooid, hebt u het mis. De prullenbak-naar-verwijder-methode kan de software niet volledig verwijderen omdat het een aantal vreemde bestanden achterhoudt.
Inhoud: Deel 1. Overzicht van PhotoStylerDeel 2. Conventionele methode om PhotoStyler op Mac te verwijderenDeel 3. Tips om PhotoStyler op een luchtige manier van Mac te verwijderenDeel 4. Conclusie
Deel 1. Overzicht van PhotoStyler
Voordat u besluit PhotoStyler op Mac te verwijderen, moet u weten dat het gebruik van PhotoStyler om uw digitale foto's te bewerken de eenvoudigste methode is. Deze native technologie is niet alleen eenvoudig, maar ook snel en nauwkeurig. Het combineert de mogelijkheden van de belangrijkste technologieën van Apple met het aanpassingsvermogen en de productiviteit van de toepassingsspecifieke functies van Apple.
PhotoStyler bevat elk van de afbeeldingsindelingen die worden ondersteund op Mac, inclusief RAW-foto's; het maakt gebruik van uw grafische kaart om de foto's waar mogelijk te analyseren; en het maakt de vervelende taak van het stylen van foto's tot iets leuks. U zult zich niet realiseren hoe snel u resultaten kunt krijgen waar u tevreden mee bent, tenzij u PhotoStyler hebt gebruikt om ten minste één opname te wijzigen en de resultaten zelf te zien.
De overgrote meerderheid van apps die in het besturingssysteem Mac worden gevonden, zijn samen verpakt in zogenaamde bundels. Deze bundels bevatten alle of op zijn minst de overgrote meerderheid van de resources die nodig zijn om de toepassing succesvol uit te voeren. Het verwijderen van PhotoStyler op Mac kan worden gestart door de betreffende toepassingen naar het prullenbakpictogram in het dock van de toepassing te slepen. Dit in tegenstelling tot de manier waarop Windows-gebruikers een configuratiescherm moeten gebruiken om programma's te verwijderen.
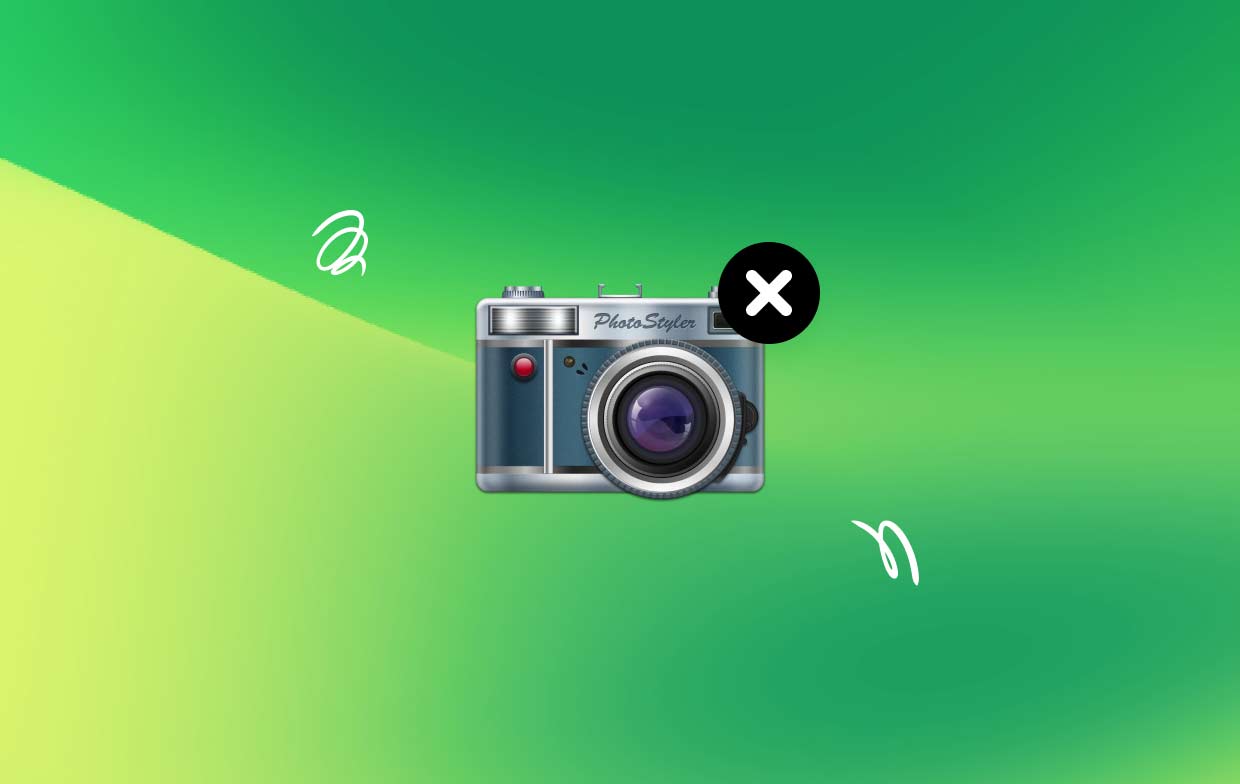
Desondanks moet u zich ervan bewust zijn dat het verwijderen van een ontbundelde software van een Mac door het naar uw prullenbak te verplaatsen, zou nog steeds een aantal bijbehorende bestanden behouden achter de componenten van de toepassing die op uw computer zijn geïnstalleerd. U kunt handmatig de stappen volgen die in de volgende sectie worden gegeven om PhotoStyler volledig van de Mac te verwijderen.
Deel 2. Conventionele methode om PhotoStyler op Mac te verwijderen
Optie 1. Verwijder PhotoStyler via de prullenbak.
- Start de vinder, Ga naar het Toepassingen map aan de linkerkant van het scherm en kies vervolgens het programma PhotoStyler.
- Zet PhotoStyler in de prullenbak door het daarheen te slepen als u er met de rechtermuisknop op klikt en de keuze maakt om Verplaatsen naar Prullenbak, kunt u deze verwijderen.
- Om het verwijderingsproces te starten, kiest u het Prullenbak legen keuze uit het contextmenu van het Trash-logo.
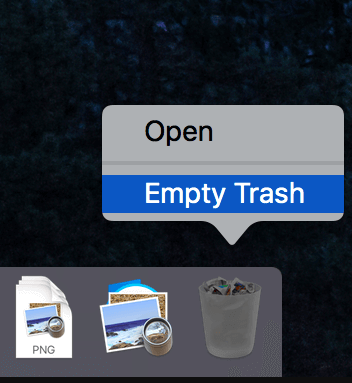
Optie 2. Verwijder PhotoStyler van Mac met behulp van Launchpad.
- Start Launchpaden plaats PhotoStyler in de zoekbalk helemaal bovenaan de interface.
- U kunt het PhotoStyler-pictogram laten wiebelen door op het pictogram te klikken en het vast te houden met uw computermuis. Om PhotoStyler op Mac te verwijderen, klikt u op de knop "X" pictogram dat zich in de software bevindt, in de linkerbovenhoek.
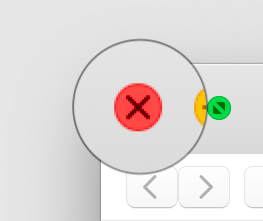
Optie 3. Start de ingebouwde Uninstaller voor PhotoStyler.
- Zoek het bestand waaruit u PhotoStyler hebt geïnstalleerd en dubbelklik erop om het te starten.
- Dubbelklikken op het verwijderingsprogramma in het pakket zal het verwijderingsproces starten.
- Volg de instructies die op het scherm verschijnen om PhotoStyler op Mac te verwijderen.
Volg deze instructies op uw Mac om alle sporen van de PhotoStyler-toepassing volledig te verwijderen:
- Start de Finder, kies Go uit het vervolgkeuzemenu van uw menubalk en kies vervolgens Ga naar map.
- Na het typen "
/Library" en door op Enter te drukken, bent u naar het hoogste niveau van de bibliotheekmap op de harde schijf gegaan. - Zoek in sommige mappen van de bibliotheek naar dingen met het woord "PhotoStyler" erin.
- Kiezen "Verplaatsen naar Prullenbak" in het contextmenu dat verschijnt wanneer u met de rechtermuisknop op de overeenkomende mappen of bestanden klikt.
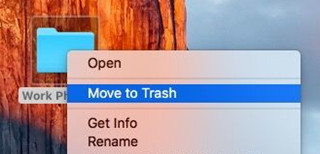
Deel 3. Tips om PhotoStyler op een luchtige manier van Mac te verwijderen
De iMyMac PowerMyMac Application Remover is inderdaad een krachtige tool die u kunt gebruiken om PhotoStyler op Mac en alle andere bestanden die ermee verbonden zijn snel en volledig te verwijderen met slechts een paar muisklikken. U hoeft niet zo veel tijd te besteden aan het afzonderlijk zoeken naar elk programma-gerelateerd bestand. Overweeg of deze software kan worden gebruikt om ongebruikte of onnodige applicaties te verwijderen:
- Kies App Uninstaller en druk daarna op SCAN om te beginnen met het scannen van alle apps die momenteel op Mac zijn gedownload.
- Na het scanproces verschijnen de categorieën, Ongebruikt, alle programma's, gekozen en overgebleven programma's aan de linkerkant van het scherm. Een overzicht van bijna alle apps verschijnt aan de rechterkant van de pagina Alle applicaties. Vind uw ongewenste app in die lijst, of typ de titel via de zoekbalk in de rechterbovenhoek en ontdek hem meteen.
- Kies de toepassing die u wilt verwijderen en klik vervolgens op het symbool Uitvouwen om gerelateerde bestanden te bekijken en op het zoekvak voor meer details. Om PhotoStyler op Mac en de gerelateerde bestanden te verwijderen, kiest u gewoon de CLEAN knop.
- A "Opgeschoond Voltooid" pop-upscherm toont het aantal keren dat bestanden zijn opgeschoond en de hoeveelheid ruimte die nu beschikbaar is op de harde schijf. Beoordeling knop.

Deel 4. Conclusie
Je bent nu bereid om door te gaan met het vrijmaken van wat meer opslagruimte op je Mac met de wetenschap dat je daar volledig toe in staat bent het verwijderen van alle ongewenste apps, zoals PhotoSweeper.
Met PowerMyMac zult u geen moeite hebben om PhotoStyler op Mac te verwijderen. Daarnaast werkt het als een opruimer voor uw Mac, waardoor u snel en eenvoudig alle onnodige bestanden die op uw computer zijn opgeslagen, kunt verwijderen. Waarom kijk je niet zelf naar de software en doe je wat extra onderzoek om er meer informatie over te krijgen?



