Als u een van die mensen bent die online banen heeft of kantoorwerk doet, dan zijn we er zeker van dat u uw documenten af en toe scant om ze op uw Mac op te slaan. Dan heb je ook wel eens van Scansnap gehoord, toch? Wat als u tijdens tijdrovend werk problemen ondervindt met scannen? En als je de tool beu bent vanwege de terugkerende problemen die het heeft veroorzaakt, heb je ervoor gekozen om het gewoon te doen verwijder Scansnap op Mac?
Misschien heb je zelfs een betere scannertool gevonden om het te vervangen. Daarom leren we je in dit artikel op een gemakkelijke manier verwijder de apps op Mac zowel handmatig als met behulp van een verwijderprogramma voor toepassingen.
Inhoud: Deel 1. Wat is Scansnap?Deel 2. Verwijder Scansnap snel en volledig op MacDeel 3. Scansnap handmatig verwijderen op Mac: te volgen stappenDeel 4. Conclusie
Deel 1. Wat is Scansnap?
Er zijn veel soorten scanners die de wereld gebruikt om een elektronische kopie van hun documenten te maken. U kunt zelfs een eenvoudige printer gebruiken als deze een scanfunctie heeft. Maar vandaag zullen we het hebben over Scansnap, de functies ervan en waarom dat nodig is verwijder Scansnap op Mac.
Zoals velen weten, Scan-snap is een tool die veel dingen kan doen; scan uw documenten, pas de nodige instellingen aan, corrigeer bestanden en zelfs de gescande gegevens worden achteraf herkend en geclassificeerd. Met uw veelgebruikte voorkeuren kunt u ook een profiel maken om de efficiëntie verder te verbeteren. U kunt Scansnap zelfs handmatig uitschakelen als u het niet gebruikt, of het schakelt zichzelf automatisch uit als het na 4 uur niet wordt gebruikt.
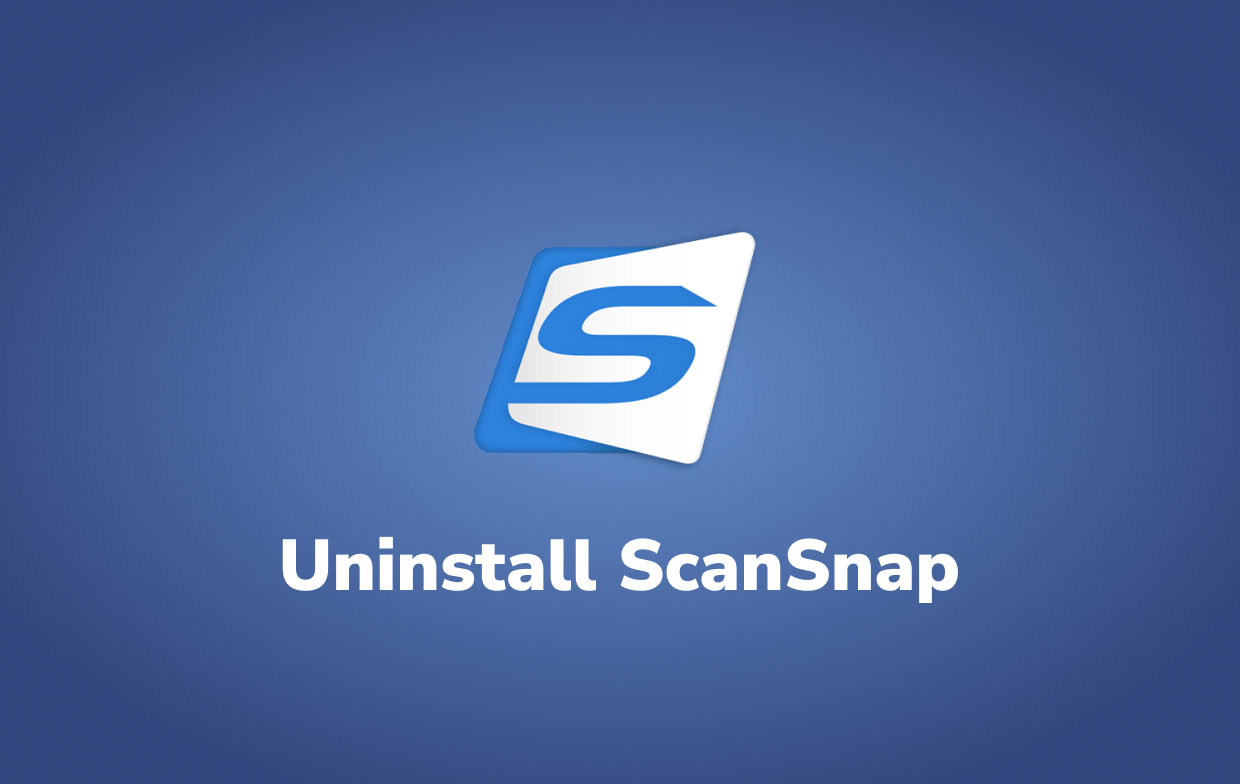
Soms Scansnap creëert problemen. Toch zijn mensen op zoek naar een alternatief omdat het prijzig is. Zelfs degenen die het hebben, zullen overschakelen naar een veel goedkoper alternatief omdat ze slechts een paar documenten scannen dan normaal of omdat ze niet compatibel zijn met een bepaalde versie van Mac.
Dus uiteindelijk kozen ze ervoor om Scansnap op Mac te verwijderen en op zoek te gaan naar een scanner die aan hun behoeften voldoet. Het is misschien niet zo luxe als de Scansnap, maar ze klaren nog steeds de klus.
Deel 2. Verwijder Scansnap snel en volledig op Mac
Het belangrijkste waar we aan denken als we Scansnap op Mac verwijderen, is hoeveel ruimte het onze schijf zou vrijmaken. Er is echter een tool waarmee u ervoor kunt zorgen dat alle gegevens uit die app zijn verwijderd en dat is de iMyMac PowerMyMac.
De PowerMyMac, kunt u tijd besparen door mappen één voor één te doorlopen om verborgen gegevens van de Scansnap-app te vinden, aangezien u met de tool verwijder de app volledig en op hetzelfde moment verwijder de resterende gegevens.

Om Scansnap op Mac snel en volledig te verwijderen, vindt u hieronder eenvoudige instructies:
- Zoek naar de App-verwijderprogramma, klik erop en druk daarna op SCAN om te beginnen met het scannen van de momenteel geïnstalleerde apps.
- Nadat het scannen is voltooid, wordt aan de linkerkant van de tool een lijst met categorieën weergegeven. Zoeken Werkt met alle applicaties om de app te vinden of ga gewoon naar het zoekvak in de rechterbovenhoek en typ de naam.
- Zoek de app die u wilt verwijderen, vink deze aan en druk op de CLEAN
- Er verschijnt dan een pop-upvenster met de tekst “Gereinigd Voltooid”, die laat zien hoeveel bestanden zijn gewist en wat uw beschikbare schijfruimte nu op de schijf is.
PowerMyMac is een geweldig hulpmiddel om te gebruiken bij het verwijderen van apps, omdat het u ook toestaat optimaliseer je Mac daarna voor die vertragingsvrije ervaring die iedereen wil. Dus om Scansnap op Mac te verwijderen, is dit de beste vriend waar je naar op zoek was. Je kunt het ook gratis proberen verwijder andere apps zoals Adobe CC of om de ongewenste bestanden op Mac te verwijderen.

Deel 3. Scansnap handmatig verwijderen op Mac: te volgen stappen
Er kan nog steeds veel verwarring zijn over het juiste gebruik van een app-verwijderingsprogramma, dus waarom zou u dit niet handmatig doen? Om Scansnap volledig van Mac te verwijderen, kan dit natuurlijk ook handmatig worden gedaan, aangezien de meeste mensen niet de moeite nemen om een app te downloaden, vooral als ze haast hebben.
Houd er echter rekening mee dat u, voordat u het verwijdert, de licentie voor Scansnap home moet deactiveren. Hierna vindt u hieronder een lijst met instructies verwijder Scansnap op Mac handmatig:
- Klik op de Afmelden knop om eerst de licentie voor ScanSnap te deactiveren
- Sluit ScanSnap Home af
- Van de vinderselecteer Toepassingen → ScanSnap Home en sleep de map naar het uitschot
- Leeg de prullenbak
- Selecteer nu in de Finder Toepassingen → ScanSnap Online Update → Sub → AOUUninstaller
- Klik in het venster van ScanSnap Online Update Uninstaller op het Doorgaan
- Klik Installatie ongedaan maken
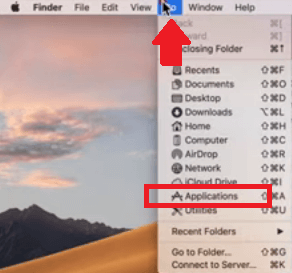
Nu is het verwijderen van ScanSnap Home/Manager en ScanSnap Online Update voltooid.
Deel 4. Conclusie
Scansnap is geweldige software om te gebruiken als u tientallen of meer documenten per maand moet scannen, maar het is erg duur als u niet eens driemaal per week scant. Als uw workflow is gewijzigd maar de app nog steeds heeft, is dat beter verwijder Scansnap op Mac en overstappen op een alternatief.
PowerMyMac is een geweldig voorbeeld van een tool die je kunt gebruiken als je van plan bent het te verwijderen, omdat het veel geweldige functies heeft en je zelfs je Mac laat optimaliseren voor een lag-free ervaring. Dus waar wacht je op? Download en installeer het nu!



