De meesten geloven dat The Unarchiver net zo gemakkelijk te gebruiken is verwijderen zoals elke andere applicatie op Mac. Maar in feite is het het tegenovergestelde. Bovendien hebben deze mensen het mis met andere programma's en hebben ze waarschijnlijk programma's als The Unarchiver uitgevoerd met een simpele "verplaats naar de prullenbak".
Nu wil je waarschijnlijk weten hoe je The Unarchiver op Mac correct kunt verwijderen of we hopen dat je in de toekomst geïnteresseerd bent in het volledig en zonder resten verwijderen van software. Maak je geen zorgen. Dit artikel laat zien hoe u The Unarchiver handmatig of met een verwijderprogramma van een Mac kunt verwijderen. Daar gaan we!
Inhoud: Deel 1. Wat is de Unarchiver?Deel 2. Snelle en gemakkelijke manier om Unarchiver op Mac volledig te verwijderenDeel 3. Verwijder de Unarchiver handmatig op MacDeel 4. Conclusie
Deel 1. Wat is de Unarchiver?
De Unarchiver is gratis software voor het decomprimeren van gecomprimeerde gegevens en archiefbestanden. Er kunnen meer dan 30 bestandsindelingen worden geëxtraheerd. Waaronder tal van oudere formaten die worden ondersteund. Het ondersteunt meer formaten dan sommige concurrerende providers, evenals het uitpakken dat is ingebouwd in Mac OS. Het kan ook bestandsnamen aan met tekens uit niet-Engelse tekensets.
De huidige versie vereist Mac OS X versie 10.7 of hoger voor gebruik. De Unarchiver is de eerste gratis software die RAR-archieven ondersteunt. Vanaf versie 2.7 is deze ook verkrijgbaar in de App Store van Apple.
Laten we, ondanks deze handige functies, nu leren hoe we The Unarchiver Mac volledig kunnen verwijderen.
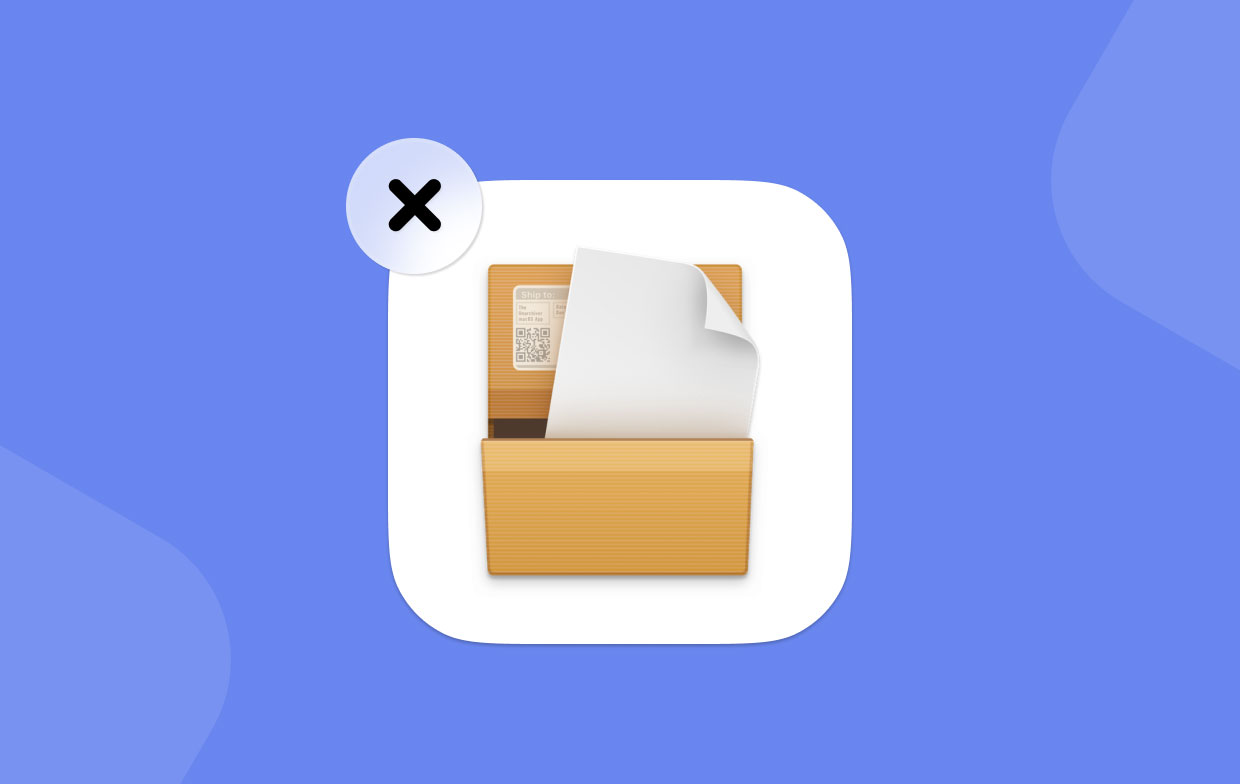
Deel 2. Snelle en gemakkelijke manier om Unarchiver op Mac volledig te verwijderen
Zoals eerder vermeld, lijkt het in eerste instantie vrij eenvoudig om programma's op Mac te verwijderen. De Unarchiver kan worden verwijderd door deze naar de prullenbak te slepen. Maar deze methode laat veel gerelateerde bestanden achter op de Mac. Om The Unarchiver op Mac volledig te verwijderen, hebt u een verwijderprogramma van derden nodig.
Hier raden we u het beste verwijderprogramma aan - PowerMyMac (van iMyMac). Hiermee kunt u apps volledig verwijderen en veilig van de Mac verwijderen, samen met al hun gegevens. Als een professionele en krachtige alles-in-één software voor je Mac, kan PowerMyMac The Unarchiver met één klik verwijderen.
Stap 1. Klik op App Uninstaller en druk vervolgens op SCAN om PowerMyMac te laten beginnen met het scannen van apps die al op uw Mac zijn geïnstalleerd.
Stap 2. Nadat het scanproces is voltooid, ziet u aan de linkerkant de volgende categorieën: Alle programma's, Ongebruikt, Programmaresten en Geselecteerd. De lijst met alle apps wordt weergegeven aan de rechterkant van de pagina Alle programma's. Vind uw ongewenste app in deze lijst of typ gewoon de naam in het zoekvak in de rechterbovenhoek om deze snel te vinden.
Stap 3. Kies de software die u wilt verwijderen. U kunt de gerelateerde bestanden bekijken door op het uitvouwpictogram te klikken en meer details bekijken door op het zoekpictogram te klikken. Druk gewoon op de CLEAN-knop, de apps en gerelateerde bestanden worden verwijderd.

Stap 4. In het venster Opschonen voltooid ziet u hoeveel bestanden zijn opgeschoond en hoeveel ruimte er nu beschikbaar is op uw harde schijf. Als u nog meer apps wilt verwijderen, klikt u gewoon op de knop "Bekijken" om terug te keren naar de pagina met scanresultaten.
Deel 3. Verwijder de Unarchiver handmatig op Mac
Als u The Unarchiver handmatig wilt verwijderen, moet u eerst The Unarchiver op Mac op de gebruikelijke manier verwijderen en vervolgens de overgebleven apps in verschillende mappen verwijderen.
Volg onderstaande stappen met de Finder:
- Zoeker starten.
- Selecteer Toepassingen in de zijbalk.
- Zoek de Unarchiver.
- Klik met de rechtermuisknop op deze toepassing. Kies Verplaatsen naar prullenbak.
- Als er een pop-up verschijnt, voert u uw inlogwachtwoord in om te bevestigen.
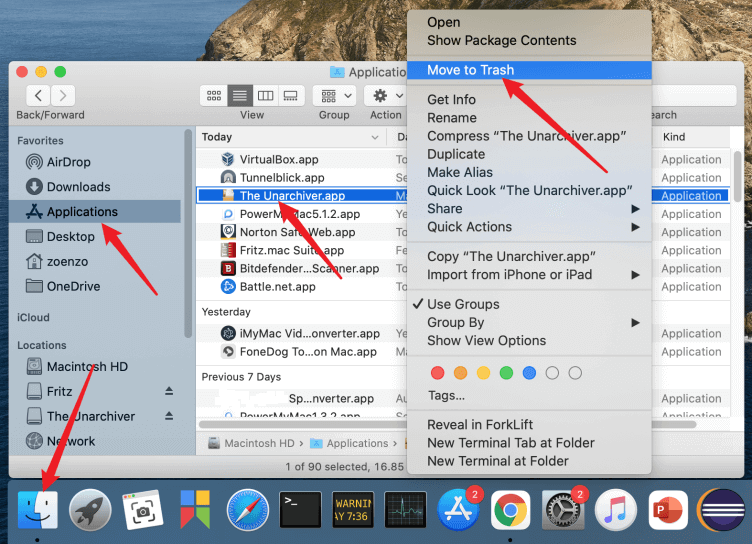
Volg de onderstaande stappen met Launchpad:
- Launchpad openen.
- Zoek naar The Unarchiver in het zoekvak.
- Houd de muis boven The Unarchiver totdat het pictogram trilt en X wordt weergegeven. U kunt ook op ALT drukken totdat alle weergegeven apps gaan trillen.
- Start nu Finder.
- Kies Prullenbak leegmaken.
Verwijder aan The Unarchiver gerelateerde bestanden uit uw gebruikersbibliotheekmap:
Hoe kan ik gegevens volledig verwijderen uit The Unarchiver op Mac? Volg hiervoor de onderstaande stappen:
- Druk in de Finder op
Command + Shift + h. - Enter
~/Library/Preferences. Klik op "Ga" - Verwijder in deze map het volgende bestand:
com.macpaw.site.theunarchiver.plist
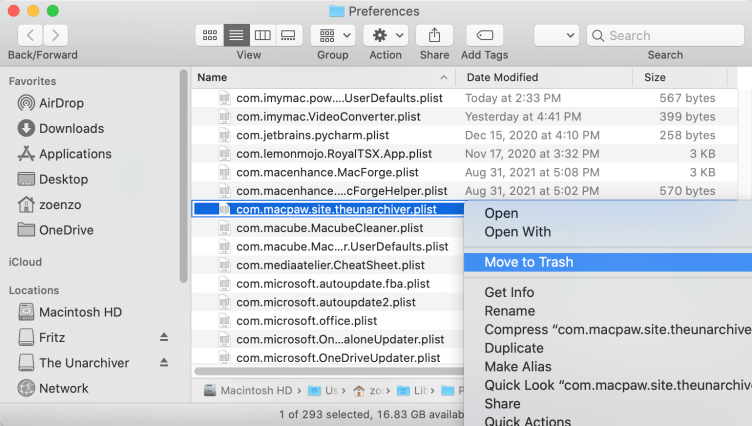
Gebruik voor de zekerheid de zoekfunctie om te zoeken naar "theunarchiver" in de map ~/Library en verwijder eventuele andere gegevens.
Deel 4. Conclusie
Het verwijderen van The Unarchiver op Mac is een lang en zorgvuldig proces, aangezien handmatig verwijderen verwijst naar het verwijderen van gerelateerde bestanden van The Unarchiver. Gelukkig kunt u met behulp van het beste verwijderingsprogramma PowerMyMac uitvoeren. De Unarchiver is volledig en snel te verwijderen.
Als alles-in-één software voor je Mac kan PowerMyMac een aantal problemen oplossen. Het heeft veel handige functies - deze zijn van cruciaal belang voor het optimaliseren en opschonen van uw Mac. Deze multitool heeft een prestatiemonitor voor het beoordelen van geheugen en CPU-capaciteit. Het kan ook snel ongewenste bestanden, duplicaten, systeembestanden, caches, cookies verwijderen en onnodige applicaties verwijderen. Als winnende combinatie kan PowerMyMac de levensduur van uw Mac maximaliseren en topprestaties behouden.



