Als u een Mac-gebruiker bent, heeft u waarschijnlijk wel eens van de macFUSE-software gehoord of deze gebruikt. U kunt FUSE voor macOS gebruiken om de mogelijkheden van uw Mac uit te breiden om met bestanden van bestandssystemen van derden te werken. Wanneer u probeert uninstall macFUSEveel gebruikers hebben echter problemen ondervonden.
Hoe doe je verwijder een applicatie volledig op je Mac? Wanneer u de incompatibele versie van de applicatie installeert of gewoon wilt overstappen naar een andere applicatie voor betere ondersteuning, kunt u deze vraag overwegen. Als een eenvoudige verwijdering in de map Programma's niet genoeg is, lees dan dit bericht om twee methoden te leren voor het verwijderen van FUSE.
Inhoud: Deel 1. Wat is macFUSE?Deel 2. Hoe verwijder ik macFUSE handmatig van mijn Mac?Deel 3. Hoe macFUSE volledig verwijderen op Mac?Deel 4. Conclusie
Deel 1. Wat is macFUSE?
Voordat u leert hoe u macFUSE kunt verwijderen, om te begrijpen: wat macFUSE is?, moeten we eerst bestandssystemen begrijpen. Bestandssystemen zijn een van de meest fundamentele componenten van elk besturingssysteem. Ze beheren het maken, opslaan, schrijven en lezen van bestanden, net als een bibliotheek, waar boeken alfabetisch zijn geordend en gecategoriseerd.

Omdat echter niet alle besturingssystemen dezelfde systeembestanden gebruiken als macOS, kan uw Mac de systeembestanden van Windows of andere besturingssystemen niet gebruiken. macFUSE vult de gaten op, waardoor je Mac toegang heeft tot die andere bestandssystemen. Hiermee kunt u gegevens uitwisselen tussen het bestandssysteem van uw Mac en het besturingssysteem dat u gebruikt als virtuele server of de cloudopslagservice die u gebruikt.
Voor sommige virtuele programma's waarmee u Windows of Linux op uw Mac kunt uitvoeren, is macFUSE vereist. Het kan ook worden gebruikt om te lezen en te schrijven naar NTFS-geformatteerde schijven op uw Mac. U ziet het macFUSE-paneel in Systeemvoorkeuren als de virtuele programma's het op uw Mac installeren.
Als u meer wilt weten over het verwijderen van macFUSE, gaat u verder met het lezen van de eerste methode.
Deel 2. Hoe verwijder ik macFUSE handmatig van mijn Mac?
Normaal gesproken verwijdert u programma's door op de pictogrammen te klikken en deze naar de prullenbak te slepen. Omdat FUSE een type extensie is, vindt u er geen pictogram voor in de map Programma's. Het pictogram ervan is te zien in het venster Systeemvoorkeuren. Het biedt echter wel een aantal bibliotheken en hulpmiddelen voor gebruikersruimte die ook moeten worden verwijderd.
Zoals u wellicht weet, genereert elke toepassing een groot aantal servicebestanden. Het is uiterst waarschijnlijk dat sommige bestandstypen niet zijn verwijderd toen u de knop FUSE verwijderen gebruikte. Normaal gesproken worden toepassingsservicebestanden opgeslagen in de map Bibliotheek van de gebruiker. Volg daarom zorgvuldig de onderstaande instructies om macFUSE volledig te verwijderen:
- Klik op het FUSE-pictogram in System Preferences.
- Vink Bètaversies weergeven uit in het venster dat verschijnt om te voorkomen dat de overgebleven bestanden van het FUSE-voorkeurenpaneel worden verwijderd. Selecteer vervolgens de ZEKERING verwijderen knop.
- Klik met de rechtermuisknop op het FUSE-pictogram in Systeemvoorkeuren en selecteer Voorkeurenpaneel "FUSE" verwijderen.
- Open Finder in de menubalk, selecteer Ga → Ga naar mapen typ vervolgens in het pop-upvenster
/Libraryen klik op Ga. Zoek en verwijder ongewenste bestanden die aan FUSE zijn gekoppeld in de volgende mappen in de bibliotheekmap van de gebruiker:
~/Library/Logs~/Library/Caches~/Library/Application Support~/Library/Preferences
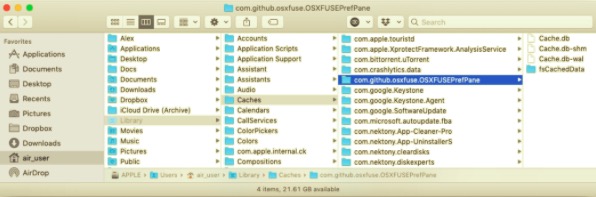
- Verwijder alle bestanden en maak vervolgens de prullenmand leeg om de macFUSE te verwijderen. Start ten slotte uw Mac opnieuw op om het proces te voltooien.
Deel 3. Hoe macFUSE volledig verwijderen op Mac?
U kunt programma's aanzienlijk sneller van uw Mac verwijderen met de-installatieprogramma's van derden of door gespecialiseerde software te gebruiken. PowerMyMac heeft een verwijderprogramma dat macFUSE en de bijbehorende bestanden in één keer kan verwijderen. U kunt ook andere apps verwijderen. De moeilijkheid met de handmatige methode is dat je mogelijk niet alle bestanden zult wissen, behalve dat het onhandig en tijdrovend is.
Hier ziet u hoe u macFUSE en al zijn resten automatisch kunt verwijderen met behulp van PowerMyMac.
- Download, installeer en start de app PowerMyMac.
- Klik App-verwijderprogramma en druk op SCAN. Wacht tot het klaar is met scannen en indien nodig kunt u alle geïnstalleerde apps van uw systeem opnieuw scannen.
- Nadat het scannen is voltooid, verschijnen alle geïnstalleerde apps aan de linkerkant. Blader en selecteer de app FUSEof typ de naam in de zoekbalk.
- Selecteer alle bestanden die u wilt verwijderen. Zorg ervoor dat u geen bestanden opneemt die niets met FUSE te maken hebben, aangezien dit problemen kan veroorzaken voor andere apps of het systeem. Druk na het selecteren op de CLEAN knop rechtsonder en wacht tot het proces is voltooid.
- Een indicator dat het hele proces is voltooid, is dat er een pop-upvenster verschijnt met de tekst "Opruimen voltooid".

Deel 4. Conclusie
Niet alleen variëren applicaties in termen van hun functies, maar ook in termen van hun componenten en andere functies. Daarom moet u de technische behoeften controleren voordat u een programma installeert. Evenzo moet u weten hoe u macFUSE kunt verwijderen voordat u probeert het helemaal te verwijderen. PowerMyMac is hiervoor een uitstekende tool omdat het veel apps snel en volledig van je Mac verwijdert zonder enige moeite en gemakkelijk te gebruiken is.



