Het installeren van GIMP op uw Mac kost slechts een paar klikken. Toch, wanneer je verwijder GIMP Macvereist het wat meer inspanning terwijl u elke stap doorloopt om een schone en volledige verwijdering te bereiken.
Mac-gebruikers gaan er vaak van uit dat wanneer je de app in de prullenbak plaatst en de prullenbak leegmaakt, dit ook het geval zal zijn verwijder de app volledig. Zo werkt het helaas niet, want er zijn andere dingen die je erover moet weten. Lees voor meer informatie hieronder verder om u te helpen bij het verwijderen van GIMP op Mac.
Inhoud: Deel 1. Waar zijn GIMP-bestanden op Mac?Deel 2. Hoe verwijder ik GIMP handmatig van mijn Mac?Deel 3. Hoe GIMP volledig van Mac verwijderen?Deel 4. Hoe reset ik GIMP op Mac?Conclusie
Deel 1. Waar zijn GIMP-bestanden op Mac?
GIMP (GNU Image Manipulation Program) is een gratis en toegankelijke afbeeldingseditor die op verschillende besturingssystemen draait. U kunt het gebruiken voor het bewerken en retoucheren van afbeeldingen, tekenen in vrije vorm, beeldconversie van verschillende beeldformaten en andere gespecialiseerde taken die beschikbaar zijn.
Het slaat zijn bestanden op verschillende locaties op een Mac op. Dit zijn de belangrijkste plaatsen waar u GIMP-bestanden kunt vinden:
- Applicatiebestanden: De GIMP-applicatie zelf bevindt zich doorgaans in de map /Applications.
- Gebruikersconfiguratie en plug-ins: Configuratiebestanden, plug-ins, penselen en andere gebruikersspecifieke gegevens worden opgeslagen in de bibliotheekmap van de gebruiker:
~/Library/Application Support/GIMP/2.10/
(Hier verwijst 2.10 naar de versie van GIMP. Het pad kan variëren als u een andere versie gebruikt.) - Systeembrede plug-ins en scripts: Als u systeembrede plug-ins en scripts hebt geïnstalleerd, bevinden deze zich mogelijk in:
/Library/Application Support/GIMP/2.10/ Opgeslagen afbeeldingen: standaard vraagt GIMP u om uw projecten en afbeeldingen op te slaan in uw map Documenten of op een andere locatie die u kiest. Deze bestanden kunnen overal op uw bestandssysteem worden opgeslagen op basis van uw voorkeur tijdens het opslagproces.
U kunt toegang krijgen tot de map Bibliotheek door Finder te openen, op "Ga" in de menubalk te klikken en vervolgens de Option-toets ingedrukt te houden, waardoor de optie Bibliotheek in het vervolgkeuzemenu zichtbaar wordt. Als u GIMP op Mac wilt verwijderen, zorg ervoor dat u alle componenten van de software verwijdert. Dit zal u helpen latere problemen te voorkomen en ruimte op uw harde schijf vrij te maken.

Deel 2. Hoe verwijder ik GIMP handmatig van mijn Mac?
Mac Trash kan u helpen bij het verwijderen van GIMP van de Mac, maar het kan geen gerelateerde bestanden verwijderen, dus u moet alle ongewenste bestanden handmatig opschonen.
Voordat u begint met het verwijderen van GIMP op de Mac, raden we u ten zeerste aan eerst een back-up te maken van uw essentiële gegevens en het OS X-systeem om onbedoelde verwijdering of onvoorziene problemen te voorkomen. Volg daarna de onderstaande stappen:
- Sluit de GIMP-app. U kunt dit doen vanuit het Dock-paneel of het GIMP-menu door Quit GIMP te selecteren.
- Ga naar de map Toepassingen door Finder te openen. Sleep de GIMP-toepassing van uw computer naar de prullenbak om deze te verwijderen.
- Zoek en verwijder de resterende bestanden van GIMP. Applicaties slaan hun ondersteuningsbestanden op in de
Librarymap, die standaard verborgen is. Gebruik deCommand+Shift+Gsnelkoppeling om deze map in Finder te openen. Het zal het zoekvak "Ga naar map" openen. Typ dan/Libraryen druk op Ga. - GIMP-ondersteuningsbestanden zijn te vinden in de volgende mappen:
~/Library/Preferences/org.gimp.gimp-2.10/.plist~/Library/Application Support/GIMP~/Library/Saved Application State/org.gimp.gimp-2.10/.savedState~/private/var/folder/I8/…/gimp
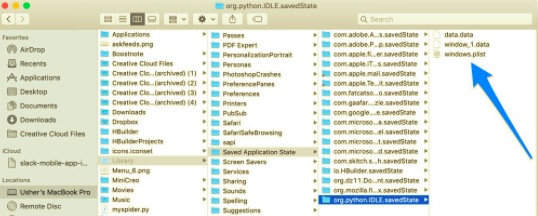
Bovendien moeten de resterende bestanden ook worden gecontroleerd in de volgende mappen in de bibliotheek:
~/Library/PreferencePanes~/Library/Caches~/Library/Containers~/Library/Application Scripts~/Library/Launch Agents~/Library/Logs
- Maak uw prullenbak leeg en start uw Mac opnieuw op nadat u alle aan GIMP gerelateerde bestanden hebt verwijderd.
Omdat de hoeveelheid overgebleven bestanden van elke gebruiker varieert, afhankelijk van hun instellingen, de gebruiksduur van de toepassing en andere factoren, kan het enige tijd duren om alle ondersteuningsbestanden te vinden. Daarom willen we een gespecialiseerde app introduceren en aanbevelen waarmee u deze app automatisch kunt verwijderen. Lees verder voor meer informatie over de app.
Deel 3. Hoe GIMP volledig van Mac verwijderen?
Een gemakkelijkere en moeiteloze manier om GIMP handmatig te verwijderen, is door een professionele uninstaller-tool te gebruiken om u te helpen bij het verwijderen van GIMP met slechts een paar klikken binnen enkele minuten van uw tijd. PowerMyMac is een uitstekende optie voor het volledig verwijderen van software met een paar eenvoudige stappen.
Deze verwijderingstool zal alle gerelateerde bestanden vinden en verwijderen om GIMP op Mac volledig te verwijderen. Hier zijn de eenvoudige stappen:
- Download PowerMyMac, installeer en start de app.
- Kies om iMyMac te laten beginnen met het scannen van alle apps die al op uw Mac zijn geïnstalleerd App-verwijderprogramma en SCAN.
- Wanneer het scanproces is voltooid, wordt aan de linkerkant van het scherm Verwijderen een lijst met alle programma's weergegeven. Zoek uw ongewenste app in de lijst of typ de naam in het zoekvak in de rechterbovenhoek om deze snel te vinden.
- Wanneer u een app uit de lijst selecteert, verschijnen de bijbehorende bestanden aan de rechterkant. Kies gewoon de ongewenste apps en druk op de CLEAN knop; de apps, evenals de bijbehorende gegevens, worden verwijderd.
- Een pop-upvenster met het label "Opruimen voltooid" laat u zien hoeveel bestanden zijn opgeschoond en hoeveel ruimte er nu beschikbaar is op uw harde schijf.

Deel 4. Hoe reset ik GIMP op Mac?
Om GIMP op een Mac terug te zetten naar de standaardinstellingen, moet u de configuratiebestanden verwijderen. Hier zijn de stappen om dit te doen:
- Zorg ervoor dat GIMP niet actief is.
- Klik op het Finder-pictogram in uw dock.
- Klik op het menu "Ga" in de Finder-menubalk. Houd de Option-toets ingedrukt om de optie Bibliotheek weer te geven en klik erop.
- Ga in de map Bibliotheek naar Applicatieondersteuning. Zoek de map met de naam GIMP. Binnenin zou er een versiespecifieke map moeten zijn, zoals 2.10 (afhankelijk van uw GIMP-versie).
- Sleep de volledige map 2.10 naar de prullenbak. Deze map bevat alle gebruikersspecifieke instellingen, inclusief voorkeuren, penselen, plug-ins en andere aanpassingen.
- Leeg de prullenbak. Deze stap zorgt ervoor dat alle bestanden volledig van uw systeem worden verwijderd.
Conclusie
Dit artikel liet je zien hoe je GIMP op verschillende manieren van Mac kunt verwijderen. De handmatige methoden vergen meer tijd en moeite om een schone, volledige verwijdering te bereiken. Ter vergelijking: een automatisch verwijderprogramma kan elke programmaverwijdering snel en gemakkelijk afhandelen.
gebruik PowerMyMac om GIMP van uw Mac te verwijderen, bespaart u tijd. Het is niet nodig om al uw mappen te doorlopen, op zoek te gaan naar overgebleven bestanden en ze een voor een te verwijderen. Als je GIMP op Mac nog steeds handmatig wilt verwijderen, zorg er dan voor dat je alle onnodige bestanden van je Mac verwijdert om onverwachte computerproblemen te voorkomen.



