In eerste instantie heeft de techgigant Google twee verschillende applicaties voor Google Foto's en Google Drive op computers. Alles was in orde voor gebruikers. Google besloot echter enkele wijzigingen aan hun platform aan te brengen.
Als zodanig heeft Google de Drive-app voor Mac- en Windows-computers verwijderd. Het werd vervangen door Google Back-up en synchronisatie (voor persoonlijke consumenten) en Google Drive File Stream (gebruikt voor bedrijven). Momenteel wordt de toepassing Back-up en synchronisatie gebruikt op zowel Mac als Windows om bestanden toe te voegen aan uw Google Drive- en Google Foto's-accounts.
Dus, hoe werkt de Google Backup And Sync-app? En wat zijn de functies die u van de tool kunt krijgen? We geven een uitgebreide gids en gaan dieper in op deze vragen. Op deze manier leert u de app beter kennen en kunt u profiteren van de voordelen van de mogelijkheden.
Inhoud: Deel 1. Is Google Backup en Sync hetzelfde als Google Drive?Deel 2. Hoe gebruik ik Google Back-up en synchronisatie?Deel 3. Hoe u een back-up van uw foto's maakt met Google Back-up en synchronisatieDeel 4. Aanbevolen: verwijder back-ups om ruimte vrij te makenDeel 5. Conclusie
Deel 1. Is Google Backup en Sync hetzelfde als Google Drive?
Om uw vragen te beantwoorden, zijn Google Drive en Google Backup And Sync technisch gezien twee verschillende platforms van het gigantische bedrijf van zoekmachines. Ze hebben echter vergelijkbare kenmerken, zoals we hieronder hebben uitgelegd:
Google Drive is het platform van het bedrijf waarmee gebruikers hun inhoud kunnen opslaan en synchroniseren op meerdere apparaten. Het heeft een versie voor het web en een app voor mobiele apparaten (op iOS en Android).
Aan de andere kant is Google Backup and Sync de app die is gemaakt voor Mac- en Windows-computers. Hiermee kunt u via uw computer toegang krijgen tot bestanden op uw Google Drive. Daarnaast maakt het ook back-ups van de door u gekozen lokale bestanden naar die van Google Drive. Op dit platform kun je ook afbeeldingen toevoegen aan die van Google Foto's.
Tip: Als u niet tevreden bent met Google Drive en het vervelend vindt bij het maken van back-ups van bestanden, kunt u volledig verwijder het volg deze gids.
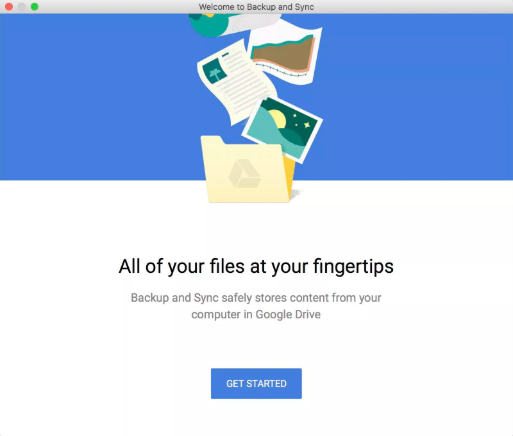
Deel 2. Hoe gebruik ik Google Back-up en synchronisatie?
Als zodanig heeft de applicatie twee functies: een back-up van bestanden maken en deze op verschillende apparaten synchroniseren. De eerste functie omvat het maken van back-ups van de volledige Mac- of Windows-computer. U kunt ook back-ups maken van geselecteerde mappen in Google Drive.
Back-ups maken van bestanden van SD-kaarten en USB-drives is ook mogelijk. Technisch gezien is back-up niet de juiste term voor de betrokken processen. Dit komt omdat mappen ook constant worden gesynchroniseerd. Als u dus wijzigingen aanbrengt in gesynchroniseerde bestanden met Google Drive of uw computer, worden deze wijzigingen ook aan de andere kant weergegeven.
Met zijn synchronisatiemogelijkheden kunt u elke map in Google Drive synchroniseren en u kunt ook gekozen mappen synchroniseren met die van uw Mac- of Windows-computer. Zo kunt u met uw computer toegang krijgen tot de inhoud van GDrive, zelfs als u niet met internet bent verbonden.
U kunt Google Backup And Sync downloaden van twee webpagina's. Dit komt omdat het met beide platforms werkt:
- Downloaden met Google Drive-pagina - Back-up en synchronisatie krijgen
- Downloaden met Google Foto's-pagina - Krijg back-up en synchronisatie
Hoe te beginnen met back-up- en synchronisatieplatform op Mac
Eerst moet je de app downloaden via een van de bovenstaande links. Installeer vervolgens de applicatie op uw computer. Mogelijk bent u op zoek naar een interface die lijkt op die van Foto's of Drive. Maar het punt is dat Back-up en synchronisatie geen eigen volwaardige interface heeft.
De app staat je niet toe om bestanden te bekijken. Het is gewoon een medium dat u gebruikt om de gewenste bestanden te kiezen. Eenmaal geïnstalleerd en ingesteld, vindt u een pictogram dat eruitziet als een wolk in de menubalk. Wanneer u hier voor het eerst op klikt, wordt u gevraagd om de "Voorkeuren" op uw Mac te starten.
In de Voorkeuren-interface krijgt u drie opties te zien: uw Mac-computer (of Windows, als u er een gebruikt), uw Google Drive en de instellingen van de app. Als je niet bent ingelogd, kun je er ook op inloggen met je Google-account.
Het eerste item dat u aan de linkerkant ziet, is uw computer. Nadat u het hebt geselecteerd, kunt u kiezen van welke mappen en bestanden een back-up moet worden gemaakt en ook van welke mappen en bestanden op de schijf van de Mac-computer moet worden gesynchroniseerd.
Het proces is vergelijkbaar met hoe uw Mac-computer Documenten, Desktop en Foto's opslaat in iCloud. Er is echter nog steeds een verschil tussen de twee. Google Backup And Sync slaat bestanden zowel offline als online op.
Kortom, het is een extensie van Google Drive die verder gaat dan die van de map van GDrive. En u kunt het gebruiken om afbeeldingen, bureaublad, documenten en andere mappen op de schijf te synchroniseren. U kunt dit doen door op "Map kiezen" te drukken en deze vervolgens te selecteren.
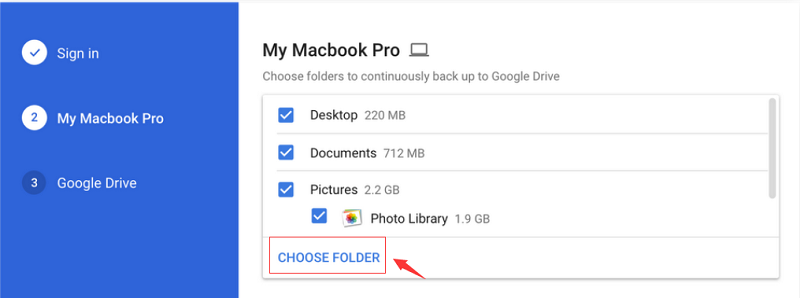
De map(pen) die u hebt geselecteerd om een back-up te maken, zijn zichtbaar in de webbrowser. Het is te vinden onder "Computers" in de linkerzijbalk. Elke computer die u met Google Backup And Sync gebruikt, heeft een eigen item in de lijst. En u kunt de browser gebruiken om alle bestanden en mappen te controleren die zijn gesynchroniseerd vanaf die macOS- of Windows-computer.
De map in Google Drive wordt ook gesynchroniseerd op verschillende apparaten, zoals computers. De extra mappen worden echter niet gesynchroniseerd. De back-up wordt online opgeslagen; Google Back-up en synchronisatie zal echter niet proberen om documenten en bureaubladmappen te maken van twee verschillende identieke computers. Dit komt omdat het niet logisch is voor dat van een hulpprogramma dat op twee besturingssystemen draait (bijv. Windows en macOS).
Hoe bestanden te verwijderen met behulp van back-up en synchronisatie op Mac?
Synchronisatie met Google Drive of Google Backup And Sync gebeurt automatisch. Dus als u een bestand verwijdert met uw Mac-computer, wordt het ook verwijderd op het back-upplatform. Extra mappen (bijv. Documenten en Desktop) waarvan u een back-up hebt gekozen, worden echter op een speciale manier behandeld.
Er zijn bijvoorbeeld verschillende opties binnen de instellingen om het volgende te doen:
- Vraag voordat u items overal verwijdert.
- Verwijder niet overal items.
- Verwijder overal items.
Als u de optie "Vraag me voor" hebt gekozen en u begint een bestand of map te verwijderen, wordt een bericht weergegeven. In dit bericht wordt u gevraagd of u het bestand wilt verwijderen of herstellen. Zodra u per ongeluk een bestand verwijdert, kunt u het met "Herstellen" terugplaatsen - het wordt gekopieerd van de online opslag. Als u het echt wilt verwijderen, verwijdert "Verwijderen" de bestanden ook uit de online winkel.

Als je de optie kiest die zegt om de bestanden niet overal te verwijderen, worden verwijderde bestanden alleen verwijderd van de locatie waar je ze hebt verwijderd. Als u dus een bestand op uw Mac-computer verwijdert, wordt het niet verwijderd op Google Backup And Sync online. De back-up blijft behouden.
Deel 3. Hoe u een back-up van uw foto's maakt met Google Back-up en synchronisatie
Met Google Backup And Sync kunt u een back-up maken van uw afbeeldingen en video's. U kunt er ook voor kiezen om ze op te slaan in hoge resolutie of volledige resolutie. Het mooie is dat het kiezen van een hoge resolutie onbeperkt en helemaal gratis is. Met Google kun je veel video's en foto's online opslaan zonder een cent te betalen.
Foto's met een hoge resolutie verwijzen naar die van maximaal 16 MP. Aan de andere kant verwijzen video's met een hoge resolutie naar die van de HD-resolutie. Grotere foto's en video's zoals 24MP of 4K worden meestal verkleind. Als zodanig is dit geen groot nadeel. Mensen zijn gewend om alleen HD-video's te maken en zijn gewend om 16MP-foto's te maken.
Gelukkig brengt Google geen kosten in rekening voor het maken van back-ups van uw afbeeldingen en video's. Dit geldt zelfs als u het gratis abonnement van de service gebruikt. Apple rekent daarentegen een vergoeding. Dit is dus de moeite van het bekijken waard als u een opslagplatform voor uw mediabestanden wilt.
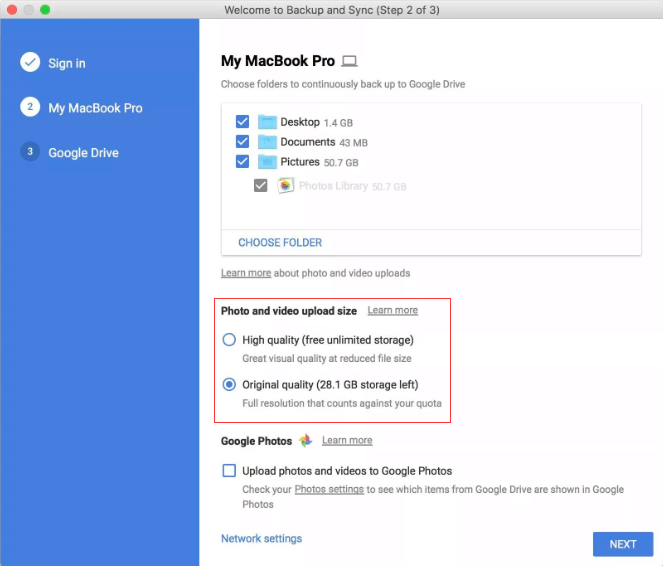
Deel 4. Aanbevolen: verwijder back-ups om ruimte vrij te maken
Misschien wilt u Google Backup And Sync gebruiken omdat u meer opslagruimte op uw harde schijf wilt besparen. Daarom raden we u aan om iMyMac PowerMyMac om te maak meer ruimte vrij op uw HDD of SSD.
Met iMyMac PowerMyMac kunt u uw Mac-computer scannen op onnodige bestanden die het systeem kunnen verstoppen. Deze bestanden kunnen één voor één of in een enkele batch worden geselecteerd en verwijderd. Het bespaart u dus veel tijd om door uw computer te gaan en te sleutelen aan wat misschien niet nodig is en wat belangrijk kan zijn.

Deel 5. Conclusie
Als zodanig is het enige dat u zou kunnen belemmeren om het Backup And Sync-platform te gebruiken, de gratis opslagruimte. Het biedt u slechts 15 GB aan online cloudopslag - een royale hoeveelheid als we zouden mogen zeggen. Als u voor een grotere ruimte wilt kiezen, kost de rekening u $ 19.99 per jaar voor 100 GB en $ 99.99 per jaar voor 1 TB.
Als u meer ruimte op uw Mac-computer wilt opruimen, kunt u ook kiezen voor de iMyMac PowerMyMac-software waar we altijd graag over praten. Deze reiniger is zeer krachtig omdat het uw systeem uitgebreid scant op ongewenste bestanden. Bovendien helpt het ook om browsergegevens op te schonen.
Het verkrijgen van iMyMac PowerMyMac kan hier worden gedaan. En u kunt de diepgaande voordelen van het platform ervaren door het te gebruiken zonder de nodige technische kennis!



