Als je een informele muziekliefhebber bent, ben je misschien niet zo nauwgezet bij het kiezen van een audioformaat. Je doet geen dingen zoals goed luisteren als de audiokwaliteit aan de normen voldoet of niet. Je luistert gewoon naar muziek, maar dat geldt niet voor muziekfanaten. Ze luisteren vaak naar verschillende formaten om te bepalen welke beter klinkt en welke niet goed genoeg. Door dit te doen, weten ze welk formaat ze zullen behouden.
Misschien is dat nu uw doel, om te bepalen welke beter is tussen M4A en WAV en M4A naar WAV te converteren, of vice versa. Hoe dan ook, je leert al deze dingen als je dit artikel hebt gelezen. Laten we beginnen met een simpele vraag.
Inhoud: Deel 1. Klinkt WAV beter dan M4A?Deel 2. Hoe converteer ik M4A naar WAV in Windows Media Player?Deel 3. Hoe M4A naar WAV converteren met iTunes?Deel 4. Hoe converteer ik M4A naar WAV op Mac?Deel 5. Hoe gebruik je Audacity om M4A naar WAV te converteren?
Deel 1. Klinkt WAV beter dan M4A?
Ondanks dat het beide audioformaten zijn, zijn er veel verschillen tussen WAV en M4A, maar er zijn ook overeenkomsten, en het gaat verder dan alleen een beter geluid. Laten we beginnen met meer te weten te komen over het WAV-formaat:
WAV
WAV is een afkorting van Waveform Audio File Format, en het is een audiobestandsformaat gemaakt door Microsoft met de hulp van IBM. Het wordt voornamelijk gebruikt als een container voor audio die speciaal is gebouwd voor Windows-pc's. Bovendien is het een van de oudste audioformaten die er zijn.
Vanwege deze kenmerken werd WAV al snel een nietje voor audioformaten. Meer in het bijzonder is dit het beste formaat voor studio-opnames, maar dat betekent niet dat dit het beste audioformaat is. Bovendien zorgden zelfs Apple-mediaspelers ervoor dat WAV werd ondersteund vanwege zijn populariteit.
WAV staat bekend om zijn hoge audiokwaliteit, en daarom vragen veel mensen zich misschien af of het beter klinkt dan de meeste formaten. Het heeft echter een grotere bestandsgrootte, wat begrijpelijk is omdat hogere kwaliteit een grotere grootte betekent.
M4A
M4A is een ander audioformaat, maar het is ontwikkeld door Apple. Je kunt het zien als de tegenhanger van WAV. Als WAV van Microsoft is, is M4A van Apple en wordt M4A meestal beschermd door DRM, waardoor het moeilijker wordt om M4A naar WAV te converteren en vice versa.
Welke klinkt beter?
Het belangrijkste verschil tussen M4A en WAV is dat M4A een kleinere bestandsgrootte heeft, maar minder audiokwaliteit. Met andere woorden, hoewel het verschil verwaarloosbaar is, klinkt WAV beter dan M4A, maar neemt het ook meer ruimte in beslag.

Deel 2. Hoe converteer ik M4A naar WAV in Windows Media Player?
Van de vele formaten die door uw computer worden ondersteund, kunnen er maar een paar wedijveren met WAV in termen van audiokwaliteit. Het is tenslotte een audioformaat met een van de scherpste geluiden die er zijn. Daarom ondersteunt de overgrote meerderheid van mediaspelers het WAV-formaat. Het probleem is dat conversie geen gebruikelijke functie is voor mediaspelers, dus converters zijn cruciaal, maar dat is niet het geval voor Windows Media Player.
Windows Media Player is een mediaspeler met als hoofddoel het afspelen van muziek en video's. Verrassend genoeg heeft het echter ook de mogelijkheid om bestanden van het ene formaat naar het andere te converteren. Daarom kun je M4A naar WAV converteren, maar het zal behoorlijk moeilijk worden.
Hieronder staan de stappen die u moet volgen:
- Maak een audioschijf klaar voor de conversie.
- Plaats de audioschijf in uw Windows-computer. Zorg ervoor dat Windows Media Player momenteel op die computer is geïnstalleerd.
- Versleep het M4A-bestand naar het Windows Media Player-venster.
Opmerking: U kunt ook op Bestand klikken, Openen selecteren en bladeren naar waar de M4A-bestanden zijn.
- Klik op de pijl links van de knop Rippen in de menubalk van Windows Media Player.
- Als u op de pijl klikt, ziet u meerdere opties. Selecteer WAV in de lijst.
- Klik op Rippen om de conversie te starten.
Met deze zes stappen kunt u elk formaat converteren. Onthoud echter dat u altijd een cd moet hebben. Zorg er dus voor dat je geen fout maakt, want je hebt een schijf nodig om het eraf te halen, en je wilt geen geld verspillen door cd's te kopen wanneer je het proces verknoeit.
Deel 3. Hoe M4A naar WAV converteren met iTunes?
U kunt iTunes ook zowel op Windows als Mac gebruiken om M4A naar WAV te converteren. iTunes is in staat om te converteren tussen gecomprimeerde en niet-gecomprimeerde formaten, dus het is een goed idee om iTunes te gebruiken. Laten we beginnen met de stappen voor het gebruik van iTunes op Mac:
Op je Mac
- Open iTunes op je Mac.
- Klik op het tabblad Muziek in de bovenste menubalk en selecteer Voorkeuren in het resulterende vervolgkeuzemenu.
- Ga in het venster Voorkeuren naar het tabblad Bestanden.
- Klik op Instellingen importeren.
- Selecteer in het veld Importeren met de gewenste coderingsindeling, namelijk WAV. Klik OK.
- Selecteer de nummers die u uit uw bibliotheek wilt converteren. Als de M4A-bestanden op uw Mac-computer staan, zou deze automatisch in de bibliotheek moeten staan.
- Klik op Bestand en selecteer Converteren, en klik vervolgens op de knop WAV-versie maken.
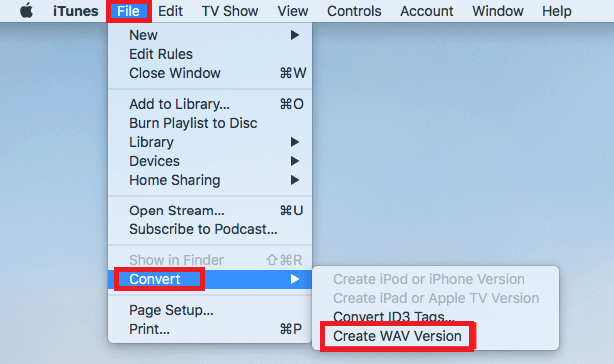
Op je pc
- Open de iTunes-app op uw Windows-pc.
- Klik op de menubalk op Bewerken en selecteer Voorkeuren.
- Ga nu verder naar het tabblad Algemeen.
- Klik op het tabblad Importinstellingen en onder het gedeelte Importeren met de indeling die WAV moet zijn. Klik op de OK-knop.
- Selecteer nummers die u wilt converteren.
- Klik op Bestand in de menubalk en selecteer Converteren. Klik ten slotte op WAV-versie maken.
- Kies de nummers in uw bibliotheek die u wilt converteren.
- Selecteer Converteren in het menu Bestand en vervolgens [format] -versie maken.
Zoals je kunt zien, is het vrij eenvoudig om M4A naar WAV te converteren met iTunes. De iTunes staat immers bekend om hun veelzijdigheid.
Deel 4. Hoe converteer ik M4A naar WAV op Mac?
Als u denkt dat het gebruik van iTunes en Windows Media Players te lang duurt, kunt u in plaats daarvan een converter van derden gebruiken. Daarom raad ik aan iMyMac-video-omzetter. Hier zijn enkele van de krachtigste functies van deze software:
- Versnellingstechnologie. iMyMac Video Converter maakt gebruik van hardwareversnellingstechnologie, wat resulteert in een snelheid die zes keer sneller is dan normale tools.
- Formaatconversie. Deze tool ondersteunt talloze formaten, van populaire tot onpopulaire formaten. Deze omvatten M4V, MP4, AIFF en vooral M4A en WAV.
- Ondersteunde resoluties / kwaliteit. iMyMac ondersteunt ook verschillende resoluties van 480P tot 4K Ultra HD. U kunt ook de audio converteren en de bitsnelheid wijzigen.
- Videoverbetering. U kunt dit ook gebruiken tool om de videokwaliteit van de bestanden te verbeteren die je converteert. Bovendien kunnen problemen zoals te veel duisternis, schudden en overbelichting worden opgelost met iMyMac Video Converter.
- Enkele andere kenmerken. Je kunt het gebruiken om watermerken, ondertitels en zelfs audio-effecten toe te voegen, en meer.
Nu u op de hoogte bent van de functies van deze software, gaan we verder met de stappen om M4A naar WAV te converteren met iMyMac Video Converter:
Stap 1. Voeg M4A-bestanden toe
Start iMyMac Video Converter op uw computer. Sleep aan de linkerkant van de hoofdpagina de M4A-bestanden naar de software. U kunt ook klikken op Meerdere video's en audio toevoegen om de bestanden te zoeken die u wilt converteren.

Stap 2. Selecteer WAV-indeling
Klik vervolgens op het menu "Formaat converteren" in het midden van iMyMac Video Converter. Zodra u op het menu klikt, verschijnen er meerdere opties aan de rechterkant, waarbij u WAV moet kiezen en op de knop Opslaan moet klikken.

Stap 3. Converteer M4A naar WAV
Klik ten slotte op de knop Converteren. Zorg ervoor dat u de doelmap kiest om uw geconverteerde bestanden op te slaan. Nadat het conversieproces is voltooid, kunt u de geconverteerde bestanden bekijken in de "Recente projecten".

Dat is hoe je M4A naar WAV kunt converteren met iMyMac Video Converter. Als u niet van onbekende software houdt, kunt u ook populaire software gebruiken.
Deel 5. Hoe gebruik je Audacity om M4A naar WAV te converteren?
Audacity is een populaire audio-editor die gratis beschikbaar is. Hoewel het bedoeld is voor het bewerken van audiobestanden, is het ook in staat tot eenvoudige conversies. Omdat zowel M4A als WAV audio zijn, kunt u Audacity gebruiken om M4A naar WAV te converteren. Hier zijn de stappen die u moet volgen:
- Open de Audacity-tool op uw computer.
- Klik in de menubalk op Project en selecteer Audio importeren.
- Zoek nu het bestand dat u wilt toevoegen en klik op Open zodra u ze hebt geselecteerd.
- Klik op het tabblad Bestand.
- U ziet meerdere opties voor Exporteren als. Selecteer eenvoudig het formaat dat u wilt dat het uitvoerbestand heeft, namelijk WAV.
- Geef nu een naam aan het WAV-bestand en selecteer de map waarin u het wilt opslaan, en klik vervolgens op Opslaan.
- Nadat u op Opslaan heeft geklikt, ziet u een dialoogvenster waarin u op OK moet klikken.
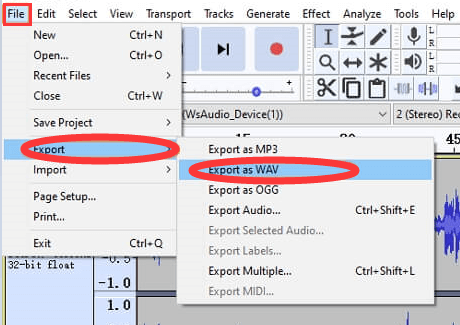
Dat is hoe je M4A naar WAV kunt converteren met Audacity. Onthoud dat M4A en WAV moeten worden ondersteund, dus als er een fout is, installeer Audacity eenvoudig opnieuw of werk het indien nodig bij.



