Als we het over video's hebben, willen we ze zo bekijken dat we willen dat ze er goed uitzien voor onze ogen. Daarom moeten videomakers ervoor zorgen dat ze het beste hebben videokwaliteitsverbeteraar beschikbaar. Zo kunnen ze hun kijkers topvideo's laten zien die ze maken.
Het hebben van een geweldige videokwaliteitsverbeteraar is een lastige zaak. Het moet de juiste functies hebben om u te helpen uw video's te verbeteren. Je wilt er natuurlijk voor zorgen dat je kijkers vermaakt worden door onder andere je film, show of video. Daarom moet u ervoor zorgen dat u een videokwaliteitsverbeteraar krijgt die u zal helpen de klus te klaren.
Hier bespreken we de beste kwaliteitsverbeteraar voor video's waarmee u ervoor kunt zorgen dat uw mediabestand er fantastisch uitziet. We zullen eerst praten over de functies die u nodig heeft om u te helpen bewerk uw video's om ze aantrekkelijk te maken voor uw publiek.
Inhoud: Deel 1. Hoe kan ik de videokwaliteit verbeteren?Deel 2. De beste videokwaliteitsverbeteraarDeel 3. Conclusie
Deel 1. Hoe kan ik de videokwaliteit verbeteren?
Het kiezen van een videokwaliteitsverbeteraar is geen grap. Het zal je video maken of breken. Het kan u helpen de emoties op te roepen die u bij uw publiek wilt. Als je bijvoorbeeld een videokanaal hebt dat kinderen aanspreekt, moet je de juiste tools tot je beschikking hebben om de gewenste video te krijgen.
Hier bespreken we de basisdingen waarnaar u moet zoeken in een videokwaliteitsverbeteraar. Dit zal je helpen te meten of de beste videokwaliteitsverbeteraar waar je naar kijkt je de tools en functies zal geven die je nodig hebt in zo'n tool. Enkele van de functies waarnaar u moet zoeken om u te helpen uw video's te verbeteren, zijn onder andere:
De videoresolutie opschalen
Wat bedoel je met het opschalen van een videoresolutie? Dit betekent dat je ervoor zorgt dat de kwaliteit van je video's goed is door een video met een lage resolutie op een scherm met een hogere resolutie te laten passen. Dit is één ding om te gebruiken als je video's overbelicht, donker of wankel zijn.
Bepaalde instellingen aanpassen
Als u bepaalde aanpassingen aan de instellingen van uw video wilt, moet u dit kunnen doen in een videokwaliteitsverbeteraar. Dit omvat het aanpassen van tint, helderheid, contrast, verzadiging en volumeniveaus. Ook andere aanpassingen zijn mogelijk.
Clipping
Knippen verwijst naar het kleiner maken van uw video door deze in kleinere segmenten te verdelen. De videokwaliteitsverbeteraar zou deze basismogelijkheid moeten hebben. Dit is een geweldige manier om bepaalde delen van de video te krijgen die je nodig hebt voor je project of zelfgemaakte mediabestand.
De combinatie van
Dit verwijst naar het samenvoegen van verschillende video's tot één mediabestand. De videoverbeteraar zou deze mogelijkheid moeten hebben. Als je bijvoorbeeld verschillende delen van het landschap hebt opgenomen, kun je dit combineren tot één volwaardig videobestand waar je publiek naar kan kijken.
Afknippen
Dit verwijst naar een bepaald deel van de video verwijderen. Als uw video bijvoorbeeld blanco randen heeft die zwart gekleurd zijn, kunt u deze delen verwijderen waar de daadwerkelijke video niet is opgenomen. Het is een geweldige manier om ervoor te zorgen dat uw publiek alleen op de video en de afbeeldingen is gefocust.
Roterende
Als je je video ondersteboven hebt opgenomen, kun je de rotatiefunctie gebruiken om ervoor te zorgen dat de goede kant boven is. Of, als u wilt dat uw publiek een andere hoek of gezichtspunt van uw video heeft, kunt u deze draaien om ervoor te zorgen dat deze de gewenste beelden oproept.
Een watermerk aanbrengen
Het plaatsen van een watermerk is een geweldige manier om ervoor te zorgen dat uw video wordt beschermd. Als je uploadt naar een videoplatform, wil je misschien een watermerk van je logo op de video plaatsen. Dit zorgt ervoor dat niemand je video steelt of dat je wordt gecrediteerd voor je werk.
Ondertitels toevoegen
Het toevoegen van ondertitels is een functie die onmisbaar is voor een videokwaliteitsverbeteraar. Hiermee kun je de ondertitels aan je video toevoegen en ervoor zorgen dat ze synchroon lopen. Daarnaast kunnen andere tools u helpen meerdere ondertitels voor verschillende talen toe te voegen.
Externe audiotracks toevoegen
Nogmaals, misschien wil je andere audiotracks aan je video toevoegen. Op deze manier heeft een film verschillende talen die de acteurs spreken. Of uw zelfgemaakte video heeft audio-effecten die de aantrekkingskracht ervan vergroten.
De mogelijkheid hebben om een voorbeeld te bekijken
De mogelijkheid hebben om een voorbeeld van je video's te bekijken voordat ze worden gemaakt of geconverteerd, is een geweldige manier om ervoor te zorgen dat het beeld perfect is. Hierdoor kun je waar nodig aanpassingen doen. Het zal je helpen een geweldige video te maken waarmee je je publiek kunt verbazen.
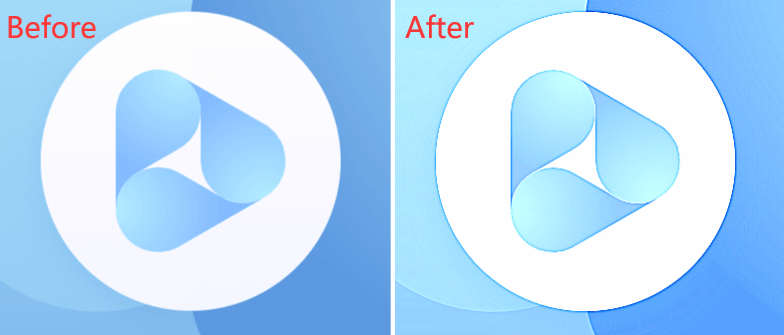
Deel 2. De beste videokwaliteitsverbeteraar
Hier bespreken we de beste videokwaliteitsverbeteraar. Dit is in de vorm van iMyMac-video-omzetter. Het fungeert als de beste videokwaliteitsverbeteraar waarmee u ervoor kunt zorgen dat uw video's er perfect uitzien. Bovendien werkt het als een audio- en videoconversietool om u te helpen bij het converteren van bestanden van het ene formaat naar het andere. Bovendien ondersteunt het NVIDIA CUDA, AMD, NVENC en Intel HD Graphics en hun hardwareversnellingstechnologie om u te helpen videobestanden sneller te converteren. Snelheid is ongeveer zes keer sneller dan de gemiddelde conversietool. Het conversieproces gebeurt zonder hercompressie en kwaliteitsverlies.
De tool ondersteunt ook verschillende apparaten. 3D-conversie is beschikbaar via de tool. Bovendien ondersteunt het verschillende resoluties, waaronder UHD (4K), FHD (1080p), HD (720p) en SD (480p). Het is mogelijk om de specifieke resolutie van de geconverteerde video te selecteren om aan uw voorkeuren te voldoen. Incompatibiliteitsproblemen met afspelen zullen niet optreden met iMyMac Video Converter. Dit komt omdat het verschillende vooraf ingestelde profielen biedt met video-instellingen van hoge kwaliteit. Ondersteunde apparaten zijn onder andere iPhone, iPad, iPod, Blackberry, Samsung Galaxy, Google Nexus, Kindle Fire, Moto X en Nokia Lumia.
Enkele van de functies en mogelijkheden van iMyMac Video Converter als verbetering van de videokwaliteit zijn onder meer:
- 3D-conversie. Het heeft de mogelijkheid om 2D-video's naar 3D-video's te converteren. Dit kan eenvoudig met behulp van de tool. Bovendien helpt dit je kijkers een meer realistische kijkervaring van je video's te geven.
- Pas contrast en helderheid aan. Het is niet nodig om het contrast en de helderheid van je video handmatig aan te passen. De tool optimaliseert automatisch het contrast en de helderheid om u de beste resultaten te geven. Met een simpele muisklik worden de instellingen van je video verbeterd.
- Schaal uw videoresolutie op. iMyMac Video Converter biedt u de beste manier om een video met een lage resolutie op te schalen naar een hogere resolutie. Zo is conversie van 480p naar die van 1080p mogelijk. Conversie naar 4K Ultra High Definition-resolutie is ook mogelijk. Dit is een geweldige manier om video's te repareren die wankel, donker en overbelicht zijn.
- Externe audiotracks toevoegen. U kunt bijvoorbeeld achtergrondmuziek toevoegen of audio-effecten op uw video's plaatsen.
- Roteer video's. Je kunt je video's roteren om de beste hoek voor je kijkers te hebben. U kunt de video's bijvoorbeeld ondersteboven plaatsen als u ze met uw videocamera aan de verkeerde kant hebt gemaakt. Dit geeft een andere kijk op wat u probeert over te brengen.
- Video's bijsnijden. Je kunt ook video's bijsnijden als je dat wilt. Als er lege delen van de video zijn die geen deel uitmaken van de hele scène, kunt u deze verwijderen. Het is een geweldige manier om kijkers te helpen zich te concentreren op de ware boodschap van de video.
- Audio- en videoparameters wijzigen. Er zijn verschillende audio- en videoparameters die u kunt aanpassen met iMyMac Video Converter. Dit is een functie die u kunt krijgen als een verbetering van de videokwaliteit. Als het volume bijvoorbeeld te laag of te hoog is, kunt u dit aanpassen. De helderheid kan worden aangepast als de video bij weinig licht is. Dit maakt je video's duidelijker. Bovendien kunt u het contrast bewerken om ervoor te zorgen dat video's er prettig uitzien. Verzadiging helpt u ervoor te zorgen dat de kleuren van uw video dichtbij of ver weg zijn van de echte kleuren. Ten slotte helpt de tint u bij het aanpassen tussen koele en warme tinten.
- Watermerken toevoegen. Om ervoor te zorgen dat uw video's beschermd zijn tegen diefstal, kunt u een watermerk van uw logo, afbeelding of tekst aan de video's toevoegen. Op deze manier kunnen andere mensen uw video's niet gebruiken voor persoonlijke of commerciële doeleinden.
- Met iMyMac Video Converter kunt u een voorbeeld van uw video's bekijken voordat ze worden geconverteerd. Dit is een andere manier om ervoor te zorgen dat ze er goed uitzien voordat u ze daadwerkelijk in realtime gaat converteren. Het helpt je te weten dat je de juiste bewerkingen, juiste effecten en juiste audiotracks voor je video's hebt gemaakt.
Hier zijn de stappen om iMyMac Video Converter te gebruiken als een videokwaliteitsverbeteraar:
Stap 01. Download, installeer en open de tool
De eerste stap is het downloaden van de videokwaliteitsverbeteraar genaamd iMyMac Video Converter van de officiële website. U kunt op de knop Nu kopen klikken om het te kopen of op de knop Gratis downloaden klikken om een gratis proefversie van de tool te krijgen voordat u het helemaal koopt. Gebruik vervolgens het gedownloade DMG-bestand om het installatiebestand te openen. Volg de aanwijzingen op het scherm om de tool op de Mac-computer te installeren. Na het installatieproces opent u de tool op uw Mac.
Stap 02. Bestanden toevoegen
Voeg de videobestanden toe door op de knop Meerdere video's of audio toevoegen aan de linkerkant van de interface te klikken. Zoek vervolgens naar de bestanden op uw harde schijf en voeg ze toe.

Stap 03. Breng de nodige aanpassingen aan als een verbetering van de videokwaliteit
De derde stap is om de nodige aanpassingen aan je video aan te brengen. U kunt op het menu "Ondertiteling" klikken om ondertitels toe te voegen. U kunt op Watermerk klikken om een watermerk toe te voegen ter bescherming.
U kunt ook op Filter/Effect klikken om verschillende effecten aan uw videobestand toe te voegen. Er wordt op het bijsnijden geklikt om bepaalde delen van de video die u niet wilt, te verwijderen. U kunt ook een uitvoerformaat kiezen. We raden u aan om MP4 te gebruiken. Er kan ook een resolutie worden gekozen. Wil je de beste, dan kun je voor de 4K (UHD) resolutie gaan. Vergeet niet op Opslaan te klikken voor uw instellingen.

Stap 04. Voorbeeld
Je kunt een voorbeeld van je video's bekijken nadat ze zijn bewerkt. Om dit te doen, klikt u op de knop Afspelen onder de video die u hebt bewerkt. Hiermee kun je controleren of je de juiste bewerkingen hebt gemaakt in de video's waarvan je de eigenaar bent. U kunt ook elke bewerking die u maakt controleren en wijzigen via "Effect Setting Record".
Stap 05. Converteer uw video's
Kies vervolgens een bestemmingsmap waar de uitvoerbestanden worden opgeslagen. Converteer en voltooi ten slotte uw videobestand door op de knop "Converteren" te klikken. Deze bevindt zich aan de rechterkant van de interface.

Deel 3. Conclusie
We hebben je een artikel gegeven over de beste videokwaliteitsverbeteraar die je kunt krijgen. In dit geval hebben we het over iMyMac Video Converter. Enkele van de functies van de tool zijn onder meer het opschalen van de videoresolutie, het aanpassen van de tint (of helderheid, verzadiging, contrast), knippen, combineren, bijsnijden, roteren, een watermerk plaatsen, externe audiotracks plaatsen en ondertitels toevoegen.
Voordat je je video daadwerkelijk definitief maakt, kun je ook iMyMac Video Converter gebruiken om de door jou gemaakte bewerkingen te bekijken. Dit zal je helpen beslissen of de video in orde is of niet. Dit zorgt ervoor dat je een eye-candy video hebt waar je kijkers dol op zullen zijn. Het is ook een video- en audioconversietool. Behalve dat het een verbetering van de videokwaliteit is, kan het u helpen bij het converteren van audio en video naar andere bestandsindelingen. Dit is een geweldige tool die je vandaag nog moet pakken!



