MOV verwijst naar een videobestandsformaat dat een multimediacontainer is. Het slaat verschillende gegevenstypen op, zoals video, audio en ondertitels. Anderzijds, WMV wordt gecomprimeerd met Windows Media-videocompressie. Het wordt meestal gebruikt op Windows Media Player en VLC Media Player. Als zodanig wilt u misschien converteer MOV naar WMV gemakkelijk. Op deze manier kunt u een universeler bestandsformaat hebben. Als u bovendien een kopie van uw video in een ander formaat wilt hebben, is dit een goede manier om te volgen. Dit zal u helpen verschillende bestandsindelingen te hebben voor verschillende mediaspelers en apparaten.
Hier zullen we bespreken hoe u MOV gemakkelijk naar WMV kunt converteren. Deze technieken zullen we je leren om het beste te werken voor zowel beginners als gevorderden. U kunt onze stappen eenvoudig volgen door onze gids te lezen. Zodra u MOV naar WMV converteert, kent u ook andere manieren om andere bestandsindelingen te converteren.
Inhoud: Deel 1. Hoe converteer ik MOV naar WMV op Mac?Deel 2. Hoe MOV naar WMV converteren in Windows 10?Deel 3. Hoe converteer ik gratis MOV naar WMV online?Deel 4. Conclusie
Deel 1. Hoe converteer ik MOV naar WMV op Mac?
Er zijn verschillende manieren die u kunt implementeren om MOV naar WMV te converteren op uw Mac-computer. Deze methoden zijn te veel om hier te bespreken. Maar we zullen u de beste manieren geven om dit te doen. Hier zullen we bespreken hoe MOV naar WMV kan worden geconverteerd met VLC Media Player en iMyMac Video Converter. Bekijk het hieronder.
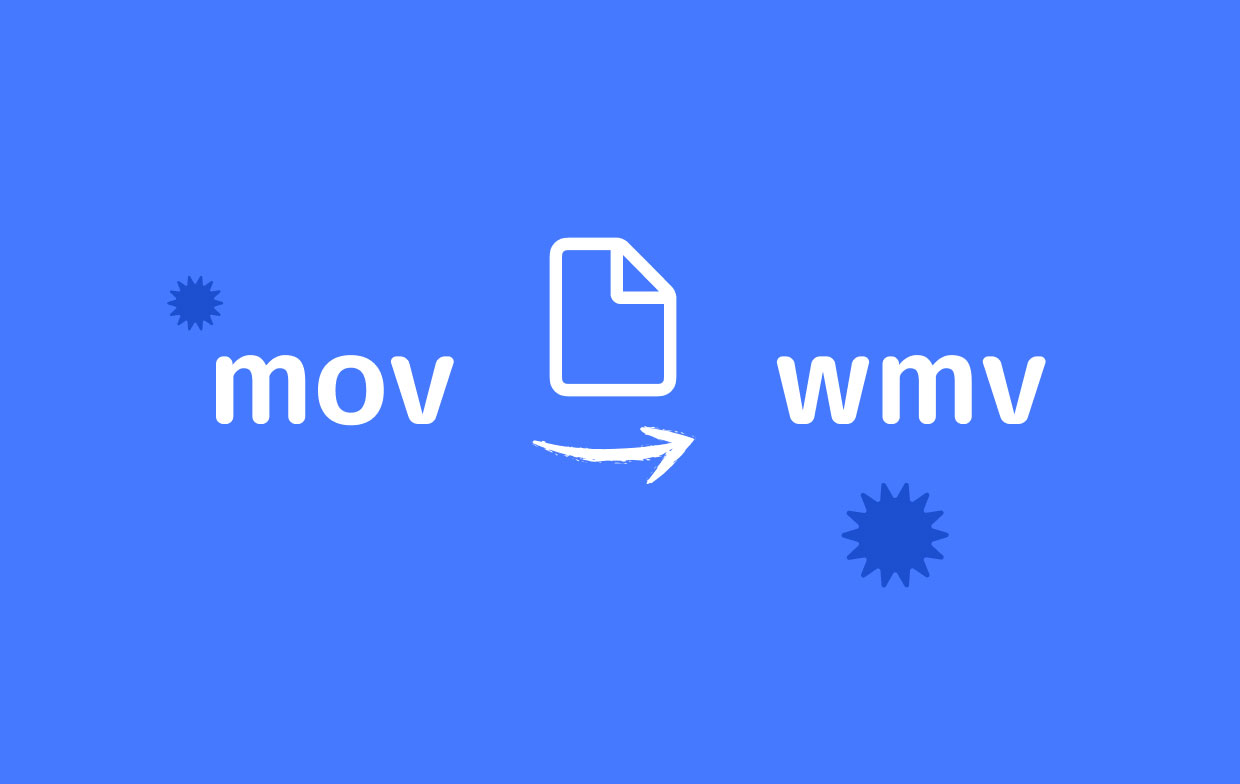
Converteer MOV naar WMV in VLC op Mac
VLC Media Player is een van de meest populaire mediaspelers ter wereld. Het kan veel audio-, video- en zelfs afbeeldingsbestanden uitvoeren. Met zijn veelzijdigheid kunt u het zelfs gebruiken om het ene bestandsformaat naar het andere te converteren. Hier zijn de stappen om het te gebruiken voor conversie:
- VLC openen. Het eerste dat u hoeft te doen, is VLC Media Player op uw Mac-computer starten.
- Ga naar het venster Converteren/streamen. In dit geval is het noodzakelijk om in deze stap op Bestand te klikken. Klik vervolgens op de optie die zegt Converteren/streamen.
- Bestanden toevoegen. Om de MOV-bestanden die u wilt converteren toe te voegen, moet u naar de knop Media openen gaan. Voeg vervolgens de MOV-bestanden toe die u wilt converteren. Een andere manier om dit te doen is door het MOV-bestand naar VLC te slepen en neer te zetten.
- Selecteer Uitvoerinstellingen. De volgende stap die u hoeft te doen, is op de optie met het label Profiel kiezen te klikken. Zorg ervoor dat u WMV selecteert als de daadwerkelijke uitvoerinstellingen.
- Het laatste dat u hoeft te doen, is het bestand converteren. Dit doe je door op de knop voor Opslaan als bestand te klikken. Typ de bestandsnaam die u wilt. En kies vervolgens de doelmap waar het bestand zal worden opgeslagen. Klik daarna op de optie om op te slaan.

Tip: U kunt VLC ook als video-editor gebruiken, zoals: bestanden roteren, bestanden bijsnijden of andere.
Dit is het proces om MOV naar WMV op Mac te converteren. We zijn begonnen te laten zien hoe u dit kunt doen in VLC Media Player. Hieronder leren we je een effectievere tool om je te helpen veel audio- en videobestanden te converteren. Dit is door het gebruik van iMyMac-video-omzetter.
iMyMac-video-omzetter
Deze tool is een geweldige manier om MOV eenvoudig naar WMV te converteren. Het is eigenlijk een audio- en videoconversietool die u kunt gebruiken om bestanden transformeren van het ene formaat naar het andere, zoals MP4. Afgezien daarvan kan het worden gebruikt om uw video's te verbeteren met zijn functies.
Enkele van de videoverbeteringsfuncties, waaronder het wijzigen van verzadiging, tint en helderheid. U kunt desgewenst ook watermerken toevoegen. Dit zorgt ervoor dat uw bestanden niet worden verspreid en gekopieerd door kwaadwillende gebruikers.
Als zodanig zijn hier de stappen om MOV naar WMV op Mac te converteren:
Stap 1. Download, installeer en start de tool
Het eerste dat u hoeft te doen, is de onderstaande iMyMac Video Converter downloaden. Installeer en start vervolgens de applicatie.
Stap 02. MOV-bestanden toevoegen
De volgende stap is om het bestand aan de interface toe te voegen door op de knop voor Meerdere video's of audio toevoegen te klikken. Zoek vervolgens de MOV-bestanden die u letterlijk wilt converteren en voeg ze toe aan de lijst.

Stap 03. Wijzig de uitvoerinstellingen
De derde stap is het wijzigen van de uitvoerinstellingen van het conversieproces. U moet dit wijzigen in WMV. Je kunt zelfs je video's bewerken en verbeteren als je dat wilt. Bekijk ze vervolgens om er zeker van te zijn dat deze video's er goed uitzien.
Stap 04. Converteer MOV naar WMV
De laatste stap om op de knop Converteren te klikken. Vervolgens kunt u het geconverteerde bestand bekijken in de Recente projecten.

Deel 2. Hoe MOV naar WMV converteren in Windows 10?
Hier zullen we bespreken hoe u uw MOV-bestanden kunt converteren naar WMV-bestanden in het Windows 10-besturingssysteem. Laten we het hieronder hebben over hoe u dit kunt doen.
Converteer MOV naar WMV in VLC in Windows
- Start VLC Media Player. Het eerste dat u hoeft te doen, is VLC Media Player op uw Windows-pc openen. Als je daar bent, klik je op het menu met het label Media.
- Ga naar de sectie Converteren/Opslaan. De volgende stap is om naar de optie met het label Converteren/Opslaan te gaan. Als alternatief kunt u ook op CTRL + R drukken vanuit het hoofdscherm van VLC.
- Bestanden toevoegen. U kunt bestanden toevoegen door op de knop +Toevoegen op de interface te klikken. Daarna kunt u op de knop Meer opties weergeven klikken om aanvullende dingen te tonen die u met het uitvoerbestand kunt implementeren. U kunt ook klikken op Een ondertitelbestand gebruiken om ondertitels toe te voegen aan het WMV-uitvoerbestand.
- Klik op Converteren. De volgende stap is om op de knop Converteren/Opslaan naast de knop Annuleren te klikken.
- Selecteer Een profiel. Vervolgens moet u een profiel selecteren. In dit geval moet u WMV kiezen als het daadwerkelijke uitvoerbestand.
- Kies uw bestemmingsmap. Kies vervolgens de gewenste doelmap door op Browser te klikken in het gedeelte Bestemmingsbestand.
- De laatste stap is om op Start te klikken en vervolgens te wachten tot het proces is voltooid.
HandBrake
U kunt HandBrake als gratis tool gebruiken om meerdere soorten bestanden te converteren. Het is beschikbaar op Windows- en Mac-computers. Hier zijn de stappen om HandBrake te gebruiken om MOV naar WMV te converteren in Windows 10:
- Handrem openen. Het eerste dat u hoeft te doen, is HandBrake openen op uw Windows-computer.
- Selecteer Bestanden of schijven. De volgende stap is het selecteren van een bestand of een schijf die u wilt converteren. U kunt ook op de knop Bron linksboven klikken om de videobestanden te selecteren die u met HandBrake gaat converteren. Nadat u op de knop Bron hebt geklikt, moet u op Bestand openen klikken. Zoek vervolgens uw bestand op het systeem. Selecteer het bestand en klik vervolgens op de knop Openen.
- Maak aanpassingen aan de uitvoerinstellingen. Het bestand dat u hebt geselecteerd, wordt weergegeven onder het gedeelte Bron. Vervolgens moet u de uitvoerinstellingen wijzigen in WMV. Kies ook de gewenste doelmap door op de knop Bladeren te klikken.
- De volgende stap is om te dubbelchecken of de instellingen correct zijn. Klik vervolgens op de Start-knop. Wacht tot het proces is voltooid. Vervolgens kunt u het nieuw geconverteerde bestand vinden in de doelmap die u eerder hebt gekozen.
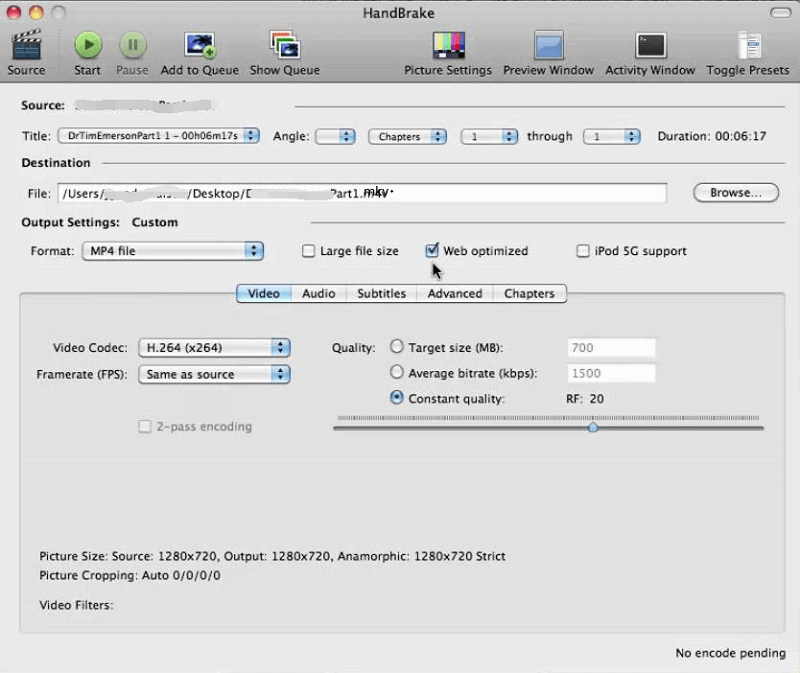
Deel 3. Hoe converteer ik gratis MOV naar WMV online?
Er zijn ook online tools waarmee u MOV gratis naar WMV kunt converteren. Deze tools worden meestal gebruikt om veel verschillende bestandstypen te converteren, zoals afbeeldingen, documenten, video's en audiobestanden. Bekijk ze hieronder.
1. Zamzar
Zamzar is een online tool en het bedrijf is gevestigd in Engeland. Het wordt gebruikt om verschillende soorten bestanden te converteren, waaronder afbeeldingen, audiobestanden, video's en documenten. De tool bestaat sinds 2006 en heeft veel tevreden gebruikers.
Hier zijn de stappen om Zamzar te gebruiken om MOV naar WMV te converteren:
- Ga naar site. De eerste stap is om de site in uw browser te openen.
- Bestanden toevoegen. Vervolgens moet u bestanden toevoegen door op de knop Bestanden toevoegen te klikken in het centrale gedeelte van de website-interface. U kunt desgewenst ook bestanden slepen en neerzetten.
- Selecteer Uitvoerformaat. Het volgende dat u moet doen, is het uitvoerformaat selecteren door op "Converteren naar" te klikken. Kies daarna WMV als het daadwerkelijke uitvoerbestand.
- Vervolgens moet u op Nu converteren klikken om het conversieproces te starten. Dit betekent dat u ook akkoord gaat met hun voorwaarden.
- Wacht op conversie. Wacht tot het conversieproces is voltooid. Dit wordt weergegeven in een rechthoekige balk die wordt geladen.
- De laatste stap die u moet uitvoeren, is door op de knop Downloaden te klikken om het bestand te pakken.
2. CloudConvert
CloudConvert is vergelijkbaar met Zamzar. Het heeft een nette interface en bestaat al jaren. Het kan worden gebruikt om verschillende bestandstypen te converteren, waaronder afbeeldingen, audiobestanden en video's. Bovendien ziet het er zeer professioneel en praktisch uit.
Hier zijn de stappen om CloudConvert te gebruiken om MOV naar WMV te converteren:
- Start de site. U kunt de site van CloudConvert starten in uw browser. Misschien wilt u specifiek naar de subpagina gaan die is gewijd aan het converteren van MOV naar een WMV-bestand.
- Bestanden toevoegen. Vervolgens moet u bestanden toevoegen door op de knop Bestand selecteren te klikken.
- Kies Uitvoerinstellingen. U kunt op de optie voor het vervolgkeuzemenu Converteren naar klikken om WMV als het gewenste uitvoerformaat te kiezen. Vervolgens moet u op het gereedschapspictogram klikken om andere gewenste instellingen te wijzigen.
- De volgende stap is om daarna op de knop Converteren te klikken. Een optionele stap zou zijn om meer bestanden toe te voegen als u dat wilt.
- Wacht tot het conversieproces is voltooid.
- De laatste stap is om het geconverteerde bestand te downloaden.
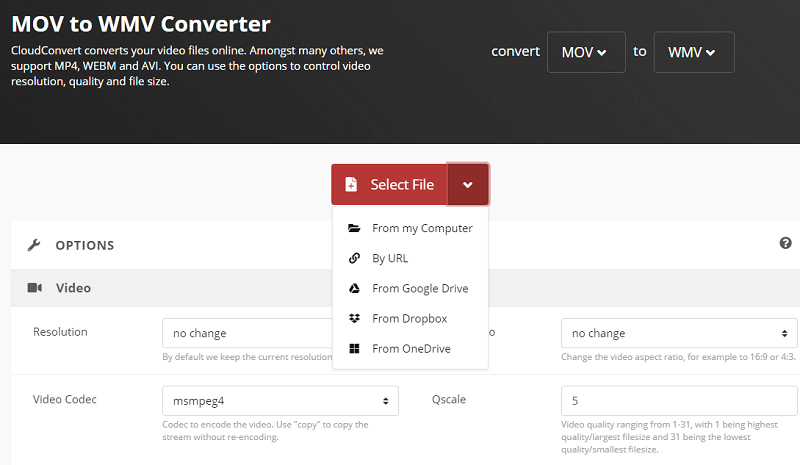
3. Convertio
Convertio is een tool die wordt gebruikt om MOV naar WMV te converteren. Het kan ook veel bestandstypen converteren. De interface ziet er geweldig uit. Bovendien werkt de tool bijna altijd. Je hoeft geen software te downloaden en je hoeft het ook niet te installeren om het te laten werken.
Hier zijn de stappen om MOV naar WMV te converteren:
- Ga naar de site. Het eerste wat je hoeft te doen is naar de site van Convertio te gaan. Misschien wilt u specifiek de MOV naar WMV-pagina bezoeken.
- Bestanden toevoegen. Voeg vervolgens de bestanden toe die u wilt converteren. Doe dit door op Bestanden kiezen te klikken. U kunt ook toevoegen vanuit Dropbox, Google Drive en URL's.
- Kies Uitvoerinstellingen. Vervolgens moet u de uitvoerinstellingen kiezen. U kunt ook andere instellingen wijzigen.
- De volgende stap is om op de knop Converteren te klikken.
- Wacht tot het proces is voltooid. Wacht tot het conversieproces is voltooid.
- Klik op de knop Downloaden om het proces te voltooien.
Deel 4. Conclusie
Hier hebben we u de manieren gegeven om MOV naar WMV te converteren. We hebben je geleerd hoe je het kunt converteren via Windows 10 en via Mac-computers. We hebben je ook verteld hoe je kunt converteren met VLC Media Player en Handbrak.
Het beste dat u kunt implementeren, is om iMyMac Video Converter te gebruiken. Dit is een geweldige tool waarmee je veel mediabestanden naar andere formaten kunt converteren. Bovendien kan het u helpen uw videobestanden te bewerken en te verbeteren. Het kan worden gebruikt om verzadiging, helderheid en tint aan te passen. Bovendien kunt u het gebruiken om watermerken toe te voegen om uw bestanden te beschermen.
Als u MOV naar WMV wilt converteren, moet u iMyMac Video Converter van de officiële website op internet halen. Download nu iMyMac Video Converter!



