Het roteren van video's is normaal gesproken de taak van video-editors, maar verrassend genoeg zijn er veel applicaties die je normaal gebruikt die deze functie hebben, waaronder VLC.
VLC is een populaire mediaspeler, maar zoals eerder vermeld, is dat niet de enige functie van VLC. Het is ook in staat om complexe bewerkingen uit te voeren, en dankzij de VLC-videorotatiefunctie kun je video's roteren zoals je wilt. Maar daarvoor heb je misschien een vraag over zijn concurrent.
Inhoud: Deel 1. Kun je video roteren in Windows Media Player?Deel 2. Hoe draai ik een video 90 graden in VLC?Deel 3. Hoe draai ik een video zonder bijsnijden in VLC?Deel 4. Alternatief wanneer VLC Rotate Video niet werkt
Deel 1. Kun je video roteren in Windows Media Player?
Veel mensen beschouwen Windows Media Player als de rivaal van VLC. Ze werken allebei in Windows en hebben conversiemogelijkheden. De vraag is, kun je video's roteren met Windows Media Player, net als met VLC? Helaas kan dat niet. Er is geen rotatiefunctie in de Windows Media Player-toepassing, dus u kunt het beste een tool kiezen.
Houd er echter rekening mee dat u video's op Windows Media Player kunt afspelen die zijn gedraaid met andere tools voor videobewerking, dus het is nog steeds een goede mediaspeler. Het heeft alleen niet zoveel functies als VLC. Daarover gesproken, hoe kun je de VLC-videorotatiefunctie gebruiken?
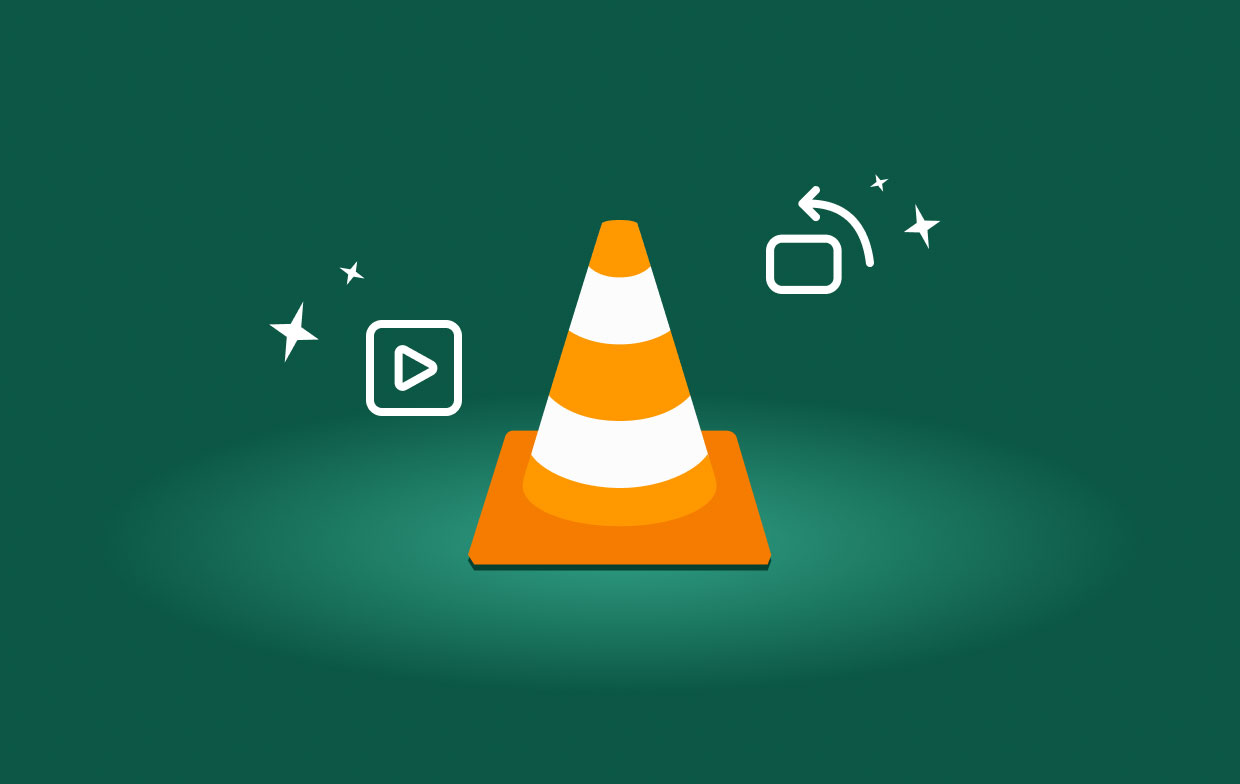
Deel 2. Hoe draai ik een video 90 graden in VLC?
Het is gemakkelijk om video's in VLC te draaien, of het nu 180 of 90 graden is. Aangezien er een Mac-versie en een Windows 10-versie van VLC is, bespreken we de stappen afzonderlijk, te beginnen met Mac-gebruikers.
Draai video met VLC in Windows 10
VLC is oorspronkelijk een programma voor Windows-gebruikers, dus u zult geen problemen ondervinden met het gebruik van de VLC-rotatievideo op Windows 10. Zonder verder oponthoud, volgen hier de stappen om een video 90 graden te draaien met VLC:
- Open het VLC-programma op uw computer.
- Klik op Tools in de menubalk en selecteer Effecten en filters.
- Ga naar Video-effecten en naar Geometrie.
- Vink nu het vakje voor Roteren aan en geef de hoek aan met behulp van de cirkel op het venster.
- Klik op Sluiten en opslaan.
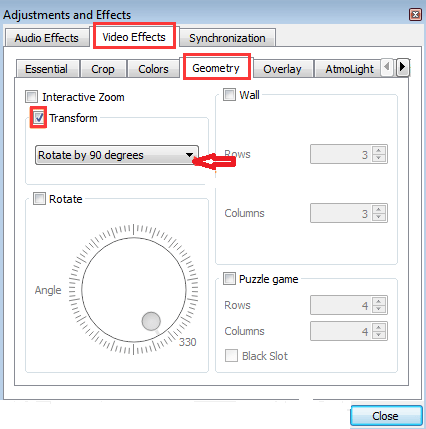
Draai video in VLC op Mac
Hoewel VLC op Mac kan werken, zul je, in tegenstelling tot Windows 10, zeker verschillende problemen tegenkomen binnen de applicatie. Om deze problemen te voorkomen, moet u de bovenstaande stappen volgen, evenals deze extra stappen om het bestand compatibel te maken met Mac:
- Klik op Venster in de menubalk en selecteer Video-effecten.
- Klik in de nieuwe pop-upvensters op Geometry.
- Vink vervolgens Transformeren aan en klik op Roteren met 90 graden.
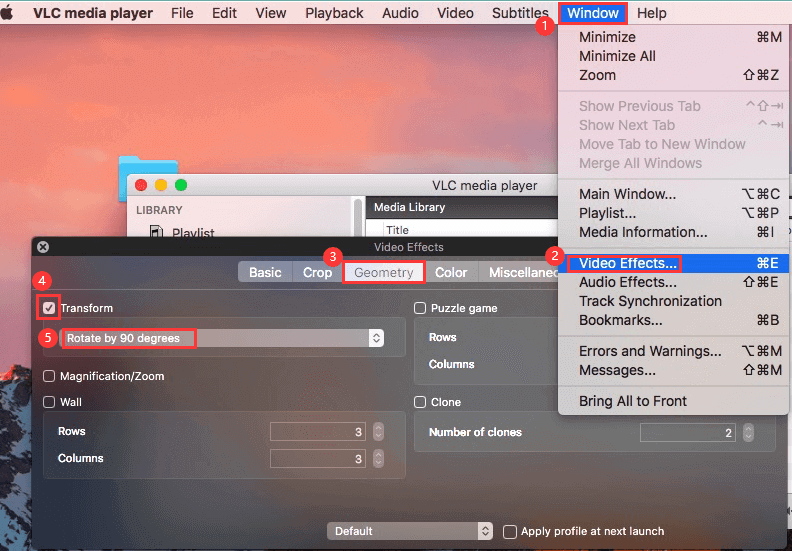
Deel 3. Hoe draai ik een video zonder bijsnijden in VLC?
Onthoud dat het roteerfilter op VLC de afbeelding automatisch bijsnijdt. Als u niet wilt dat dit gebeurt, moet u tegelijkertijd de videodimensies bijwerken en dit kunt u doen met de volgende stappen:
- Ga net als voorheen naar Extra > Effecten en filters.
- Ga naar het tabblad Video-effecten en ga daaronder naar Geometrie.
- Vink deze keer in plaats van de optie Roteren aan, de optie Transformeren aan.
- Zodra u het vakje Transformeren aanvinkt, wordt het vervolgkeuzemenu hieronder ontgrendeld.
- Nadat je het menu hebt ontgrendeld, klik je erop en krijg je meerdere opties. Selecteer eenvoudig hoeveel graden rotatie u wilt toepassen.
- Klik op Sluiten en opslaan.
Zo kunt u de VLC-rotatievideo gebruiken zonder het bijsnijdfilter. Als u echter problemen ondervindt bij het gebruik van VLC, moet u op zoek gaan naar een tool met een rotatiefunctie.
Deel 4. Alternatief wanneer VLC Rotate Video niet werkt
Aangezien VLC slechts een mediaspeler is, is het niet meer dan normaal dat de VLC-functie voor het roteren van video niet werkte de eerste keer dat u het gebruikte. In dat geval kun je beter op zoek gaan naar een andere tool die video's kan roteren, en dat is waar iMyMac-video-omzetter komt binnen. Hieronder staan enkele kenmerken van deze software en waarom u deze zou moeten gebruiken:
- Ondersteunt talloze formaten. Zoals gebruikelijk bij elke converter, ondersteunt iMyMac Video Converter meerdere formaten, maar in tegenstelling tot andere ondersteunt het zowel audio- als videoformaten. Het is dus mogelijk om over te schakelen van audio naar video, en vice versa.
- Versnellings technologie. De meeste converters duren te lang bij het aanbrengen van wijzigingen in een video, omdat ze technisch gezien alleen bedoeld zijn voor conversie, maar dat is niet het geval voor iMyMac Video Converter. De hardwareversnellingstechnologie resulteert in een conversiesnelheid die zes keer sneller is dan die van gewone converters.
- Resolutie wijzigen. Een van de beste eigenschappen van iMyMac Video Converter is de mogelijkheid om de resolutie van video's te wijzigen van 480P naar 4K.
- Videoverbetering. Naast het kunnen draai video's in 90 graden, kun je ook kleine problemen in de video oplossen, zoals het verwijderen van donkere vlekken, het lichter maken van de video of zelfs het verminderen van de trillingen van de clip, als die er zijn.
Nu je een idee hebt van hoe krachtig iMyMac Video Converter kan zijn, gaan we verder met hoe je het kunt gebruiken als alternatief voor de VLC-videorotatiefunctie:
Stap 1. Bestanden toevoegen
Open het iMyMac-programma op uw computer. Als je eenmaal op de hoofdpagina bent, sleep je alle video's die je wilt roteren naar de linkerkant van het venster.

Stap 2. Draai video's
Nadat u de bestanden hebt toegevoegd, ziet u enkele bewerkingsopties zoals Watermerk, Bijsnijden, Roteren/Omdraaien.... Selecteer Roteren/Omdraaien. U kunt de video naar links of naar rechts draaien. Sla uw instellingen op.

Stap 3. Converteer/download de video
Zodra je de video hebt gedraaid, moet je deze downloaden door op de knop Converteren te klikken. Je kunt ook andere eigenschappen wijzigen als je wilt voorafgaand aan de conversie, maar dat is vrijwel alles wat je hoeft te doen om video's te converteren, wat een stuk eenvoudiger is dan de VLC-videorotatiefunctie.

Zoals je kunt zien, is het roteren van een video eenvoudig en zijn er verschillende manieren waarop je dit kunt doen. Je kunt een video roteren in VLC of met iMyMac Video Converter, beide goede manieren.



