Zowel MP4 als AVI zijn populaire formaten. U zult echter merken dat de eerste op grotere schaal online wordt gebruikt. Als u uiteindelijk een video online downloadt, is de kans groot dat deze een MP4-bestandsindeling heeft.
Dat is oké, maar als je die video op een schijf wilt opslaan, zodat je hem op een dvd-speler, kunt u dit niet doen. De MP4 heeft zijn grenzen. Je zou moeten converteer MP4 naar AVI.
Blijf dit artikel lezen om te leren hoe u uw MP4-video naar een AVI-indeling kunt converteren.
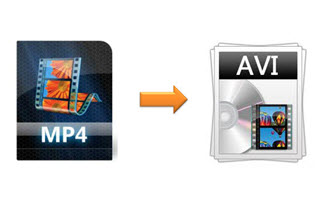
Inhoud: Deel 1. Waarom MP4 naar AVI converteren?Deel 2. Hoe converteer ik MP4 naar AVI?Deel 3. Conclusie
Deel 1. Waarom MP4 naar AVI converteren?
MP4 is een bestandsformaat dat veel wordt gebruikt. Het slaat niet alleen audio en video op, maar ook ondertitels en afbeeldingen. Het is een modern containerformaat dat online streaming mogelijk maakt.
Het is compatibel met veel sociale-mediaplatforms zoals Facebook, waardoor het een zeer populair bestandsformaat is. Onnodig te zeggen dat het ook compatibel is met desktopcomputers.
AVI of Audio Video Interleave is een videoformaat voor Windows. Het mooie van dit formaat is dat het op een dvd-speler kan worden afgespeeld.
Verder kun je het ook spelen op bewerkingssoftware. Op die manier kun je je video bewerken. Dus als u Windows op uw Mac gebruikt en video's wilt downloaden om te bewerken. Je hebt genoeg reden om MP4 naar AVI te converteren.
Deel 2. Hoe converteer ik MP4 naar AVI?
U leert over drie programma's die u kunnen helpen bij het converteren van uw MP4-videobestanden naar AVI. Bekijk de onderstaande opties.
iMyMac-video-omzetter
Deze eerste optie is het overwegen waard. Het is een programma genaamd iMyMac-videoconvertor. Het biedt veel invoer- en uitvoerbestandsindelingen, samen met enkele krachtige bewerkingsfuncties.
Het is ook vermeldenswaard dat het een heel eenvoudig programma is om te gebruiken. U zult geen moeite hebben om MP4 naar AVI te converteren. Bekijk de onderstaande stappen om te zien hoe u deze kunt gebruiken.
- Download de iMyMac Video Converter
- Voeg MP4-videobestand toe
- Kies AVI-formaat
- Bewerken en converteren
De gedetailleerde stappen worden hieronder vermeld. Bekijk ze om te zien hoe gemakkelijk het is om de iMyMac Video Converter te gebruiken om MP4 naar AVI te converteren.
Stap 1. Download de iMyMac Video Converter
Klik hier om de iMyMac Video Converter te downloaden. Als u voorzichtig bent met het downloaden van programma's, hoeft u zich hier geen zorgen over te maken. U downloadt vanaf een beveiligde website. Als u op het tabblad Nu kopen klikt, worden uw persoonlijke gegevens nooit in gevaar gebracht.
Stap 2. Voeg MP4-videobestand toe
Start de iMyMac Video Converter zodat u uw MP4-videobestand kunt toevoegen. U kunt dat doen door eenvoudig op de knop "Meerdere video's of audio toevoegen" te klikken die u links bovenaan het scherm ziet.

Stap 3. Kies AVI-indeling
Om naar AVI te converteren, hoeft u alleen maar uw cursor naar het midden van het scherm te brengen en op "Formaat converteren" te klikken. Kies vervolgens AVI als uitvoerformaat en klik op Opslaan.

Stap 4. Bewerken en converteren
Het goede aan de iMyMac Video Converter is dat je je video kunt bewerken. Je kunt het bijsnijden, wat effecten toevoegen en zelfs een watermerk toevoegen. Pas gerust de instellingen aan. Zodra u dit hebt gedaan, klikt u op het tabblad met de tekst Converteren.
Leawo
Je kunt ook een programma met de naam Leawo bekijken. De onderstaande stappen laten zien hoe u het kunt gebruiken.
- U kunt naar het programma zoeken. Als je eenmaal op de website bent, scrol je een beetje naar beneden totdat je de Leawo Video Converter Ultimate ziet. Klik vervolgens op Mac om te downloaden.
- Zorg ervoor dat u na het downloaden het programma start. U ziet de zes opties die dit programma voor u kan doen. Klik op de video-omzetter.
- U kunt uw MP4-bestand importeren door op Video toevoegen in de linkerbovenhoek van het scherm te klikken. U kunt ook uw MP4-bestand naar de interface van dit programma slepen.
- Om t AVI te converteren, klikt u op het tabblad MP4-video. Er verschijnt een vervolgkeuzelijst. U kunt AVI niet in de lijst zien. U zou op het tabblad Wijzigen moeten klikken om meer opties te zien.
- Nadat u op het tabblad Wijzigen heeft geklikt, krijgt u meer opties te zien. Selecteer AVI en converteer het.
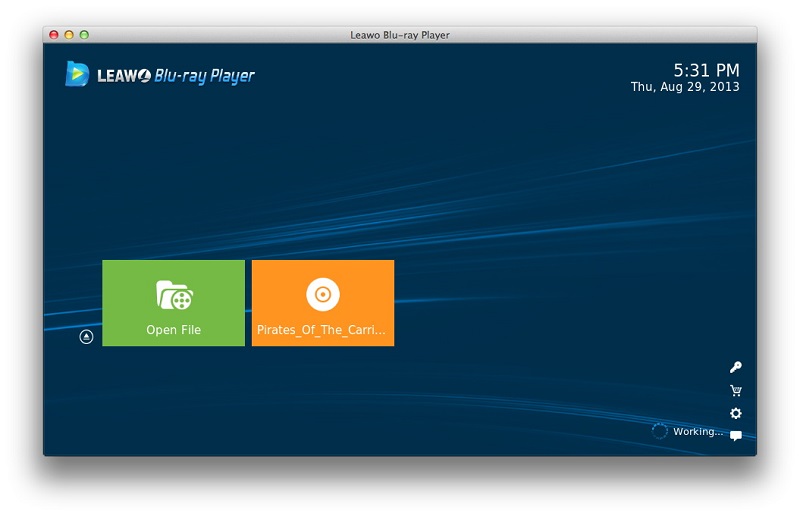
Wondershare
Dit is ook een video-omzetter waar u naar kunt kijken. Bekijk de onderstaande stappen om te zien hoe u deze kunt gebruiken.
- Download het programma en start het. U kunt uw MP4-bestand toevoegen door te klikken op Bestanden toevoegen in het secundaire menu.
- Ga naar de andere kant van het programma en klik op Alle bestanden converteren naar. Selecteer AVI.
- Klik op de bewerkingspictogrammen wanneer een pop-upvenster verschijnt. Bewerk vervolgens dienovereenkomstig.
- Klik op het tabblad Converteren. U ziet het tabblad Converteren in het bovenste menu. Het is het eerste tabblad aan de linkerkant.
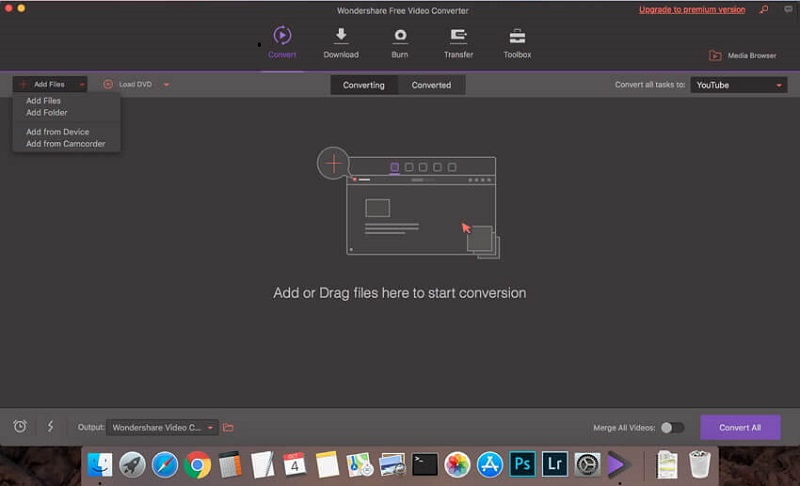
Deel 3. Conclusie
U hoeft zich geen zorgen te maken als u een MP4-video wilt bewerken. U hoeft het alleen maar naar AVI te converteren, zodat u het gemakkelijk kunt bewerken.
Houd er rekening mee dat de iMyMac-video-omzetter is het aanbevolen programma dat u kunt gebruiken. Het is heel gemakkelijk te gebruiken. Het is het proberen waard.
Welk programma zou je kiezen uit de drie hierboven genoemde opties? Deel gerust enkele van uw inzichten met ons. We horen ze graag.



