Doet de gedachte aan een lange woon-werkreis of autorit zonder internetverbinding je ineenkrimpen? Nou, er is een gemakkelijke oplossing voor dat probleem. Met een Mac YouTube-downloader, kun je direct YT-video's downloaden voor jou of je kinderen. Op deze manier kunt u deze video's op uw eigen tijd bekijken, zelfs als u geen internetverbinding heeft. YouTube heeft een enorm aanbod aan video's om te bekijken en je zou zeker een stukje van het entertainment willen krijgen.
Daarom geven we je een lijst met de beste Mac YT-downloaders die er zijn. We leren je ook hoe je dat moet doen bewaar YouTube-video's op uw macOS. Lees meer van onze gids om u op weg te helpen.
Inhoud: Deel 1. Kun je YouTube op Mac downloaden?Deel 2. Wat is de beste gratis YouTube-video-downloader voor Mac?Deel 3. Mac YouTube Downloader - Hoe download ik gratis YouTube-video's naar mijn Mac?Deel 4. Aanbevolen tool: iMyMac Video ConverterDeel 5. Conclusie
Deel 1. Kun je YouTube op Mac downloaden?
Kun je YouTube-video's op je macOS-computer pakken door ze te downloaden? Het antwoord op deze vraag is een volmondig JA. Het is mogelijk om YT-video's te downloaden op je Mac-computer en zelfs op Windows-pc's. Er zijn echter wettelijke bepalingen waarvan u op de hoogte moet zijn (hierover later meer).
Het downloaden van YouTube-video's op uw Mac-computer kan op twee verschillende manieren worden gedaan. De eerste methode omvat het daadwerkelijk opnemen van de video's met behulp van ingebouwde software. De tweede methode omvat het gebruik van een Mac YouTube-downloader om de video's te pakken. Downloader-software kan online en offline zijn. Als zodanig kun je met sommige zelfs video's pakken, niet alleen van YouTube, maar ook van andere videosites.
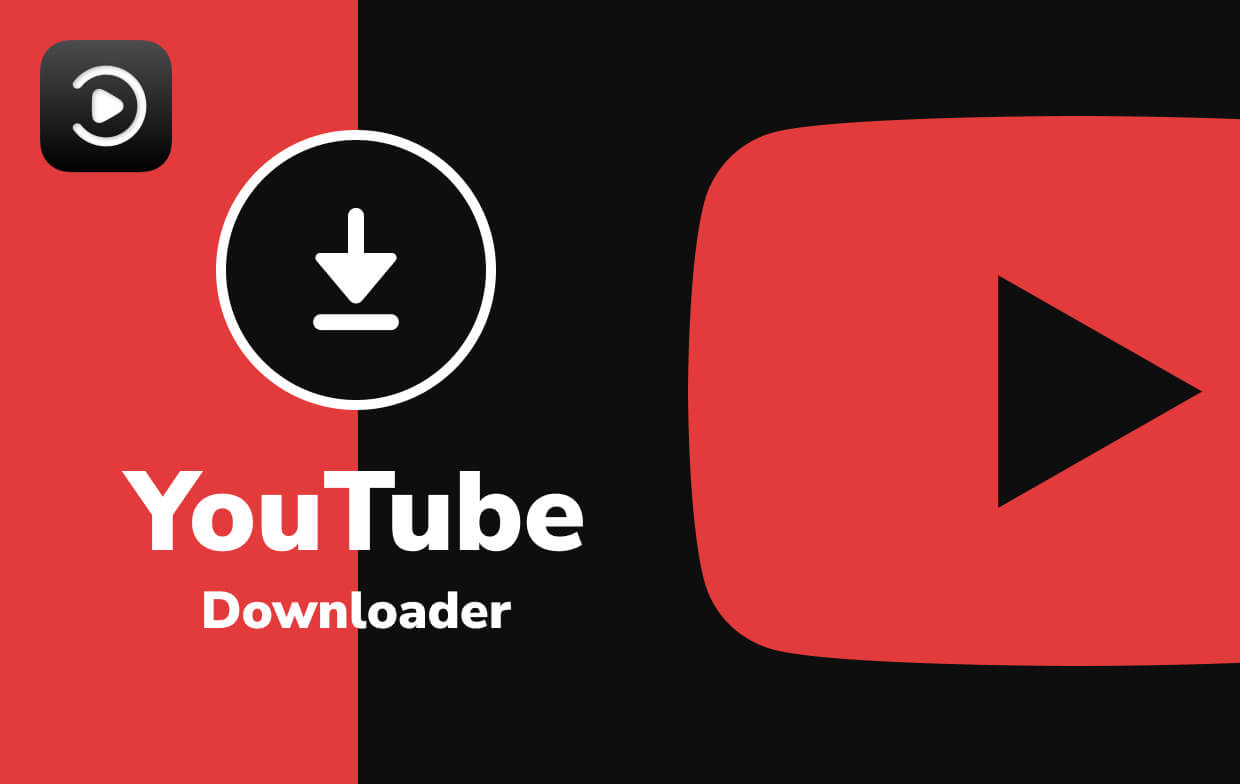
Is het legaal om YouTube-video's te downloaden?
Voordat we je gaan vertellen hoe je YT-video's kunt pakken, moeten we je wijzen op problemen met schending van het auteursrecht. Ten eerste moet je weten dat het niet legaal is om de video van iemand anders te downloaden en deze bijvoorbeeld naar je YT-kanaal te uploaden of voor commerciële doeleinden te gebruiken. Je zou dit niet moeten doen.
Het downloaden van YT-video's is ook in strijd met de Servicevoorwaarden van het bedrijf. De legale manier om dit te doen is door te downloaden via de ingebouwde "Download"-link onder de YouTube-video zelf. Als zodanig wordt het niet aanbevolen om YT-video's te pakken door ze te downloaden, tenzij je ze daadwerkelijk krijgt via de "Download"-link op het YouTube-platform.
YouTube Premium
Het is vermeldenswaard dat YT een premium-service biedt waarmee je de video's kunt downloaden. Behalve dat je video's kunt downloaden, kun je ze ook bekijken zonder opdringerige advertenties. De YouTube Premium-abonnement stelt je in staat YT Originals te bekijken. Deze originele films en series zijn alleen te bekijken via het premium abonnement. Hiermee kun je ook YT Music Premium en zelfs Google Play Music krijgen.
Dit is de meest legitieme manier om video's van YouTube te pakken te krijgen. Hiermee kunt u echter alleen muziek en video's op mobiele apparaten pakken. En deze gedownloade inhoud is in totaal 30 dagen offline beschikbaar.
Tip: Als je onlangs een probleem hebt ondervonden dat YouTube niet werkt en nog steeds niet weet hoe je dat moet oplossen, dit artikel kan een grote hulp voor je zijn.
Deel 2. Wat is de beste gratis YouTube-video-downloader voor Mac?
Er zijn veel gratis opties als je YouTube-video's op je Mac-computer wilt downloaden. Hieronder staan er enkele:
Methode 01: VLC Media Player gebruiken om video's van YouTube te downloaden
VLC wordt niet alleen gebruikt voor het afspelen van video's vanaf uw lokale harde schijf. Het kan ook worden gebruikt als Mac YouTube-downloader. Bovendien wordt het gebruikt om video's van andere soorten populaire sites te krijgen. Hieronder staan de stappen voor het downloaden van YT-video's met VLC Media Player:
- Download uw eigen VLC Media Player van de officiële website en installeer deze op uw computer. Open het vervolgens op je Mac.
- Ga naar YouTube en kopieer de URL van de video die je wilt downloaden.
- Ga terug naar VLC en druk op het menu "Bestand". Kies de optie "Open netwerk".
- Druk op de optie "Openen" in de rechter benedenhoek van de interface. Vervolgens wordt je video toegevoegd aan de afspeellijst in VLC.
- Klik met de rechtermuisknop op uw video in de afspeellijst. Kies vervolgens de optie "Media-informatie". Als uw video echter onmiddellijk begint te spelen, klikt u er met de rechtermuisknop op en kiest u in plaats daarvan "Media-informatie" vanaf die locatie.
- Markeer de URL met de naam "Locatie" en druk op de toetsen CMD + C. Dit is de URL in het onderste deel van het venster. En dit kopieert de genoemde URL naar het klembord van je Mac.
- Open uw webbrowser. Plak vervolgens de locatie-URL die u eerder hebt gekopieerd in de adresbalk van uw browser. Druk hierna op "Return" om het in uw browser af te spelen.
- Klik met de rechtermuisknop op de daadwerkelijke video die wordt afgespeeld en selecteer de optie "Video opslaan als...". Hiermee wordt de video opgeslagen en gedownload van YouTube.

U zult misschien merken dat u enkele problemen zult tegenkomen bij het downloaden van video's met VLC Media Player. Dit komt omdat dit geen echt hulpmiddel is om online media te bemachtigen. Het is geen professionele Mac YouTube-downloader. U kunt kiezen voor andere tools die we hieronder zullen delen.
Methode 02: MacX YouTube Downloader
MacX YouTube Downloader is de gratis software waarmee je online audio- of videobestanden van 300 verschillende videosites kunt downloaden. Het ondersteunt het downloaden van verschillende bestandsindelingen en resoluties, waaronder MP4-, FLV-, WebM- en 4K-video's.
Is MacX YouTube Downloader veilig?
De software wordt om de paar maanden bijgewerkt om ervoor te zorgen dat gebruikers de beste ervaring krijgen bij het downloaden van audio- en videomedia. Het heeft een gemakkelijk te begrijpen interface die het werk in een eenvoudig proces doet. De tool is veilig om te downloaden omdat deze geen schadelijke software bevat.
Het is een van de beste downloader-tools die je kunt gebruiken om YouTube-video's te downloaden met je Mac-computer. Hiermee kunt u filmtrailers, anime, populaire liedjes en televisieseries downloaden. De downloadsnelheden zijn hoog en de uitvoer leidt niet tot kwaliteitsverlies.
Methode 03: YouTube-video's online downloaden met iTubeGo
Een andere Mac YouTube Downloader die online te vinden is, is iTubeGo. Dit heeft zowel online webgebaseerde als offline desktop-app-versies. Omdat het een webgebaseerde versie heeft, kan het worden gebruikt op macOS-computers, Windows-pc's, smartphones en tablets.
Ze bieden een alles-in-één oplossing voor consumenten die video's van veel sites op internet willen halen. Het moeizame proces van het downloaden van video's wordt eenvoudig gemaakt door middel van drie verschillende stappen die u moet uitvoeren om mediabestanden op uw Mac te krijgen. Dit zijn de stappen die u moet volgen om iTubeGo te gebruiken:
- Open de website van iTubeGo en ga naar de YouTube-downloadpagina.
- Kopieer de URL van de video op YouTube.
- Plak de video in het zoekvak in iTube Go.
- Druk op "Nu downloaden" om het proces te starten. Als de video lang is, kan het enige tijd duren.
- Klik vervolgens op "Beste download" of "Andere indelingen downloaden" om te beginnen met het downloaden van uw YouTube-video op Mac.
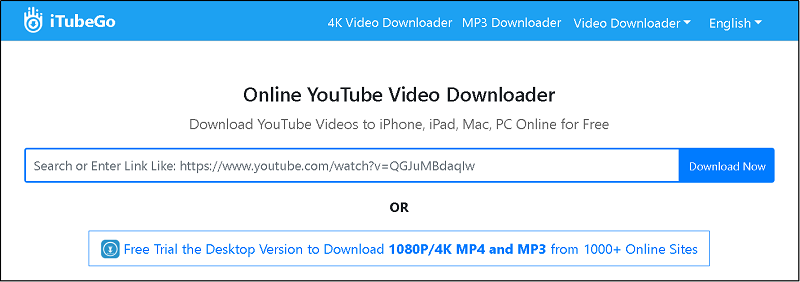
Wat ons opviel aan iTubeGo is dat het advertenties heeft die je omleiden naar een andere pagina of site telkens wanneer je een actie uitvoert op hun webinterface. Dit kan erg opdringerig zijn, maar u hoeft alleen maar de pagina te sluiten die wordt geopend zodra dit gebeurt.
Deel 3. Mac YouTube Downloader - Hoe download ik gratis YouTube-video's naar mijn Mac?
Zoals je kunt zien, kun je YouTube-video's gratis downloaden naar je Mac met behulp van de tools die we hierboven hebben gegeven. Er is echter ook een manier om dit te omzeilen als u deze tools niet wilt gebruiken. Bij deze methode wordt de eigenlijke video op uw Mac-computer opgenomen.
Methode 01: macOS Mojave gebruiken om YouTube-video's op te nemen
U kunt macOS Mojave gebruiken met de ingebouwde functie voor schermopname. En omdat het deel uitmaakt van het besturingssysteem van je Mac, is het helemaal gratis. En u kunt desgewenst een onbeperkt aantal video's opnemen. Het nadeel hiervan is dat je de video van begin tot eind moet afspelen om hem op te nemen. Bovendien wordt het geluid tijdens het proces niet opgenomen.
Hieronder staan de stappen die u moet volgen om dit te doen:
- Druk op CMD + SHFT + 5 op je toetsenbord. Klik op de optie om een gekozen deel van het scherm op te nemen.
- Sleep het weergegeven dradenkruis om het volledige gedeelte van de video te selecteren voor opname.
- Druk op "Opnemen".
- Begin nu met het afspelen van de YouTube-video op je Mac-computer.
- Wacht tot de hele video is voltooid. Stop vervolgens het afspelen van de YT-video.
- Stop met het opnemen van het scherm. Gebruik de knop Stop in het menu bovenaan het scherm. Of u kunt de knop Stop in het vak gebruiken.
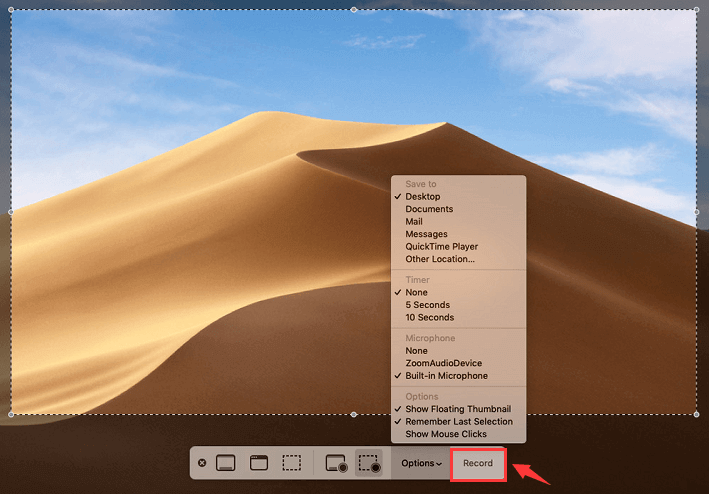
Methode 02: QuickTime Player gebruiken om YouTube-video's op te nemen en te pakken
Vóór macOS Mojave hadden gebruikers de mogelijkheid om hun scherm op te nemen met QuickTime Player op hun macOS-computers. Als zodanig is deze tool ingebouwd in het systeem en is hij volledig gratis als je video's van YouTube wilt pakken.
Dit zijn de stappen die u moet volgen om QuickTime te gebruiken:
- Start QuickTime Player door op CMD + Spatie te drukken en vervolgens "QuickTime" in te typen.
- Bezoek het menu in het bovenste gedeelte van de interface. Selecteer "Bestand" en kies vervolgens de optie voor "Nieuwe schermopname".
- Er verschijnt een pop-upvenster voor het opnemen van uw scherm. Voordat u naar de volgende stap van het proces gaat, drukt u op de pijl-omlaag. Deze pijl bevindt zich aan de rechterkant van de rode opnameknop. Zorg ervoor dat de interne microfoon is gekozen.
- Druk nu op de rode knop in een cirkel.
- Instructies worden weergegeven. Er wordt gevraagd of u het volledige scherm wilt opnemen of dat u slechts een geselecteerd deel van het scherm wilt opnemen. Sleep het weergegeven dradenkruis over de YouTube-videohoeken.
- Druk nu op "Opnemen" en begin met het afspelen van de YouTube-video en zorg ervoor dat het geluid is geactiveerd.
- Als je klaar bent met het afspelen van de YouTube-video, kun je ervoor zorgen dat er geen andere video wordt afgespeeld door op YT op de stopknop te klikken. Druk vervolgens op de knop "Stop" op QuickTime in het menu bovenaan de interface.
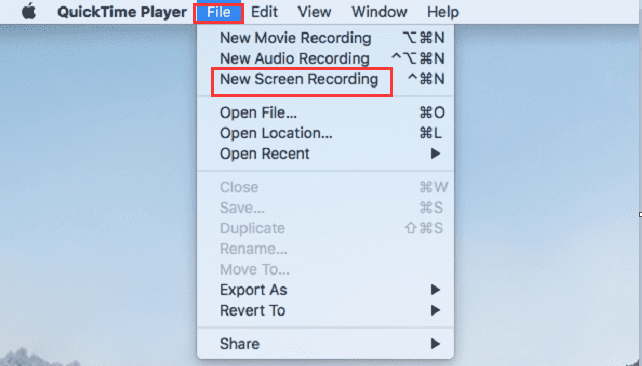
Deel 4. Aanbevolen tool: iMyMac Video Converter
Nadat je de YT-video's hebt gedownload via een Mac YouTube-downloader, kun je de video's van het ene formaat naar het andere converteren met behulp van iMyMac-video-omzetter. Deze tool ondersteunt veel invoer- en uitvoerformaten voor mediabestanden, inclusief audio en video.
Het mooie van iMyMac Video Converter is dat je het kunt gebruiken om je video's te bewerken. Het verbeteren van uw video's is ook mogelijk. Het ondersteunt resoluties van Standard Definition (SD) tot die van 4K Ultra High Definition. Bovendien kunt u uw video's bijsnijden, knippen, roteren en extra effecten toevoegen om deze aantrekkelijker te maken.
Gelukkig ondersteunt iMyMac ook hardwareversnellingstechnologie van de beste grafische kaarten die er zijn. Dit betekent dat het converteren van je video's veel sneller gaat. U hoeft niet lang te wachten om dingen voor elkaar te krijgen. En het ondersteunt veel apparaten om ervoor te zorgen dat u uw geconverteerde video's op verschillende soorten gadgets kunt afspelen.
Deel 5. Conclusie
Met een Mac YouTube Downloader kun je YT-video's van de gigantische videosite halen. Bovendien kunnen de meeste methoden die hier worden beschreven u ook helpen bij het downloaden van video's van andere sites (bijv. Vimeo). Bovendien kun je gedownloade video's eenvoudig naar andere apparaten overzetten als je dat wilt.
Het converteren van video's van het ene formaat naar het andere (na het downloaden) wordt mogelijk gemaakt door iMyMac Video Converter. Het is een volwaardige videoconversietool die audio- en videobestanden ondersteunt. Bovendien ondersteunt het veel invoer- en uitvoerbestandstypen die op verschillende soorten apparaten kunnen worden gebruikt.
Als u iMyMac Video Converter wilt pakken, kunt u dit doen door het hier krijgen. Met deze tool kunt u genieten van entertainment op zijn hoogtepunt. En u hoeft zich geen zorgen te maken over video-incompatibiliteitsproblemen zodra u de tool grijpt. Download iMyMac Video Converter nu!



