YouTube is een geweldig platform voor het bekijken van video's. Behalve dat je veel leert van informatieve media, kun je je zelfs vermaken met verschillende video-opties om uit te kiezen. Daarom is YouTube wereldwijd een zeer populair platform geworden.
Er zijn echter momenten waarop u geen internetverbinding heeft. Bovendien weet je niet zeker of YouTube echt voor altijd zal blijven. Dus misschien wil je dat wel YouTube-video's downloaden op Mac en sla je meest favoriete YouTube-video's op om ervoor te zorgen dat je ze keer op keer kunt blijven bekijken.
Inhoud: Video's downloaden op Mac in strijd met de voorwaarden van YouTube?Hoe YouTube-video's op Mac snel online downloaden?Hoe YouTube-video's op uw Mac vast te leggen [Beste gratis methode]Hoe YT-video's op Mac te downloaden met VLC?Hoe YouTube-video's rechtstreeks downloaden met Parallels Toolbox voor Mac?Hoe YouTube-video's op Mac op te slaan en op te halen met QuickTime?In Conclusie
Video's downloaden op Mac in strijd met de voorwaarden van YouTube?
Kan ik de YouTube-cides downloaden op mijn Mac? YouTube Premium kunt u video's downloaden met uw mobiele telefoons. YouTube heeft echter geen officiële manier geboden om YouTube-video's op je Mac op te slaan.
Hoewel we je leren hoe je het moet doen, betekent dit niet dat we de actie goedkeuren. Er is een groot risico als je tegen de regels van YouTube ingaat.
Veel mensen willen video's downloaden die op YouTube worden gehost. De verantwoorde manier om dit te doen is door te betalen voor YouTube Premium. Dit is beschikbaar op zowel Android- als iOS-apparaten. Als je het echter niet via YouTube Premium doet, overtreed je het hun servicevoorwaarden.
Volgens hun voorwaarden hebt u toegang tot inhoud voor persoonlijk gebruik. Er staat echter dat je geen inhoud kunt downloaden tenzij je een "Download" of vergelijkbare link van YouTube zelf ziet. Het overtreden van deze regels zal resulteren in de beëindiging van uw account. Dit is, voor het geval u wordt bepaald als een herhalende overtreder en hangt ook af van de omstandigheden.
Daarom raden we je niet aan om YouTube-video's te downloaden zonder te kiezen voor YouTube Premium. Het is het beste om de regels te volgen zolang het kan.
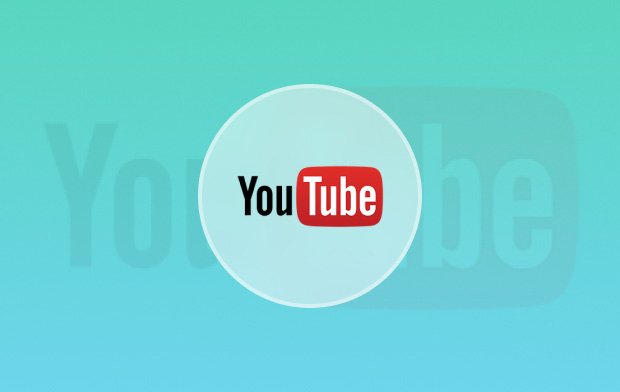
Mensen lezen ook:Hoe video's bewerken op Mac met iMovieHoe video op Mac op te nemen
Hoe YouTube-video's op Mac snel online downloaden?
De regels van YouTube omzeilen is niet eenvoudig. We zeggen niet dat het ook veilig is. De gemakkelijkste manier om YouTube-video's te downloaden met je Mac is echter via een online YouTube-video-omzetter.
Zo downloadt u de YouTube-video's stap voor stap online op uw Mac of Windows-computer:
- Ga naar YouTube en zoek naar je favoriete video. Kopieer de URL van die YT-video uit de adresbalk van de browser.
- Open een online YT-videoconverter, een van de bekende sites is de OnlineVideoConverter-service. Zorg ervoor dat u meldingsverzoeken afwijst.
- Plak de URL van de YouTube-video die u eerder hebt gekopieerd.
- Selecteer een videoformaat. U wilt bijvoorbeeld selecteren . Mp4 omdat het een universeel formaat is dat populair is op de meeste apparaten.
- Media Meer instellingen. Het zal u verschillende opties laten zien. Je kan nu kies een resolutie jij wil. Hogere resoluties resulteren in scherpere video's met grotere bestandsgroottes.
- Schakel de gemarkeerde vakjes uit Omzetten naar en Converteren van. U kunt echter ook uw eigen tijd toevoegen voor het starten of beëindigen van de video. Dit moet je doen als je niet de hele video wilt downloaden, maar slechts een deel ervan.
- Media Start. Wacht tot het hele proces is voltooid. Klik hierna Download om de YouTube-video's op Mac op te slaan.
- Sluit elk pop-upvenster dat verschijnt. Het meeste is onzin. Denk er eens over na, het is de prijs die u betaalt voor het gebruik van een gratis dienst. druk op Verlof als daarom wordt gevraagd met een pop-upvenster.

Hoe YouTube-video's op uw Mac vast te leggen [Beste gratis methode]
Je kunt ook video's van YouTube vastleggen door gebruik te maken van de ingebouwde schermopnamesoftware van Mac.
- Als je macOS Mojave hebt, druk je gewoon op de toetsen Shift + Command + 5. Hierdoor wordt een schermregiokiezer weergegeven.
- Je moet het dradenkruis naar slepen en neerzetten selecteer de regio van de YouTube-video die u wilt opnemen.
- Druk vervolgens op de knop voor: Geselecteerd gedeelte opnemen. Druk hierna op Record.
Vervolgens moet je doorgaan en speel de YT-video af. Zodra het klaar is met spelen, drukt u op de stop knop. Dit bevindt zich in het rechterbovengedeelte van het scherm.
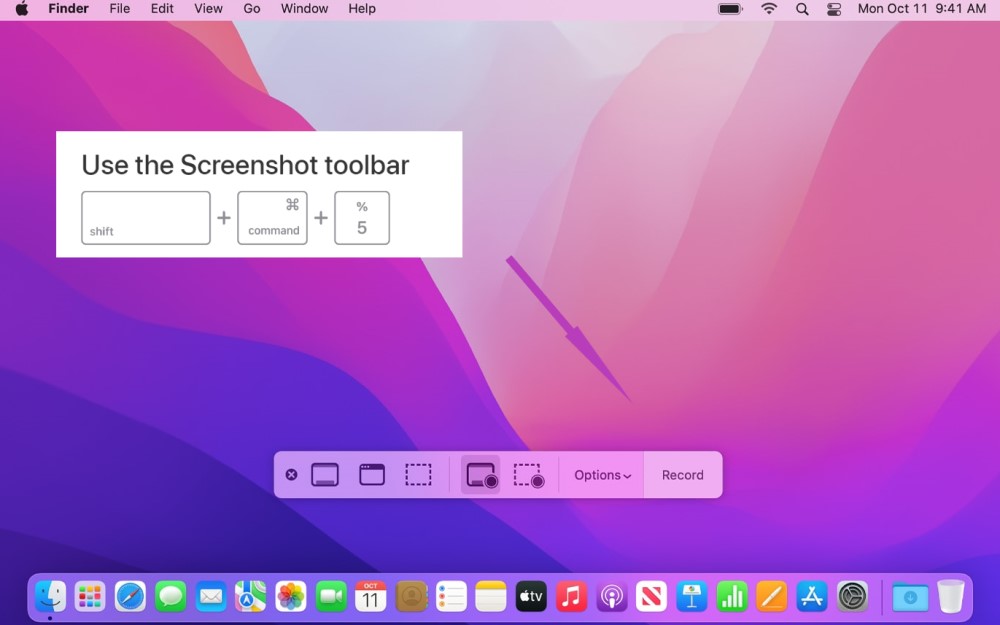
Hoe YT-video's op Mac te downloaden met VLC?
Dit is ook een populaire methode wanneer mensen snel YouTube-video's willen hebben. VLC Media Player is een beroemde en open-source tool. Laten we eens kijken hoe we deze gratis tool kunnen gebruiken om YouTube-video's op Mac te downloaden:
- Zoek en kopieer de URL van de gewenste YouTube-video (VLC Media Player werkt mogelijk niet als de YouTube-video een leeftijdsbeperking heeft. In dit geval kunt u proberen een online YouTube-videoconvertor te gebruiken die we in deel 2 hebben getoond).
- Start de VLC Media Player-app op uw Mac en selecteer in de menubalk in de linkerbovenhoek "Dien in">"Open netwerk"
- In het URL-vak plak het adres van de YT-video en klik dan op "Open". Nu wordt de YouTube-video die u op Mac wilt downloaden toegevoegd aan de VLC-afspeellijst.
- Nadat je deze YT-video in VLC hebt geopend, selecteer je in de menubalk "venster">"Media Informatie".
- Zoek onderaan het venster "Media-informatie" en kopieer de "Locatie-URL".
- Plak deze URL in het zoekvak van de browser (zoals Safari of Google Chrome) en klik op het Retourneren knop om het online te spelen.
- De laatste stap is om klik met de rechtermuisknop op deze video en kies 'Video downloaden als..."Of"Video opslaan als...". Je kunt nu eenvoudig YT-video's downloaden op Mac met VLC.
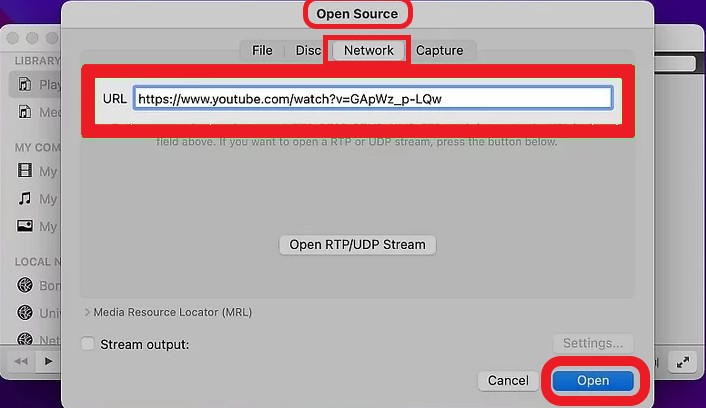
Hoe YouTube-video's rechtstreeks downloaden met Parallels Toolbox voor Mac?
Als je wilt weten hoe je YouTube-video's kunt downloaden met je Mac, dan staat je een traktatie te wachten. We raden aan om Parallels Toolbox wat ongeveer USD 19.9 per jaar kost. Hoewel het geen gratis optie is, is het genoemde bedrijf een uitstekende aanbieder van deze functie.
Nadat u de software hebt gekocht en geïnstalleerd, start u Toolbox. Deze Toolbox bevat multifunctionele hulpprogramma's. Het kan worden gestart door op het balkpictogram voor het Toolbox-menu te drukken. Druk hierna op Video downloaden.
De toolbox zal een prompt openen met de vraag of je de extensie wilt installeren op: Safari. Dit is een uitstekende optie voor gebruikers die van Safari houden. Maar als u de voorkeur geeft aan Chrome of Firefox, kunt u dit gewoon overslaan.
Hier volgen de volgende stappen voor het gebruik van Parallels Toolbox om YouTube-video's op uw Mac te downloaden:
- Kopieer de URL van de YouTube-video u wilt downloaden.
- Open en voer de Parallels Toolbox uit. Druk hierna op download video.
- De prompt om een Safari-extensie te installeren verschijnt. Voor een snelle zelfstudie, laten we klikken Annuleer.
- Druk op de Instellingen pictogram, die eruitziet als een versnelling, voor opties.
- Je krijgt opties voor beide bestemming en video kwaliteit. Selecteer uw voorkeursopties.
- Klik op verleden en voer vervolgens uw YouTube-video-URL in. Hierna begint u met het downloadproces.
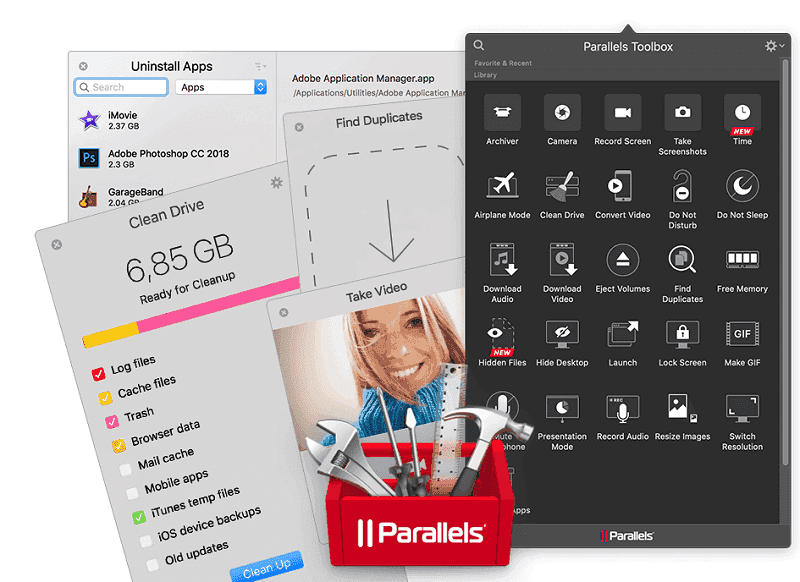
Hoe YouTube-video's op Mac op te slaan en op te halen met QuickTime?
Deze methode is geschikt voor mensen met pre-macOS Mojave-systemen en werkt volgens hetzelfde principe als schermopname. U kunt QuickTime gebruiken om YouTube-video's op Mac-computers op te nemen en ze vervolgens op te slaan.
- Selecteer met de QuickTime Player geopend Dien in > Nieuwe schermopname vanuit het bovenste menu.
- In het pop-upvenster klik op de pijl naar beneden naast de rode knop en zorg ervoor dat je de ingebouwde microfoon hebt geselecteerd (Interne microfoon keuze).
- Klik op de rode knop om de opname-opties en instellingen aan te passen en te wijzigen
- U kunt de instructies zien die u helpen bij het opnemen van het Mac-scherm.
- Klik Record en start het afspelen van de YouTube-video die u wilt downloaden.
- Sla de opgenomen video op om met QuickTime een YouTube-video op je Mac te downloaden.
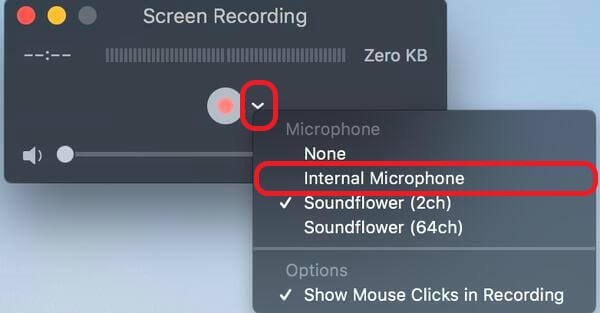
In Conclusie
Hebben we je vraag over hoe YouTube-video's voor Mac-computers te downloaden? We hopen dat we dat hebben gedaan. De gids die we hierboven hebben vermeld, kan je helpen YouTube-video's te krijgen zoals je wilt. Maar vergeet niet dat we deze actie niet goedkeuren.
Of je nu de online YT-downloader wilt gebruiken of VLC Player, Parallels Toolbox, QuickTime of een andere YouTube-video-downloader-applicatie wilt gebruiken, onthoud dat alsjeblieft het is het beste om de Servicevoorwaarden van YouTube te volgen om te voorkomen dat je wordt gestraft of verbannen door de populaire videogigant.



