Twoje przeglądarki przechowują Twoje hasła, zwłaszcza gdy wyrazisz na to zgodę. Może to być bardzo wygodne, jeśli zawsze jesteś w pośpiechu. Może to jednak spowodować wyciek Twojej prywatności, gdy zdecydujesz się zapisać je w przeglądarkach. Dlatego ten post jest o jak usunąć hasła na Macu w celu ochrony bezpieczeństwa informacji. I możesz też wybrać wyczyść historię wyszukiwania aby lepiej chronić Twoją prywatność.
Spis treści: Część 1. Jak znaleźć zapisane hasła w Safari?Część 2. Jak ręcznie usunąć hasła na komputerze Mac z przeglądarekCzęść 3. Szybki sposób na usunięcie zapisanych hasełCzęść 4. Wniosek
Ludzie też czytali:Jak zresetować hasło Mac?
Część 1. Jak znaleźć zapisane hasła w Safari?
Zanim przedstawimy sposób usuwania haseł na komputerze Mac, najpierw powiemy Ci, jak wyświetlić zapisane wcześniej hasła, wykonując następujące czynności:
- Uruchom Safari na Macu.
- Wybierz te opcje w menu: Preferencja> hasła> Autouzupełnianie.
- Następnie uderz Edytuj obok nazw użytkowników i haseł.
- Wprowadź swoje hasło administratora do przetworzenia.
- Później pojawi się wyskakujące okienko ze stronami internetowymi i zapisanymi hasłami.
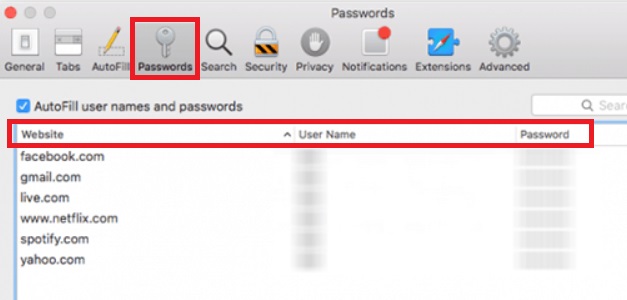
Uwaga: Jeśli jest żółty kąt z „!” wewnątrz, oznacza to, że używasz tego samego hasła na innych stronach internetowych. Lepiej ustawić różne hasła do swoich kont.
Jak więc usunąć hasła na Macu? Usunięcie haseł jest łatwe i możesz to zrobić na dwa sposoby. Jeden sposób odbywa się ręcznie, przechodząc przez każdą przeglądarkę, którą masz na komputerze Mac. Innym sposobem jest użycie narzędzia — szybszego usuwania haseł z przeglądarki.
Część 2. Jak ręcznie usunąć hasła na komputerze Mac z przeglądarek
Zajmiemy się usuwaniem haseł z najpopularniejsze przeglądarki. Zacznijmy od pierwszego.
Wyczyść zapisane hasła w Google Chrome
Oto jak usunąć hasła z komputera Mac z Chrom:
- Otwórz przeglądarkę Chrome i przejdź do paska menu.
- Naciśnij przycisk Historia > Pokaż pełną historię > Wyczyść dane przeglądania > Zaawansowane
- Wybierz Zakres czasu, a następnie kliknij Cały czas.
- Zaznacz pole oznaczone Hasła i inne dane do logowania.
- Naciśnij przycisk Usuń daty.
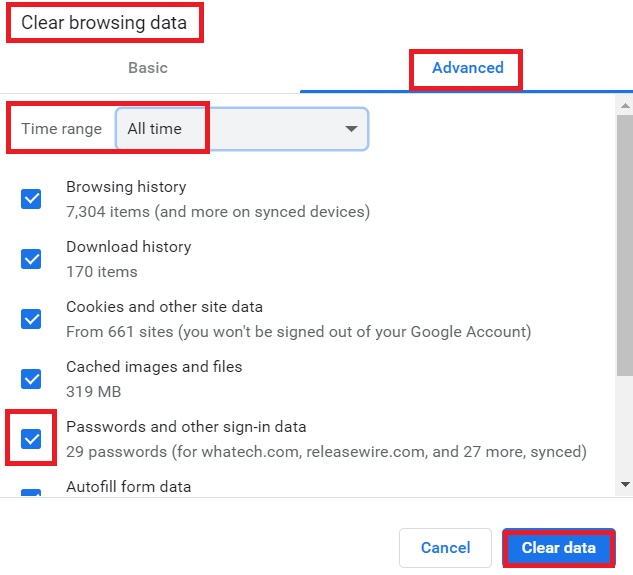
Jeśli Twoje hasła są zapisane w Google Chrome, możesz rozwiązać problem usuwania haseł na komputerze Mac, wykonując następujące czynności:
- Uruchom Google Chrome na komputerze Mac.
- Dodaj Ustawienia klikając listę menu oznaczoną trzema pionowymi kropkami w prawym górnym rogu.
- Kliknij autouzupełnianie a następnie kliknij Password Manager.
- Teraz możesz zobaczyć wszystkie zapisane wcześniej hasła.
- Naciśnij ikonę pokazaną z trzema kropkami obok hasła, aby otworzyć listę rozwijaną i wybierz Usunąć aby usunąć zapisane hasła.
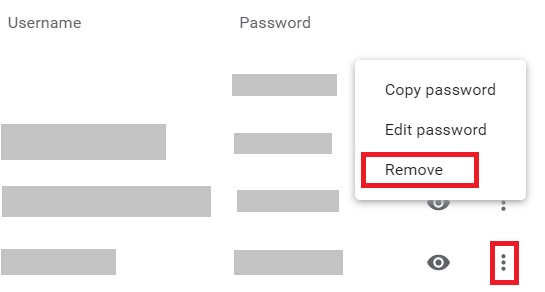
Usuń hasła w przeglądarce Firefox
Jeśli korzystasz z Firefoksa, oto jak usunąć hasła na Macu, wykonując poniższe czynności:
- Otwórz Przeglądarka Firefox.
- Przejdź do paska menu znajdującego się u góry ekranu.
- Naciśnij przycisk Wsparcia Sponsorskiego > Wyczyść historię.
- Wybierz określony przedział czasu (np. Wszystko).
- Kliknij strzałkę oznaczoną Szczegóły.
- Sprawdź na pudełku z etykietą Aktywne logowania.
- Naciśnij przycisk Wyczyść teraz.
Lub możesz usunąć hasła w Firefoksie w ten sposób:
- Na początek uruchom Firefoksa na komputerze Mac.
- Dodaj Ustawienia klikając listę menu oznaczoną trzema pionowymi kropkami w prawym górnym rogu.
- Następnie kontynuuj Ochrona i prywatność.
- Kliknij Zapisane hasła.
- Pojawiłoby się wyskakujące okienko. Teraz możesz usunąć i wymazać zapisane hasła na komputerze Mac w przeglądarce Firefox.
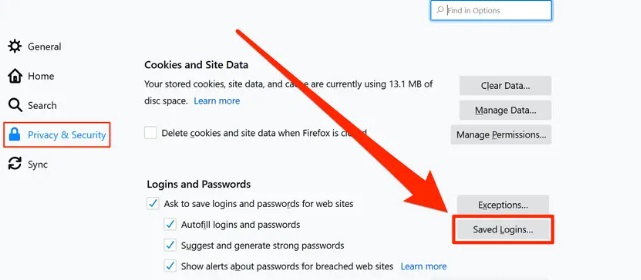
Usuń hasła z przeglądarki Safari
Wykonaj poniższe czynności, aby usunąć hasła na komputerze Mac z Safari:
- Uruchom Safari na Macu.
- Wybierz te opcje w menu: Preferencja> hasła a następnie w razie potrzeby wprowadź hasło administratora.
- Następnie wybierz zapisane hasła, które chcesz usunąć.
- Na koniec potwierdź na Usunąć przycisk w prawym dolnym rogu okna.
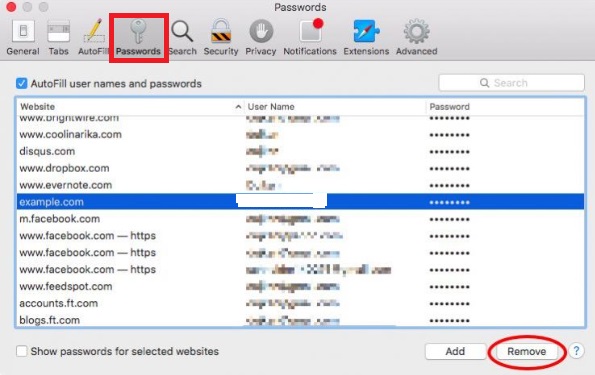
Otóż to. Oto jak ręcznie usunąć zapisane hasła w różnych przeglądarkach na urządzeniu Mac. Przejdźmy teraz do łatwiejszej części.
Część 3. Szybki sposób na usunięcie zapisanych haseł
Polecane przez nas narzędzie to iMyMac PowerMyMac. Pomaga to usunąć wszystkie zapisane hasła za pomocą kilku kliknięć. Może pomóc Ci zabezpieczyć Twoje dane osobowe, usuwając dane przeglądarki, takie jak usuwanie historii przeglądarki i usunięcie plików cookie z komputera.
Jest łatwy w obsłudze i możesz wykonywać zadania za pomocą zaledwie kilku prostych kliknięć. Jest również w stanie skanować wiele przeglądarek. Pozwala wybrać, które dane usunąć, a które zachować.
Jak więc usunąć hasła na komputerze Mac za pomocą PowerMyMac Polityka prywatności moduł? Wykonaj poniższe kroki:
- Pobierz PowerMyMac, zainstaluj i uruchom.
- Po lewej stronie ekranu wybierz opcję o nazwie Polityka prywatności.
- Kliknij SCAN przycisk, aby przeskanować wszystkie dane przeglądarki na komputerze.
- Po zeskanowaniu wybierz przeglądarkę, z której chcesz usunąć dane.
- Wybierz typ danych, które chcesz wyczyścić w tej przeglądarce. W takim przypadku wybierzemy Historia logowania. Jeśli jednak chcesz usunąć więcej danych, możesz wybrać więcej opcji.
- Kliknij CZYSZCZENIE przycisk, aby dane zostały wyczyszczone.

Część 4. Wniosek
Teraz po przeczytaniu tego posta nie będziesz się już martwić, jak usunąć hasła na komputerze Mac. Właściwie możesz usuń zapisane hasła przy pomocy PowerMyMaca w Twojej przeglądarce. Możesz także wybrać ręczny sposób, aby to zrobić, ale może to kosztować czas. Nie martw się, PowerMyMac został zaprojektowany, aby zaoszczędzić Twój czas i uwolnić ręce. Wypróbuj to niesamowite narzędzie już dziś!



