![]() Używam MacBooka Pro i kupuję jego nowe wersje odkąd się pojawił. To dlatego, że świetnie nadaje się do edycji zdjęć i filmów, co jest moją pracą. Kupiłem najmocniejszego dostępnego MacBooka Pro, ale zauważyłem, że trochę zwalnia. Powiedzieli, że powinienem wyczyść pamięć podręczną aplikacji, aby przyspieszyć działanie mojego komputera Mac w górę. Jak mam to zrobic?
Używam MacBooka Pro i kupuję jego nowe wersje odkąd się pojawił. To dlatego, że świetnie nadaje się do edycji zdjęć i filmów, co jest moją pracą. Kupiłem najmocniejszego dostępnego MacBooka Pro, ale zauważyłem, że trochę zwalnia. Powiedzieli, że powinienem wyczyść pamięć podręczną aplikacji, aby przyspieszyć działanie mojego komputera Mac w górę. Jak mam to zrobic?
Oto jak wyczyścić pamięć podręczną aplikacji na komputerze Mac.
Spis treści: Część 1. Co to jest pamięć podręczna?Część 2. Jak szybko wyczyścić pamięć podręczną aplikacji?Część 3. Jak ręcznie wyczyścić pamięć podręczną aplikacji? Część 4. Wniosek
Ludzie też czytali:Jak wyczyścić pamięć podręczną iPoda w systemie Mac OS X?Rozwiązania 2 do usuwania plików tymczasowych.
Czy zauważyłeś, że Twoje urządzenie Mac staje się zbyt wolne? Czy jesteś w trakcie zadania, a Twój Mac całkowicie się zawiesza? Niektóre osoby doświadczają bardzo wolnego urządzenia Mac, co może być bardzo frustrujące. Chociaż urządzenia Mac to bardzo wydajne komputery, mogą one czasami zwalniać z różnych powodów. Jednym z powodów wolnego urządzenia Mac jest użycie zbyt dużej ilości pamięci.
Innym jest pełna przestrzeń do przechowywania. Gdy na dysku twardym jest niewiele miejsca, oznacza to, że jest mniej miejsca przeznaczonego na wydajne wykonywanie zadań. A jednym z największych winowajców w pełni zajętego dysku twardego jest sumowanie pamięci podręcznej. Czym jest ta pamięć podręczna i jak wpływa na twoje urządzenie Mac? Jak usunąć pamięć podręczną do zwolnić trochę miejsca?
Część 1. Co to jest pamięć podręczna?
Aby zapewnić lepszą obsługę, pliki pamięci podręcznej są przechowywane przez system i jego aplikacje. Przeglądarka przechowuje również pliki pamięci podręcznej. Wspomniane pliki pamięci podręcznej mogą być różnych typów, takich jak obrazy, dokumenty, filmy itp. Są one przechowywane w celu przyspieszenia procesów.
Jednym z przykładów może być przeglądarka Safari. Pobiera i zapisuje obrazy na określonej odwiedzanej stronie internetowej i przechowuje je jako pamięć podręczną. W ten sposób następnym razem, gdy odwiedzisz tę konkretną stronę, nie będziesz musiał ponownie pobierać obrazów. Przyspiesza to proces.
Po pewnym czasie rozmiar plików pamięci podręcznej znacznie się zwiększa. Chociaż pliki pamięci podręcznej są w rzeczywistości tymczasowe i można je usunąć, większość ludzi zapomina o ich usunięciu. Dlatego pliki pamięci podręcznej zajmują znaczną część dysku twardego, co prowadzi do spowolnienia działania urządzenia Mac.
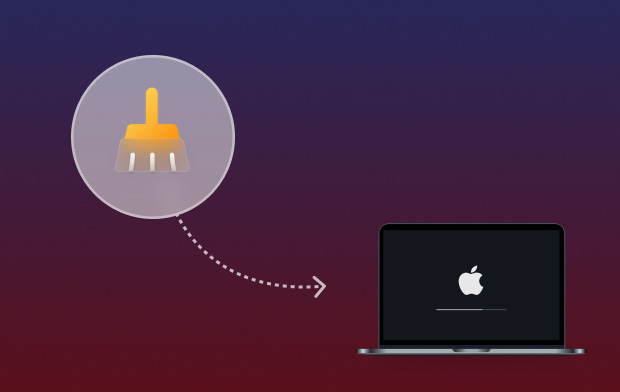
Pliki pamięci podręcznej obejmują pamięć podręczną aplikacji, pamięć podręczną systemu, pamięć podręczną bibliotek, pamięć podręczną przeglądarki i wiele więcej. Różne typy systemów operacyjnych przechowują pamięć podręczną w różnych folderach komputera. Jednak macOS umieszcza pliki pamięci podręcznej w lokalizacji pamięci podręcznej.
Podstawowym zastosowaniem pamięci podręcznej jest poprawa doświadczenia użytkownika. Jednak gromadzenie się tych plików pamięci podręcznej może spowodować zapełnienie dysku. Są stosunkowo niewielkich rozmiarów. Jeśli jednak zajmie Ci to zbyt dużo czasu usuń te pliki pamięci podręcznej mogą urosnąć znacznie większe. Kiedy tak się dzieje, twój system potrzebuje trochę miejsca do działania. W ten sposób wpływa to na płynne działanie urządzenia Mac.
Aby mieć pewność, że regularnie korzystasz z urządzenia Mac, ważne jest, aby często usuwać pamięć podręczną. Urządzenie Mac jest stosunkowo trudne do czyszczenia w porównaniu do innych. Dzieje się tak, ponieważ foldery docelowe można znaleźć w wielu folderach i plikach. Dlatego jeśli nie masz wiedzy na temat korzystania z komputera Mac, możesz zastanawiać się, jak prawidłowo wyczyścić pamięć podręczną.
Część 2. Jak szybko wyczyścić pamięć podręczną aplikacji?
Jeśli po prostu chcesz usunąć swoje pliki i przestać martwić się usunięciem niewłaściwych danych, zalecamy skorzystanie z narzędzia takiego jak iMyMac PowerMyMac. Dlatego:
01 - Daje możliwość usunięcia nieistotnych danych na urządzeniu Mac. W ten sposób przyspiesza działanie komputera Mac, ponieważ pliki, które go zatykają, są usuwane.
02 - Pomaga ci dokładnie skanować całe urządzenie, nie pozostawiając niepotrzebnego pliku.
03 - Cały proces skanowania urządzenia i usuwania niepotrzebnych danych można wykonać za pomocą kilku prostych kliknięć.
04 - Zapewnia wyświetlanie różnych danych. Ponadto możesz sortować te pliki według daty, czasu, rozmiaru itd. Możesz nawet wyświetlić podgląd danych przed ich skasowaniem.
05 - Masz kontrolę nad wszystkim. Możesz wybrać, które pliki zachować i które pliki faktycznie usunąć.
06 - Zapewnia całe narzędzie dla pierwszego 500MB danych bez konieczności płacenia za to. W związku z tym jest oferowany bezpłatny okres próbny.
Oto jak z niego korzystać. Wystarczy wykonać poniższe czynności:
Krok 1. Pobierz i uruchom PowerMyMac na komputerze Mac
Pobierz narzędzie z oficjalnej strony internetowej oprogramowania. Otwórz narzędzie w swoim urządzeniu. Naciśnij Odkurzacz śmieci. Można to znaleźć po lewej stronie interfejsu.
Krok 2. Skanowanie niepotrzebnego pliku
Kliknij przycisk SKANUJ. Poczekaj, aż pojawią się wyniki. Pokaże niepotrzebne pliki w różnych kategoriach.

Krok 3. Przejrzyj i wybierz pamięć podręczną aplikacji do wyczyszczenia
Wybierz określoną kategorię. Wyświetl podgląd plików w wybranej kategorii. Wybierz wszystkie lub wybierz niektóre pliki, które chcesz usunąć. Naciśnij przycisk CZYŚĆ. Poczekaj, aż cały proces czyszczenia zostanie zakończony.

Część 3. Jak ręcznie wyczyścić pamięć podręczną aplikacji?
Niektórzy zdecydowaliby się na samodzielne wyczyszczenie pamięci podręcznej. Istnieją różne typy plików pamięci podręcznej. Każdy typ pliku pamięci podręcznej jest przechowywany w wielu lokalizacjach. Istnieją również różne sposoby ich czyszczenia. Oto jak wykonać każdy krok po kroku:
Ręczne usuwanie pamięci podręcznej użytkownika
Ten typ pamięci podręcznej, pamięć podręczna użytkownika, zajmuje największą część dysku. Znajduje się w folderze pamięci podręcznej użytkownika i znajduje się pod adresem ~/Library/Caches. Oto jak usunąć je ręcznie krok po kroku:
Krok 01 - Przejdź do folderu plików.
Krok 02 - Odwiedź menu Idź.
Krok 03 - Wybierz Idź do folderu.
Krok 04 — Wpisz następujące polecenie: ~/Library/Caches
Krok 05 - Naciśnij Enter.
Krok 06 - Odwiedź każdy wyświetlony folder i usuń każdy plik w nim zawarty. Zaleca się usunięcie zawartości folderu zamiast usuwania samego folderu.
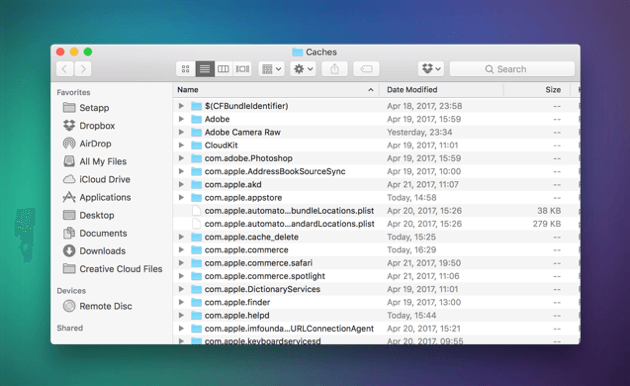
Należy pamiętać, że pamięci podręczne użytkowników zawierają ważne dane. Niektórzy użytkownicy stwierdzili, że wystąpiły błędy podczas otwierania aplikacji systemowych i plików po usunięciu pamięci podręcznej użytkownika. Dlatego ważne jest, aby utworzyć kopię zapasową, aby móc ją przywrócić na wypadek, gdyby coś się stało.
Poniżej znajdują się kroki, które możesz wykonać, aby utworzyć kopię zapasową:
Krok 01 - Przejdź do folderu plików.
Krok 02 - Odwiedź menu Idź.
Krok 03 - Wybierz Idź do folderu.
Krok 04 — Wpisz następujące polecenie: ~/Library/Caches
Krok 05 — naciśnij Enter.
Krok 06 - Wybierz każdy plik, naciskając Ctrl + A.
Krok 07 - Skopiuj wszystkie te pliki i foldery.
Krok 08 - Wróć do Library.
Krok 09 - Utwórz nowy folder i oznacz go jako Pamięć podręczna użytkownika.
Krok 10 - Skopiuj wszystkie wybrane wcześniej dane do tego folderu.
Ręczne usuwanie pamięci podręcznej aplikacji i pamięci podręcznej systemu
Pamięć podręczna systemu składa się z plików umieszczanych w pamięci przez aplikacje systemowe działające w tle systemu operacyjnego komputera Mac. Pamięć podręczna aplikacji składa się z pobranych plików multimedialnych aplikacji, które służą do jej szybszego działania. Składa się również z tymczasowych plików do pobrania, miniatur systemowych itp.
Chociaż te pliki są bardzo przydatne dla aplikacji, mogą zajmować dużo miejsca i konieczne jest ich wyczyszczenie. Aby wyczyścić pamięć podręczną aplikacji, wystarczy wpisać plik ~/Library/Caches korzystając z kroków opisanych powyżej. Następnie powinieneś znaleźć folder z nazwą aplikacji. Usuń wszystkie pliki zawarte w tym folderze.
Należy pamiętać, że ręczne czyszczenie pamięci podręcznej aplikacji nie jest bezpieczne. Podstawowe dane są zawarte w folderach pamięci podręcznej aplikacji. Dlatego najlepiej najpierw wykonać kopię zapasową danych, zanim faktycznie je usuniesz. Możesz po prostu usunąć kopię zapasową w pewnym momencie, gdy uważasz, że usunięta pamięć podręczna aplikacji nie powoduje szkód w aplikacji.

Opróżnianie pamięci podręcznej DNS komputera Mac
Jeden typ pamięci podręcznej systemu, DNS Cache, to w rzeczywistości stare wpisy w pamięci podręcznej, które służą do tłumaczenia nazw domen na adresy IP.
Regularne czyszczenie pamięci podręcznej DNS zapewnia nieprzerwane połączenie z różnymi stronami internetowymi. Istnieją różne metody czyszczenia pamięci podręcznej DNS dla różnych wersji systemu Mac OS.
W przypadku wersji wcześniejszych niż OS X 10.10.0
Krok 01 - Przejdź do Spotlight.
Krok 02 - Wpisz Terminal w celu uruchomienia Terminala.
Krok 03 - Wpisz: „sudo dscacheutil -flushcache; sudo killall -HUP mDNSResponder; ” powiedz, że pamięć podręczna została opróżniona
Krok 04 - Wprowadź hasło administratora, aby zakończyć zadanie.
Dla wersji OS X 10.10.0 i nowszych
Krok 01 - Przejdź do Spotlight.
Krok 02 - Wpisz Terminal, aby uruchomić Terminal.
Krok 03 - Wpisz: „sudo discoveryutil mdnsflushcache; sudo discoveryutil udnsflushcaches; ” powiedz zarumieniony
Krok 04 - Wprowadź hasło administratora, aby zakończyć zadanie.
Ręczne czyszczenie pamięci podręcznej przeglądarki
Jedną z najpopularniejszych rozrywek jest surfowanie po sieci. Co więcej, dla wielu osób stał się głównym źródłem dochodu. Jednak w miarę przechodzenia z witryny do witryny i strony do strony wszystkie czynności, które wykonujesz, składają się na rozmiar pamięci podręcznej przeglądarki.
Pamięć podręczna przeglądarki zawiera dane ze stron internetowych, takie jak skrypty, obrazy itp. Ma to na celu przyspieszenie przeglądania. Gdy następnym razem odwiedzisz wcześniej odwiedzaną witrynę, niektóre dane zostaną załadowane z pamięci podręcznej przeglądarki zamiast z Internetu.
Czyszcząc pamięć podręczną przeglądarki, robisz sobie dwie rzeczy. Po pierwsze, zwalniasz więcej miejsca na dysku twardym (lub dysku SSD). Po drugie, chronisz swoją prywatność, ponieważ historia przeglądarki jest usuwana. Ponadto pomaga nawet uniknąć błędów, takich jak między innymi 402 i 502. Te błędy są często wynikiem uszkodzonej pamięci podręcznej przeglądarki.
Każdy typ przeglądarki inaczej przechowuje swoją pamięć podręczną. Dlatego czyszczenie pamięci podręcznej wymaga różnych kroków dla różnych przeglądarek. Pamięć podręczną Chrome można znaleźć w Ustawieniach. Safari przechowuje to w Prywatności. Podczas gdy Firefox przechowuje to w Historii. Oto kroki, które pomogą Ci usunąć różne pamięci podręczne w przeglądarkach
Jak usunąć pamięć podręczną w Chrome
- Naciśnij ikonę Opcje. Można go znaleźć w prawym górnym rogu przeglądarki Chrome.
- Wybierz Ustawienia.
- W menu po lewej stronie wybierz Więcej narzędzi.
- Naciśnij Wyczyść dane przeglądania.
- Wybierz tylko następujące opcje: Obrazy w pamięci podręcznej, pliki w pamięci podręcznej i historia przeglądania.
- Wybierz początek czasu.
- Naciśnij przycisk o nazwie Wyczyść dane przeglądania.
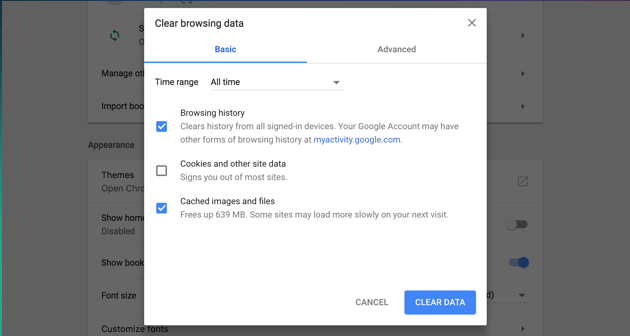
Jak usunąć pamięć podręczną w FireFox
- Przejdź do menu Historia.
- Wybierz Wyczyść najnowszą historię.
- Znajdź menu rozwijane zawierające zakres czasu.
- Wybierz żądany zakres czasu. Możesz też usunąć całą pamięć podręczną, wybierz Wszystko.
- Naciśnij strzałkę w dół obok etykiety Szczegóły.
- Wybierz opcję Tylko pamięć podręczna.
- Naciśnij Wyczyść teraz.
- Wyjdź z przeglądarki.
- Otwórz ponownie przeglądarkę.
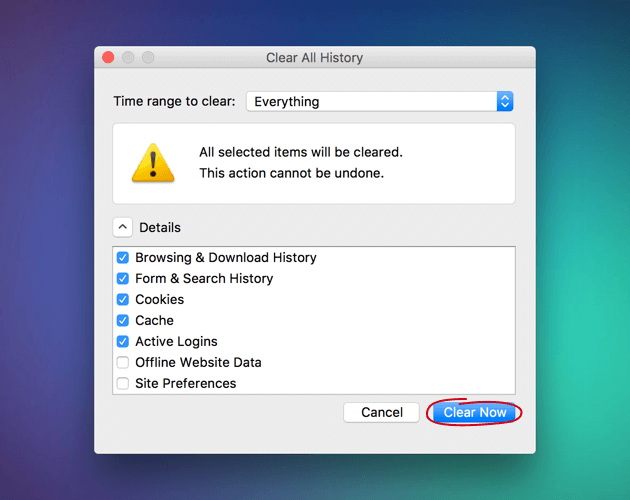
Jak usunąć pamięć podręczną w przeglądarce Safari
- Przejdź do górnego menu.
- Wybierz Safari.
- Preferencje prasowe.
- Wybierz kartę Zaawansowane.
- Aktywuj wyświetlanie menu Rozwijaj na pasku menu.
- Odwiedź opcję Develop znajdującą się na pasku menu.
- Wybierz Opróżnij pamięci podręczne.
- Zamknij Safari.
- Otwórz ponownie Safari.
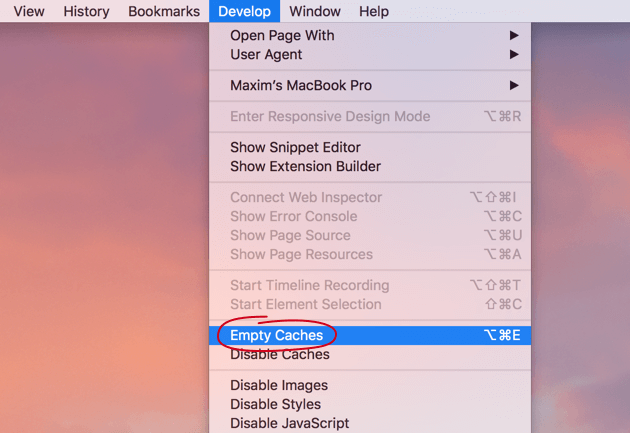
Zaleca się również wyczyszczenie pamięci podręcznej DNS w celu przyspieszenia procesu czyszczenia pamięci podręcznej. Zaleca się również usunięcie lub opróżnienie Kosza po zakończeniu procesu czyszczenia.
Aby usunąć Kosz, naciśnij Ctrl + Kliknij ikonę Kosza. Następnie wybierz Opróżnij kosz. Po wykonaniu tych kroków musisz także ponownie uruchomić urządzenie Mac w celu całkowitego przeglądu. Powoduje to, że urządzenie Mac formułuje nowe pliki pamięci podręcznej.
Ręczne usuwanie niepotrzebnych plików to bardzo czasochłonne zadanie. Poza tym nie jest to takie bezpieczne. Ważne pliki, które są kluczowe dla systemu i jego aplikacji, można usunąć. Co więcej, wymaga to również wiele wysiłku. Dlatego zalecamy narzędzie, które Ci to umożliwi.
Część 4. Wniosek
Pliki pamięci podręcznej są ważne dla przyspieszenia działania urządzenia Mac. Ale nie mogą być uszkodzone i mogą zająć zbyt dużo miejsca.
Dlatego zaleca się, aby je wyczyścić. Możesz to zrobić ręcznie lub za pomocą narzędzia o nazwie PowerMyMac. Wybór należy do Ciebie.



