Wyobraź sobie to. Robisz rozeznanie w Internecie i nagle, Chrome ciągle się zawiesza. W porządku, jeśli raz się zawiesza, ale jeśli nadal się zawiesza, to nie jest żart. Nie będziesz mógł wejść na swoje ulubione strony internetowe.
To może być dość irytujące. W pewnym momencie możesz nawet wpaść w panikę. Będziesz się zastanawiać, co się dzieje? Jeśli Chrome ciągle się zawiesza na Twoim komputerze, musisz dowiedzieć się, dlaczego tak się dzieje, aby coś z tym zrobić.
Dobrą wiadomością jest to, że możesz coś zrobić, jeśli Chrome ciągle się zawiesza. Czytaj dalej, aby zobaczyć, co możesz zrobić, aby rozwiązać ten problem.
Spis treści: Część 1. Powody, dla których Chrome ciągle się zawieszaCzęść 2. Co zrobić, aby zatrzymać Chrome przed awarią?Część 3. Wniosek
Część 1. Powody, dla których Chrome ciągle się zawiesza
Jeśli Chrome ulega awarii, zawiesza się lub po prostu spowalnia na komputerze, jest kilka powodów. Poniżej znajdziesz możliwe przyczyny problemów z Chrome.
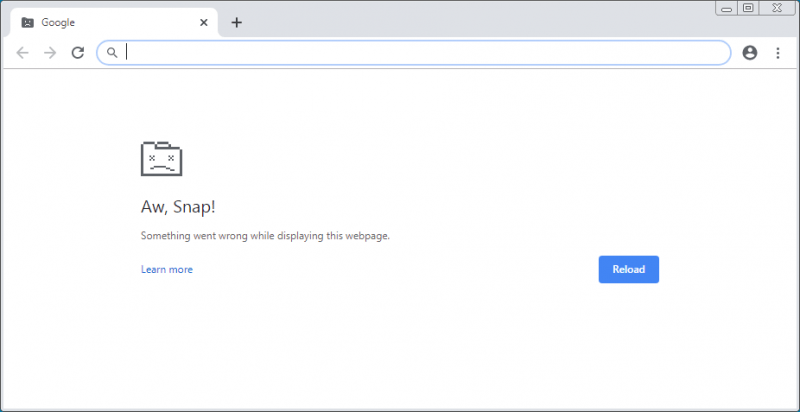
Mac zwalnia
Pierwszym możliwym powodem awarii, zawieszania się lub spowolnienia działania Chrome jest to, że komputer Mac może działać wolno. ten przestarzałe pamięci podręczne systemu może spowalniać komputer Mac, powodując awarię wtyczek Chrome. Może to również powodować szybkie rozładowywanie baterii komputera Mac.
Problemy z plikami systemowymi
Innym dobrym powodem awarii Chrome jest to, że pliki systemowe mogą być uszkodzone. Mógł również zostać zainfekowany złośliwym oprogramowaniem.
Chrome zajmuje pamięć RAM
Chrome to taka przydatna przeglądarka. Gdy działa dobrze, jest w stanie natychmiast wyświetlić strony. Zwykle logujesz się do niego, aby zsynchronizować z nim zakładki, informacje autouzupełniania i inne aplikacje. Dzięki wszystkim funkcjom i zaletom, które oferuje, może: zajmują dużo pamięci RAM a to może w końcu doprowadzić do awarii, zawieszenia się, spowolnienia lub całkowitego braku ładowania.
Problemy ze zgodnością z innymi aplikacjami i programami
Nie jest wykluczone, że inne aplikacje i programy, których używasz, mogą powodować jego awarie, zawieszanie się, spowolnienie lub brak odpowiedzi. Niektóre z tych aplikacji lub programów mogą być związane z siecią lub nawet gorzej, złośliwe oprogramowanie to powoduje problemy z Chrome.
Brak połączenia z internetem
Innym możliwym powodem awarii, zawieszania się lub spowolnienia Twojej przeglądarki Chrome jest brak połączenia z Internetem.
Chrome nie został poprawnie zamknięty
Są chwile, kiedy zapomnisz poprawnie zamknąć aplikację. Zwykle dzieje się tak, gdy się spieszysz. Po prostu idź od razu, aby wyłączyć komputer bez zamykanie aplikacji które są nadal otwarte.
Złośliwe rozszerzenia Chrome
Jeśli Twój Chrome ulega awarii, zawiesza się, spowalnia lub w ogóle nie odpowiada, rozszerzenia Chrome są prawdopodobnie złośliwe lub źle zaprojektowane. Może być też trochę dodatki które kiedyś działały, ale już nie.
Część 2. Co zrobić, aby zatrzymać Chrome przed awarią?
Biorąc pod uwagę wszystkie te powody, dla których Chrome się zawiesza, zawiesza się, spowalnia lub w ogóle nie odpowiada, istnieją sposoby na obejście tych problemów. Ta część pokaże Ci różne sposoby obejścia problematycznego Chrome.
Opcja nr 1: Użyj iMyMac PowerMyMac, aby przyspieszyć Mac
Nie możesz winić Chrome, jeśli nie działa dobrze. Przyczyną problemu może być Twój Mac. Z tego co wiesz, Twój Mac nie poradzi sobie już z tym zadaniem. Spowalnia z powodu przestarzałych pamięci podręcznych, których nie wyczyściłeś od bardzo dawna.
Ponadto na komputerze Mac prawdopodobnie znajduje się wiele niepotrzebnych plików, które powodują jego spowolnienie i wpływają na wydajność Chrome. Jeśli chcesz zobaczyć, jak działa Twój Mac, czas zainstalować iMyMac PowerMyMac.
Dobrą rzeczą jest to, że może również wyczyścić złośliwe rozszerzenia dodane do Chrome. Jeśli więc chcesz, aby komputer Mac działał w jak najlepszym stanie, aby uniknąć problemów z Chrome, przeczytaj poniższe kroki, aby dowiedzieć się, jak z niego korzystać.
- Uzyskaj dostęp do PowerMyMac
- Kliknij moduł Junk Cleaner, wykonaj skanowanie i usuń niepotrzebne pliki
- Kliknij moduł Rozszerzenia, aby wyłączyć niepotrzebną wtyczkę

Kontynuuj czytanie szczegółowych kroków poniżej, aby lepiej zrozumieć, jak działa PowerMyMac. Przekonasz się, że utrzymanie komputera Mac w doskonałej formie jest bardzo łatwe.
Krok 1: Uzyskaj dostęp do PowerMyMac
Możesz uzyskać dostęp do PowerMyMac na stronie internetowej iMyMac lub możesz po prostu kliknąć to link. Pobierz go, abyś mógł go zainstalować. Następnie uruchom go na swoim komputerze, aby zobaczyć, jak łatwo z niego korzystać.
Krok 2: Kliknij na Junk Cleaner
Jeśli chcesz wyczyścić niepotrzebne pliki w systemie Maca, wystarczy kliknąć Junk Cleaner. Jest to wymienione na ekranie. Spowoduje to wyczyszczenie elementów generowanych przez aplikacje i system komputera Mac.
Krok 3: Wykonaj skanowanie
Kliknij przycisk Skanuj, aby zobaczyć wszystkie śmieci systemowe, które możesz usunąć. Po zeskanowaniu niepotrzebne pliki pojawią się na ekranie. Musisz tylko wybrać niepotrzebny plik do usunięcia. Kliknij zakładkę Wyczyść. Po kliknięciu tej karty komputer Mac zacznie ponownie działać dość szybko.

Krok 4: Kliknij Rozszerzenia
Jeśli chcesz się upewnić, że do przeglądarki Chrome nie zostały dodane żadne złośliwe rozszerzenia, możesz ustawić kursor i kliknąć moduł Rozszerzenia. Kliknij przycisk Skanuj, aby wyświetlić wszystkie rozszerzenia. Wybierz rozszerzenia Chrome i wyczyść je.

Opcja 2. Uruchom sprawdzanie plików systemowych
Możesz także sprawdzić plik systemowy swojego Maca. Poniższe kroki pokazują, jak uruchomić sprawdzanie systemu plików na komputerze Mac.
Krok 1. Uruchom ponownie komputer Mac
Musisz ponownie uruchomić komputer Mac. Możesz to zrobić, przytrzymując CTRL-Command-Eject. Poczekaj, aż zabrzmi dzwonek.
Krok 2. Poczekaj, aż ekran się załaduje
Kiedy usłyszysz dzwonek, przytrzymaj Command+S. Ekran w końcu się załaduje. Nie wpadaj w panikę z powodu wyglądu ekranu. Na początku będzie wyglądać mrocznie i dość przerażająco. Poczekaj, aż linie załadują się na ekranie.
Krok 3. Wpisz /sbin/fsck -fy
Linie ładują się pojedynczo. Kiedy widzisz linię :/root#, Wpisz /sbin/fsck -fy. Upewnij się, że wpisujesz wiersz dokładnie tak, jak go widzisz. Oznacza to, że przed wpisaniem myślnika (-) po literze k należy wstawić spację. Jeśli chcesz, możesz po prostu skopiować i wkleić dokładną ścieżkę w linii. Po wpisaniu lub wklejeniu wiersza w katalogu głównym naciśnij Enter. Po naciśnięciu Enter poczekaj, ponieważ w tym momencie system zostanie sprawdzony. Na ekranie pojawi się więcej linii.
Krok 4. Uruchom ponownie komputer Mac
Kiedy zobaczysz linię, która mówi ## Głośność SL160 wydaje się być OK, wtedy nie ma się czym martwić. W ostatniej linijce, gdzie jest napisane :/root#, wpisz słowo restart. Następnie naciśnij Enter. Jeśli pojawią się błędy, uruchom ponownie polecenie, które powinno przejść i powiedzieć System plików został zmodyfikowany. Dobrym pomysłem jest robienie tego raz w miesiącu, aby upewnić się, że komputer Mac działa płynnie.
Opcja nr 3. Prawidłowo wyłącz Chrome
Jeśli masz problem z Chrome, upewnij się, że jest poprawnie zamknięty. Jeśli nie zostanie poprawnie zamknięty, może zająć dużo pamięci RAM. Aby sprawdzić, czy jest poprawnie zamknięty, zapoznaj się z poniższymi krokami.
Krok 1. Przejdź do obszaru Launchpada na Macu
Pierwszą rzeczą, którą powinieneś zrobić, to zejdź do obszaru Launchpada na komputerze Mac. Chcesz dostać się do dostępnych programów, które są powszechnie używane. Są to programy, które prawdopodobnie widzisz dość często.
Krok 2. Poszukaj monitora aktywności
Aby wyszukać Monitor aktywności, najedź kursorem na kartę o nazwie Inne. Kliknij Inne, aby zobaczyć Activity monitor. Monitor aktywności jest bardzo podobny do Menedżera zadań na komputerze z systemem Windows. Jest to obszar, w którym możesz zobaczyć, ile procesora lub pamięci RAM jest zużywane przez dowolną aplikację w tym samym czasie.
Krok 3. Prawidłowo wyłącz Chrome
Przewiń Monitor aktywności w dół i wyszukaj Chrome. Możesz chcieć zamknąć to poprawnie, aby uniknąć awarii, zamrożenia lub spowolnienia przy następnym uruchomieniu. Możesz to właściwie zamknąć do uderzenie w czerwony przycisk na górze, po lewej stronie ekranu.
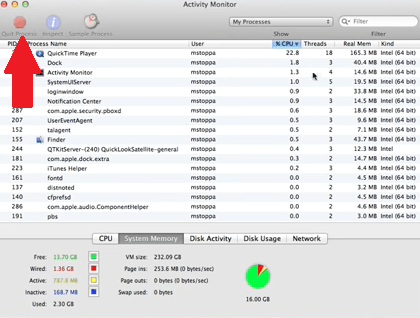
Opcja nr 4. Przełącz na nowy profil
Dobrym pomysłem jest również przełączenie się na nowy profil. Poniższe kroki pokażą Ci, jak to zrobić.
Krok 1. Przenieś kursor do ustawień Google Chrome
W prawym górnym rogu ekranu Chrome znajdują się trzy kropki ustawione pionowo. Kliknij te kropki.
Krok 2. Kliknij Ustawienia
Po kliknięciu trzech kropek pojawi się menu rozwijane ustawień Google Chrome. Przewiń w dół i kliknij Ustawienia. Znajdziesz to poniżej Edycja i powyżej Pomoc.
Krok 3. Kliknij Chrome Nja i zdjęcie
W górnej części ekranu w sekcji Osoby kliknij nazwę i zdjęcie Chrome. Możesz edytować osobę, dodając kolejną. Po prostu zmień numer i wybierz profil. Możesz także kliknąć słowo Dodaj, klikając ikonę przed trzema ustawionymi pionowo kropkami.
Opcja nr 5. Sprawdź zgodność Chrome z aplikacjami i programami
Możesz też sprawdzić zgodność Chrome z używanymi aplikacjami i programami. Możliwe, że właśnie zainstalowałeś nową aplikację lub program, który może powodować problemy ze zgodnością. Poniższe kroki pokażą Ci, jak to zrobić.
Krok 1. Przejdź do ustawień Google Chrome
Przejdź do ustawień Google Chrome, klikając trzy pionowo ustawione kropki widoczne w prawym górnym rogu ekranu.
Krok 2. Kliknij Ustawienia
Przewiń menu rozwijane, aż zobaczysz Ustawienia. Kliknij Ustawienia.
Krok 3. Przejdź do Zaawansowane
Gdy dojdziesz do strony Ustawienia, przesuń kursor do lewego panelu i szukaj Zaawansowanych. Kliknij na to.
Krok 4. Usuń niezgodne aplikacje
Przewiń stronę w dół, aż dojdziesz do obszaru Resetuj i wyczyść. Tam możesz przywrócić ustawienia do ich oryginalnych wartości domyślnych lub wyczyścić komputer.
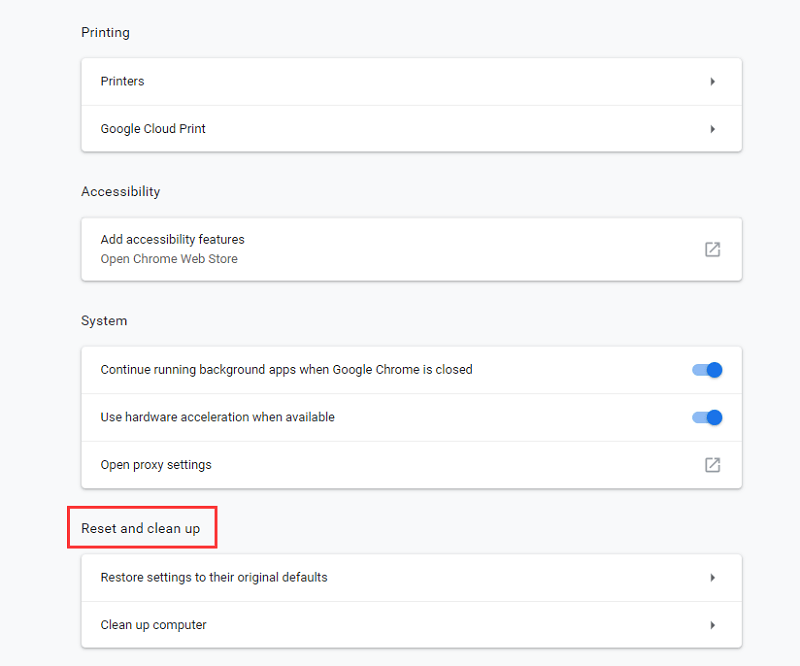
Opcja #6. Uruchom oprogramowanie antywirusowe
Nawet jeśli korzystasz z komputera Mac, dobrym zwyczajem jest instalowanie oprogramowania antywirusowego. Uruchom go, aby sprawdzić, czy Twój komputer Mac jest zainfekowany.
Krok 1. Kliknij Oprogramowanie antywirusowe
Poszukaj swojego oprogramowania antywirusowego i uruchom je. Jeśli nie skanowałeś komputera Mac za pomocą programu antywirusowego, być może nadszedł czas, aby to zrobić.
Krok 2. Uruchom skanowanie
Uruchom skanowanie. Większość programów antywirusowych ma przycisk szybkiego skanowania, który można po prostu kliknąć.
Krok 3. Sprawdź pliki
Po plikach możesz sprawdzić diagnozę. Stamtąd dowiesz się, czy Twój komputer Mac został zainfekowany.
Część 3. Wniosek
Następnym razem, gdy będziesz mieć problemy z Chrome, nie panikuj. Istnieją sposoby na naprawienie problematycznego Chrome. Jeśli jednak chcesz uniknąć problemów z Chrome, najlepiej użyć przycisku iMyMac PowerMyMac. Dzięki temu niesamowitemu programowi utrzymujesz komputer Mac w dobrym stanie, dzięki czemu zawsze dobrze współpracuje z Chrome.
Czy kiedykolwiek miałeś problemy z Chrome? Jeśli tak, jak to rozwiązałeś? Podziel się z nami swoim doświadczeniem.



