Mam MacBooka Pro i uwielbiam go używać do różnych celów. Używam go do edycji zdjęć i filmów. Używam go również do oglądania filmów i sprawdzania zdjęć. Ale co najważniejsze, używam go do surfowania po sieci. Ale ostatnio zauważyłem, że mam problemy z surfowaniem po sieci za pomocą przeglądarki Google Chrome na moim Macu.
Dlaczego więc moja przeglądarka działa tak wolno? ten Google Chrome działa wolno na Macu problem zdarza się często. Jak to naprawić, aby przyspieszyć działanie mojego komputera Mac z przeglądarką Google Chrome?
Spis treści: Część 1. Dlaczego moja przeglądarka Chrome działa tak wolno?Część 2. Jak przyspieszyć działanie Chrome na Macu?Część 3. Typowe problemy powodują, że Chrome działa wolno na komputerach Mac (naprawione)Część 4. Jak skonfigurować Chrome?Część 5. Na zakończenie
Część 1. Dlaczego moja przeglądarka Chrome działa tak wolno?
Google Chrome ma lwia część rynku, jeśli chodzi o przeglądarki. Jednak nadal jest podatny na problemy. Niektórzy ludzie tego doświadczają Chrome działa wolno na Macu. Czasami nawet ulega awarii, zawiesza się lub całkowicie nie ładuje. Niektóre osoby zauważają, że strony nie ładują się już w Google Chrome.
Jeśli masz problemy z powolnym działaniem przeglądarki Google Chrome na Macu, być może zauważyłeś, że zbyt wiele aplikacji na Macu jest zjadam pamięć aplikacji. Dlaczego Chrome działa wolno na Macu Catalinie? Słaba wydajność Chrome jest spowodowana wieloma czynnikami. Na szczęście stworzyliśmy ten artykuł, aby pomóc Ci rozwiązać najczęstsze problemy z Google Chrome na urządzeniach Mac.
Być może chcesz wiedzieć, dlaczego Chrome działa tak wolno na Macu, oto kilka powodów:
- Bateria urządzenia szybko się rozładowuje.
- Chrome zużywa zbyt wiele zasobów procesora.
- Pamięć podręczna Chrome lub Ciasteczka za dużo.
- Rozszerzenia Chrome powodują awarię.
- Aktualizacja Chrome nie powiodła się.
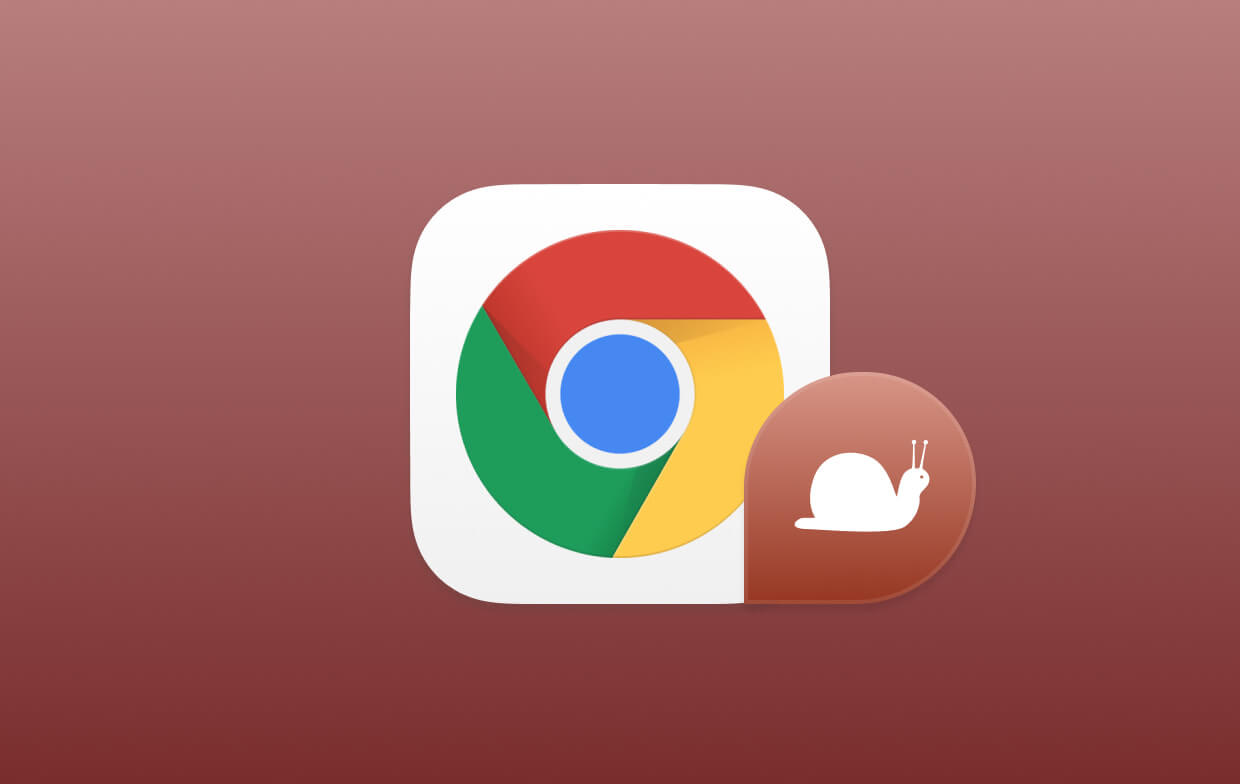
Część 2. Jak przyspieszyć działanie Chrome na Macu?
„Dlaczego Chrome działa tak wolno? Dlaczego mój Mac działa tak wolno po aktualizacji? Dlaczego mój Mac działa wolno i jest gorący? Czy Chrome nie działa na Maca?” Tym razem możesz mieć wiele problemów. Czy uważasz, że Twoja przeglądarka Google Chrome sprawia, że MacBook jest gorący? Zanim faktycznie naprawisz problem z powolnym działaniem Chrome na Macu i wolnym MacBooku, musisz upewnić się, że problem nie jest spowodowany przez urządzenie Mac lub system operacyjny.
Na przykład nieaktualne pamięci podręczne systemu mogą powodować całkowite awarie wtyczek Chrome. To również powoduje, że Mac działa wolno. Czasami to Twój Mac działa wolno i potrzebuje tylko miejsca, aby zwiększyć wydajność. Jeśli Mac Osx działa wolno, powinieneś użyć narzędzia o nazwie iMyMac PowerMyMac, aby usunąć usuwalne miejsce na komputerze Mac zwolnić urządzenie na miejsce, aby przyspieszyć powolny komputer Mac. Lub możesz bezpośrednio usuń aplikacje, które nie były otwierane przez długi czas aby zaoszczędzić więcej miejsca.
Oto przewodnik krok po kroku, jak korzystać z tego narzędzia, aby przyspieszyć Chrome:
- Pobierz i uruchom iMyMac PowerMyMac z oficjalnej strony internetowej.
- Klikając Junk Cleaner w lewej kolumnie i zeskanuj niepotrzebny plik na komputerze Mac, aby go usunąć.
- Przejrzyj, aby wybrać kategorię i pliki do wyczyszczenia.
- Kliknij CLEAN i poczekaj na zakończenie procesu czyszczenia.
- Sprzątanie jest zakończone.

Poczekaj na zakończenie procesu czyszczenia. Po zakończeniu wyświetli zero KB dla usuniętych folderów. Niektóre foldery nie zostaną oznaczone jako takie, ponieważ są to foldery odtwarzane automatycznie. To nie tylko przyspiesza działanie komputera Mac, ale także pomaga Chrome działać szybko.
Część 3. Typowe problemy powodują, że Chrome działa wolno na komputerach Mac (naprawione)
Dlaczego Chrome nie działa na moim Macu? Powinny występować typowe problemy, które mogą wystąpić, gdy przeglądarka Google Chrome jest zbyt wolna. Możesz najpierw sprawdzić rozwiązania dla Chrome działającego wolno na Macu:
- Zamknij witryny lub rozszerzenia w Chrome, aby wydłużyć czas pracy baterii.
- Usuń pamięć podręczną Chrome.
- Wyłącz lub usuń rozszerzenia Chrome.
- Sprawdzanie połączenia z Internetem.
- Aktualizuję Chrome.
- Ponowne uruchamianie urządzenia Mac.
Poznaj szczegółowe problemy z Chrome (Mac) i rozwiązania, aby naprawić powolną Chrome na Macu (Google Chrome nie działa na Macu).
Problem 1. Bateria urządzenia szybko się wyczerpuje
Chrome słynie z dużej wydajności. A wysoka wydajność oznacza, że może korzystać z wielu komputerów Mac CPU zasobów w porównaniu z innymi przeglądarkami. Im większe użycie procesora, tym szybciej wyczerpuje się bateria. Wyczerpująca bateria Chrome na Macu może być problemem dla większości użytkowników. Dobra wydajność staje się niczym, jeśli nie możesz włączyć komputera Mac, ponieważ jego bateria jest już wyczerpana.
Jeśli żywotność baterii Twojego komputera Mac jest dla ciebie bardzo ważna, jest sposób na jej rozszerzenie. Zwykle są karty lub rozszerzenia, które jedzą za dużo zasobów, a to prowadzi do spalania baterii.
Możesz skorzystać z poniższych kroków, aby znaleźć wymienione rozszerzenie lub witrynę:
- Uruchom Chrome.
- Naciśnij ikonę Ustawienia.
- Naciśnij Więcej narzędzi.
- Przejdź do Menedżera zadań.
- W Menedżerze zadań posortuj listę według pamięci.
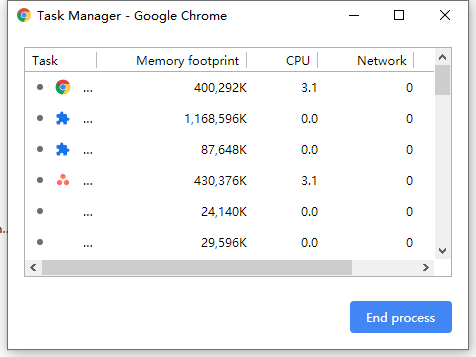
Teraz możesz określić, która witryna lub rozszerzenia zajmują większość pamięci w Chrome. Witryny te można nadal odwiedzać, chociaż nie musisz ich otwierać na określonej karcie, jeśli nie zamierzasz z nich korzystać. Ponadto, chociaż niektóre witryny nie zużywają zbyt wiele pamięci, zbyt wiele otwartych kart może nadal pochłaniać zasoby. Może to prowadzić do wyczerpania baterii.
Problem 2. Reakcja przeglądarki jest zwykle powolna
Czy responsywność przeglądarki jest wolna? A nawet dlaczego Google Chrome działa wolno i nie odpowiada? Jak myślisz, dlaczego Chrome wolno odpowiada i Chrome działa wolno na Macu? W rzeczywistości, ponieważ Chrome zużywa zbyt dużo zasobów procesora, ma tendencję do spowolnienia, gdy brakuje wystarczającej ilości zasobów.
Jedną z poprawek dla Chrome, które nie reaguje na Maca, jest włączenie pamięci podręcznej. Chrome przechowuje Twoje dane i historię dotyczące przeglądania stron internetowych w pamięci podręcznej. Może to przyspieszyć surfowanie. Jednak gdy komputer Mac zaczyna słabnąć w pamięci lub przestrzeni, może to prowadzić do spowolnienia komputera Mac, co może powodować, że Google Chrome ciągle mówi, że strona nie odpowiada.
Narzędzia do czyszczenia komputerów Mac może być łatwiejszym sposobem na wyczyszczenie przeglądarki i naprawienie typowych problemów z nią związanych. Możesz skorzystać z funkcji prywatności w iMyMac PowerMyMac.
Oto jak go użyć do naprawy Chrome działa wolno na Macu krok po kroku:
- Uruchom PowerMyMac, kliknij Prywatność w lewej kolumnie.
- Kliknij przycisk SKANUJ, aby kompleksowo zeskanować dane przeglądarki.
- Wyświetl podgląd i wybierz żądaną przeglądarkę (w tym przypadku Chrome). I wybierz różne kategorie, które chcesz usunąć po prawej stronie ekranu.
- Naciśnij CLEAN i poczekaj na zakończenie procesu czyszczenia.
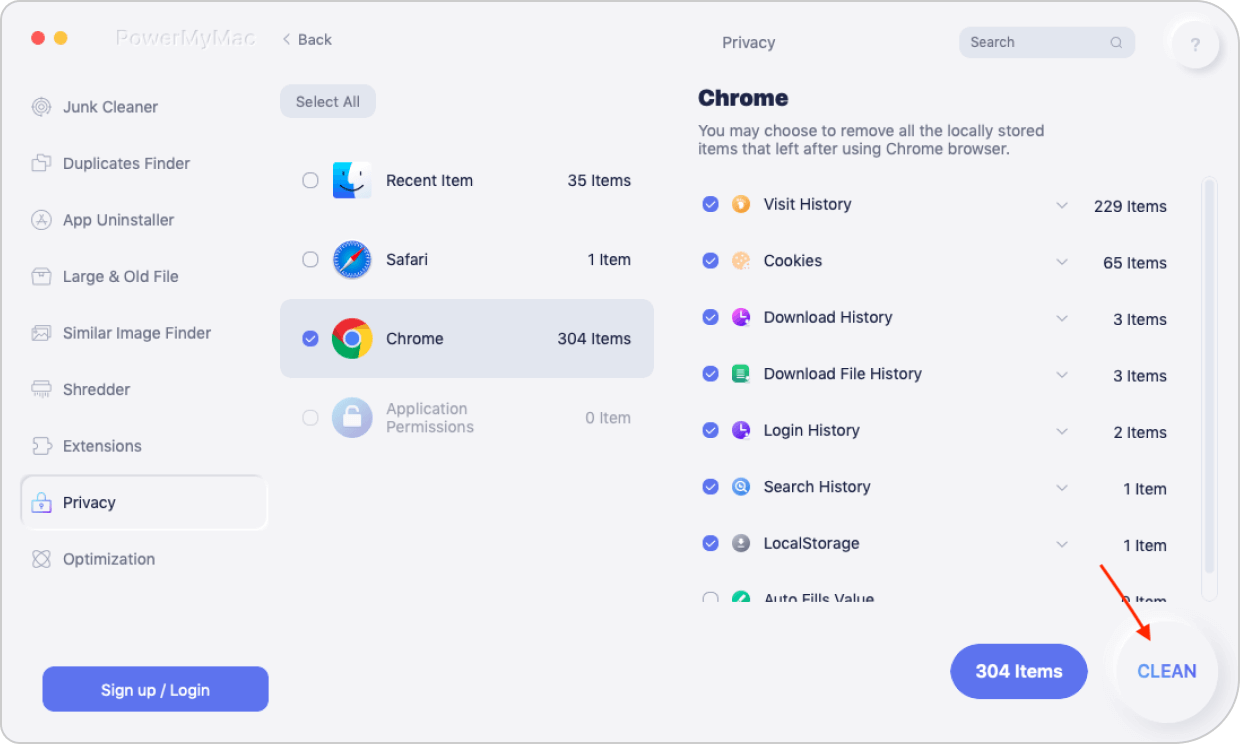
Problem 3. Przeglądarka Chrome ciągle się zawiesza
Co jeśli Twoja przeglądarka Chrome nadal się zawiesza? Kręcący się tęczowy okrąg pojawia się na twoim urządzeniu przez długi czas. Ten problem występuje często, zwłaszcza gdy stale używasz przeglądarki. Musisz usunąć pamięć podręczną przeglądarki. Aby to naprawić, wykonaj następujące czynności.
Oto jak ręcznie usunąć pamięć podręczną Chrome, aby to naprawić Chrome działa wolno na Macu:
- Uruchom Chrome.
- Odwiedź Ustawienia.
- Przejdź do Więcej narzędzi.
- Przejdź do Wyczyść dane przeglądania i wybierz Wyczyść dane przeglądania.
- Sprawdź następujące elementy: historia, pliki cookie, pamięć podręczna i inne typy danych przeglądarki, które chcesz wyczyścić.
- Dobranie (Hit) Wyczyść dane przeglądania.

Problem 4. Przeglądarka Chrome ciągle się zawiesza
Twoja Google Chrome nie otwiera się na Macu? Kiedy twoja przeglądarka ciągle się zawiesza, jest to bardzo duży problem i stwierdza, że coś musi być zepsute. Ale co powinniśmy z tym zrobić? Oczywiście naprawiamy to. Jedną z typowych przyczyn awarii są rozszerzenia Chrome. Te rozszerzenia w rzeczywistości sprawiają, że przeglądanie jest szybsze lub bardziej produktywne. Jednak czasami mogą być uszkodzone i wprowadzać błędy do systemu Chrome, prowadząc do jego awarii.
Ale co zrobić z problematycznymi rozszerzeniami Chrome?
Najpierw musisz zaktualizować wszystko. Musisz upewnić się, że Chrome jest zaktualizowany do najnowszej wersji. To samo dotyczy WSZYSTKICH rozszerzeń. Jeśli to nie zadziała lub jeśli wszystko jest już zaktualizowane do najnowszej wersji, jedną rzeczą, którą możesz zrobić, to ręcznie wyłączyć WSZYSTKIE rozszerzenia. Następnie możesz je włączyć jeden po drugim. W ten sposób możesz określić, które rozszerzenia powodują awarię Chrome.
Oto jak ręcznie wyłączyć i / lub usunąć rozszerzenia Chrome, aby to naprawić Chrome działa wolno na Macu:
- Uruchom Chrome.
- Wejdź w Ustawienia, a następnie odwiedź Rozszerzenia.
- Odznacz wszystkie rozszerzenia, aby je wyłączyć.
- Zamknij Chrome i otwórz go ponownie.

Gdy wyłączysz wszystkie rozszerzenia, włącz je (po jednym na raz). Sprawdź, które rozszerzenie powoduje awarię. Jeśli znalazłeś to, które powoduje problemy, możesz po prostu usunąć to rozszerzenie, klikając ikonę Kosza znajdującą się obok niego w Ustawienia> Rozszerzenia.
Problem 5. Strony nie ładują się podczas korzystania z przeglądarki Chrome
Dlaczego Google Chrome ładuje się tak długo, a nawet nie ładuje się? Komunikat Chrome, gdy strona nie ładuje się, to: Kurza twarz! Dlaczego Chrome ładuje się tak wolno? Istnieje wiele powodów, dla których strona nie ładuje się w Chrome.
Oto kilka poprawek dla powolnego ładowania stron Google Chrome, możesz spróbować naprawić problem z Chrome działającym wolno na Macu:
- Sprawdzanie połączenia z Internetem.
- Aktualizuję Chrome.
- Ponowne uruchamianie urządzenia Mac.
- Usuwanie rozszerzeń Chrome (możesz to zrobić, wykonując czynności opisane w Problemie 4).
Po wypróbowaniu każdej możliwej metody naprawienia przeglądarki Chrome ładowanie trwa zbyt długo i nadal nie działa, może być konieczne ponowne zainstalowanie lub zresetowanie przeglądarki Chrome. Nie wiesz, jak to zrobić? Sprawdź następną część tego przewodnika.
Problem 6. Aktualizacja Chrome nie powiodła się
Czasami Chrome po prostu nie aktualizuje się na urządzeniu Mac lub Chrome będzie spowalniać po aktualizacji. Najpierw musisz poczekać kilka dni, zanim rozpocznie się aktualizacja. Jeśli jednak minął tydzień, a aktualizacja nadal się nie udała, może być konieczne zresetowanie lub ponowne zainstalowanie przeglądarki Chrome.
Oto jak ręcznie zresetować przeglądarkę Chrome:
- Otwórz Chrome.
- Przejdź do ustawień.
- Przewiń w dół i naciśnij Ustawienia zaawansowane.
- Przewiń w dół i kliknij Resetuj ustawienia.
- Przeczytaj wyskakujące okienko i zresetuj.
- Zamknij Chrome i otwórz go ponownie.
- Spróbuj aktualizacji ponownie.
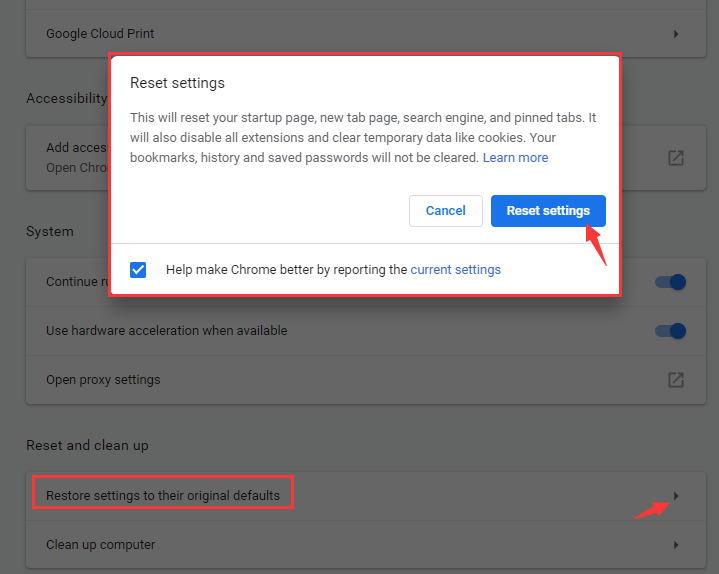
Jeśli przeglądarka nadal nie aktualizuje się po tym czasie, konieczne może być pobranie określonego pliku instalacyjnego znajdującego się na oficjalnej stronie Chrome i zainstalowanie go ponownie. Plik instalacyjny powinien być najnowszy.
Część 4. Jak skonfigurować Chrome?
Po zapoznaniu się ze sposobami rozwiązania problemu wolnego działania Chrome na Macu, jest jeszcze kilka usprawnień, które możesz poprawić, aby przeglądać w Chrome. Sprawdźmy je:
1 - Aktywacja wstępnego pobierania
Czy chcesz, aby strony internetowe ładowały się szybciej niż wcześniej? Musisz po prostu przejść do Ustawień. Następnie przejdź do Ustawienia zaawansowane, a następnie Prywatność. Upewnij się, że „pobieranie wstępne” jest włączone lub włączone. Twoje zasoby będą przechowywane w systemie i automatycznie ładuje stronę internetową przy następnej wizycie.
2 - Wykorzystanie funkcji eksperymentalnych
Chrome ma ukryte funkcje --- funkcje, które są obecnie w fazie rozwoju. Aby uzyskać do nich dostęp, możesz po prostu wpisać chrome: // flags. Umieść to w pasku adresu znajdującym się w górnej części interfejsu.
Naciśnij przycisk Enter później. Oto kilka rzeczy, które możesz z tym zrobić/zrobić:
- Poszukaj płynnego przewijania i aktywuj je, aby uzyskać płynne przewijanie w przeglądarce.
- Wyszukaj liczbę wątków rastrowych. Następnie zmień go z domyślnego na 4. Spowoduje to przyspieszenie ładowania obrazu.
- Aktywuj funkcje eksperymentalnego płótna, aby zwiększyć czas ładowania stron.
Pamiętaj, że musisz ponownie uruchomić przeglądarkę Chrome, aby zmiany funkcji miały miejsce. Jeśli chcesz cofnąć te zmiany, naciśnij "Resetuj do domyślnych" na stronie, którą właśnie wprowadziłeś (chrome: // flags).
3 - Używanie skrótów w przeglądarce
Używając samych skrótów, przeglądanie będzie szybsze. Poznaj te skróty, jak przyspieszyć przeglądarkę Chrome na Macu i zdziw się, jak szybkie może być surfowanie:
- Nowa karta:
Command + T - Ukryj Chrome:
Command + H - Odśwież stronę:
Command + R
Inne polecenia można znaleźć na oficjalnej stronie pomocy Google Chrome.
Część 5. Na zakończenie
Chrome może być świetną przeglądarką do przeglądania Internetu. Ale nie jest bez wad. Możesz po prostu skorzystać z tego przewodnika, aby naprawić problem wolnego działania Chrome na Macu i typowych problemów, które możesz znaleźć w Chrome na Macu.
Możesz także użyć iMyMac PowerMyMac aby naprawić jeden typowy problem z Chrome na Macu. Jeśli utkniesz, po prostu wróć do tego przewodnika, aby rozwiązać problemy z Chrome na komputerze Mac. Możesz także sprawdzić, co powoduje spowolnienie komputera Mac i użyć go do wyczyszczenia wszystkich niepotrzebnych plików na komputerze Mac, aby zwolnić miejsce, a to przyspieszy działanie komputera Mac.




Marszałek2019-10-02 07:06:11
Witajcie, dzięki za wskazówki Czy którekolwiek z powyższych programów zawierają niespodzianki po instalacji, np. tylko wersja próbna, aktualizacja do wersji pro dla tego czy tamtego itd. itd., ponieważ nie jestem zainteresowany tylko gromadzeniem oprogramowania na moim komputerze Mac, ponieważ mam starszą maszynę i korzystam z 10.10.5 na osobnej nucie, co sugerujesz na temat używania Firefox vs Chrome? Proszę doradź, dzięki
iMyMac2019-10-02 15:08:05
Dziękuję za wsparcie! Firefox ma więcej funkcji i lepszą wydajność, a Chrome jest łatwy w użyciu i zapewnia bezpieczeństwo. Możesz je wybrać do swoich różnych potrzeb. Ale bez względu na to, który wybierzesz, możesz użyć Oczyszczania przeglądarki iMyMac, aby przyspieszyć działanie przeglądarki. Mam nadzieję że to pomoże!