Jeśli jesteś użytkownikiem komputera Mac, możesz łatwo utworzyć plik PDF bez korzystania z dodatkowego oprogramowania. Chociaż jest to stosunkowo bezproblemowy proces, brakuje w nim opcji dostosowywania, szczególnie w zakresie jakości i rozmiaru pliku. W takich przypadkach możesz otrzymać duży plik PDF. Więc możesz się zastanawiać jak skompresować plik PDF na Macu.
Mimo że dokument ma lepszą jakość, jest to cięższy plik. Zdarzają się przypadki, w których jakość jest priorytetem niż rozmiar pliku, ale w większości przypadków większość preferuje plik PDF o mniejszym rozmiarze, aby ułatwić umieszczanie go w wiadomościach e-mail. Będzie to wymagało skompresowania rozmiaru pliku, zanim będzie można go udostępnić innym. W takich przypadkach musisz znaleźć sposoby kompresji pliku PDF na komputerze Mac.
Spis treści: Część 1. Jak skompresować plik PDF na komputerze Mac bez utraty jakości?Część 2. Jak zmniejszyć rozmiar pliku dokumentu PDF w podglądzie?Część 3. Jak skompresować plik PDF na komputerze Mac za pomocą programu Adobe Acrobat?Część 4. Jakie są zalety plików PDF?Część 5. Podsumujmy to
Część 1. Jak skompresować plik PDF na komputerze Mac bez utraty jakości?
pliki PDF (portable document format) to obecnie jeden z popularnych i preferowanych formatów dokumentów. Wynika to z jego wszechstronnego charakteru i uniwersalnej kompatybilności. Format pliku jest powszechnie używany przez studentów i profesjonalistów do zapisywania plików, które można łatwo udostępniać i otwierać na dowolnym urządzeniu lub platformie. Plik PDF utworzony na komputerze z systemem Windows można otworzyć, a nawet edytowane na Macu. Ta funkcja sprawia, że ten format pliku jest bardzo wygodny.
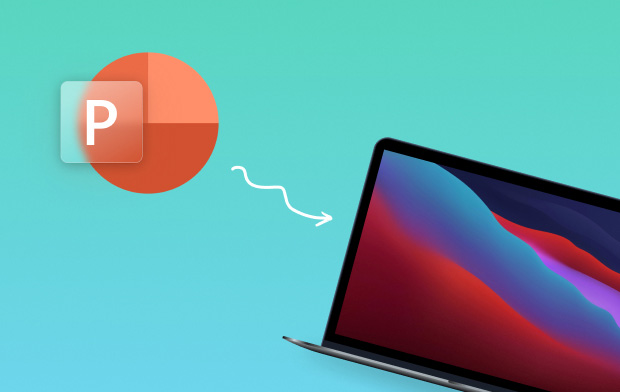
Jeśli chodzi o zmniejszanie rozmiaru PDF na Macu, istnieje wiele sposobów. Jeśli chcesz znaleźć skuteczny sposób na jak skompresować plik PDF na Macu, potrzebujesz iMyMac PDF Compressor, może bezpłatnie kompresować pliki PDF na komputerze Mac.
Jak skompresować plik PDF na komputerze Mac za darmo za pomocą iMyMac PDF Compressor
Gdy zdecydujesz się użyć iMyMac PDF Compressor, aby zmniejszyć rozmiar plików PDF, po prostu wykonaj następujące proste czynności:
- Po pobraniu iMyMac PDF Compressor z Witryna iMyMac za darmo, zainstaluj ją na komputerze Mac i otwórz jej stronę główną.
- Po prostu przeciągnij plik PDF i upuść go na środku. Proces kompresji rozpocznie się automatycznie.
- Po zakończeniu kompresji możesz sprawdzić pliki, dotykając „Podgląd"Przycisk.
- Stuknij w "Zapisz”, aby wybrać folder, w którym będzie przechowywany plik.

Cały proces jest zasadniczo prosty i możesz skompresować pliki PDF za pomocą zaledwie kilku kliknięć myszą.
Jakie są zalety kompresora PDF iMyMac?
Dzięki temu narzędziu możesz łatwo skompresować plik PDF na komputerze Mac w bezproblemowy sposób dzięki godnym uwagi funkcjom.
- Prosty. Po wyświetleniu strony głównej iMyMac PDF Compressor po prostu przeciągnij plik PDF do interfejsu. W ciągu kilku sekund kompresja jest zakończona. Możesz nawet wyświetlić podgląd skompresowanych plików i wybrać określony folder, aby je zapisać. Jeśli chcesz w szybki i prosty sposób skompresować plik PDF na komputerze Mac, jest to idealne narzędzie.
- Zabezpiecz. Podczas kompresji plików PDF za pomocą iMyMac PDF Compressor Twoje pliki są bezpieczne. Nie musisz się już martwić, że zostaniesz zhakowany, ponieważ narzędzie obsługuje funkcje offline na komputerach Mac. Zarówno Twoje dane, jak i prywatność są chronione podczas korzystania z tego narzędzia.
- automatycznie. Dzięki temu narzędziu do kompresji plików PDF ma on na celu zapewnienie użytkownikom łatwego, ale bardzo wydajnego sposobu kompresji plików przy zachowaniu wysokiej jakości. Dla tych, którzy nie mają pojęcia, o co chodzi w „dpi” ani o tym, jak duży jest plik PDF, to narzędzie automatycznie zapewnia idealnie skompresowany plik PDF.
- Ścisły. Ogólnie rzecz biorąc, jeśli pliki PDF zawierają kilka obrazów, zakończenie kompresji może zająć trochę czasu. W przeciwieństwie do innych podobnych narzędzi, iMyMac PDF Compressor zachowuje dużą szybkość kompresji plików, niezależnie od tego, jak duże są pliki PDF. Ponadto spełnia wymagania dotyczące załączników do wiadomości e-mail.
Część 2. Jak zmniejszyć rozmiar pliku dokumentu PDF w podglądzie?
Podgląd może być używany do otwierania i przeglądania obrazów i plików PDF, ale może również umożliwiać kompresowanie plików PDF. Jako alternatywę na jak skompresować plik PDF na Macu, po prostu wykonaj następujące kroki:
- Otwarte Podgląd na komputerze Mac.
- Przejdź do „filet” i dotknij „Otwarte" przycisk. Wybierz plik PDF do skompresowania. Stuknij w „Otwarte”, aby plik został otwarty w podglądzie.
- Iść przez "filet” ponownie i wybierz „Zapisz”. Sprawdź "Filtr kwarcowy" opcja. Wybierz "Zmniejsz rozmiar pliku”. Możesz wskazać nazwę pliku i miejsce docelowe, w którym zostanie zapisany skompresowany plik PDF.
- Stuknij w "Zapisz”, aby rozpocząć proces kompresji.
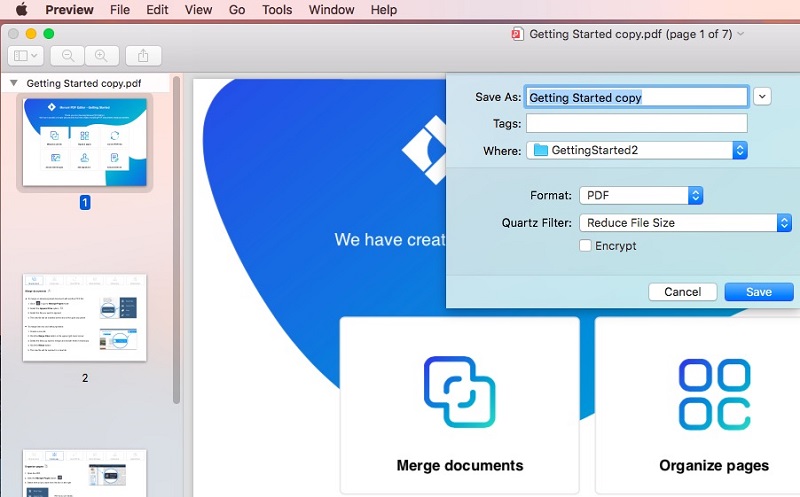
Jedyną wadą jest to, że nie można skonfigurować poziomu kompresji. Ogólnie rzecz biorąc, nie stanowi to problemu dla większości, ale jeśli jest to coś, co chcesz dostosować, sugerowane jest użycie innej aplikacji.
Część 3. Jak skompresować plik PDF na komputerze Mac za pomocą programu Adobe Acrobat?
Adobe Acrobat może być używany do kompresji plików PDF na dwa sposoby. Możesz zmniejszyć rozmiar pliku PDF z funkcją „Zapisz jako” lub korzystając z wbudowanego Optymalizatora PDF.
Jeśli zamierzasz korzystać z funkcji „Zapisz jako” programu Adobe Acrobat, wykonaj następujące kroki:
- Otwórz Adobe Acrobat i dotknij „Otwarte” opcja importowania pliku PDF do skompresowania.
- Stuknij w "Zapisz jako inne…">"Zmniejsz rozmiar PDF…” Spowoduje to otwarcie okna ustawień.
- Na karcie Zgodność wersji programu Acrobat wybierz nowszą wersję, aby zmniejszyć rozmiar pliku PDF.
- Stuknij w "Zastosuj do wielu”, aby w razie potrzeby konfiguracja została zastosowana do kilku plików.
- Na koniec dotknij „OK”, Aby zakończyć proces.
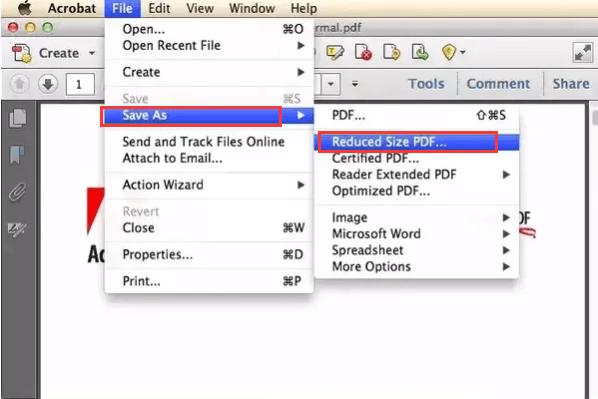
Jeśli będziesz korzystać z programu Adobe Acrobat PDF Optimizer, wykonaj następujące czynności:
- Otwórz Adobe Acrobat i zaimportuj plik PDF, który chcesz skompresować.
- Przenieś do „Zapisz jako inne…”I wybierz„Zoptymalizowany PDF…" opcja.
- W wyskakującym oknie, które się otworzy, sprawdź i potwierdź ustawienia kompresji.
- Stuknij w „OK”, aby rozpocząć proces kompresji.
Część 4. Jakie są zalety plików PDF?
Teraz, gdy już wiesz, jak skompresować plik PDF na Macu. Czy wiesz, że format PDF ma kilka zalet w porównaniu z innymi popularnymi formatami plików? Istnieje kilka powodów, dla których lepiej jest używać tego formatu pliku niż innych.
- Przenośność. Jest to jedna z głównych cech, które wyróżniają pliki PDF na tle innych. Dzięki temu formatowi plików możesz przesyłać lub przenosić pliki bez obaw o utratę elementów. Po utworzeniu pliku PDF możesz łatwo udostępnić go innym, a obrazy, czcionki, tabele i obecne formatowanie zostaną przeniesione wraz z nim.
- Uniwersalna kompatybilność. Ponieważ format PDF ustanowił otwarty standard w 2008 roku, zyskał szerokie wsparcie w różnego rodzaju aplikacjach. Większość nowoczesnych przeglądarek może otwierać i wyświetlać pliki PDF, podczas gdy większość systemów operacyjnych zawiera podstawowe, wstępnie zainstalowane aplikacje umożliwiające dostęp do plików PDF. Generalnie możesz otwieraj pliki PDF na Macu, Windows lub Linux.
- Niezawodność. W przeciwieństwie do innych formatów plików, pliki PDF są uważane za wysoce niezawodne. Tworząc plik PDF, który zawiera różne elementy, takie jak obrazy, tabele, akapity lub grafika wektorowa, zawsze wyświetla je w ten sam sposób, niezależnie od tego, gdzie go oglądasz.
- Łatwość tworzenia. Inną cechą wyróżniającą pliki PDF jest łatwość tworzenia. Różnorodne aplikacje pozwolą Ci zapisać plik w formacie PDF. Można to łatwo skopiować, udostępnić lub przenieść z łatwością.
- Bezpieczeństwo. Jeśli chcesz zwiększyć bezpieczeństwo swoich plików PDF, możesz zabezpieczyć je hasłem. Zapewni to ochronę zawartości Twojego pliku przed osobami, które nie są upoważnione do jego przeglądania. Gdy plik PDF jest chroniony hasłem, można go wyświetlić tylko po wprowadzeniu prawidłowego hasła.
- Zmniejszenie rozmiaru pliku. W przypadku korzystania z formatu pliku PDF pozwala zmniejszyć rozmiar pliku, po prostu obniżając jego jakość. Jeśli masz plik PDF zawierający obrazy i wykresy, mogą wystąpić problemy podczas udostępniania go za pośrednictwem poczty e-mail lub aplikacji do obsługi wiadomości ze względu na limit rozmiaru pliku. W takich przypadkach można obniżyć jakość plików PDF, aby były mniejsze.
Część 5. Podsumujmy to
Jeśli chcesz się uczyć jak skompresować plik PDF na Macu, można skorzystać z różnych opcji. Jeśli chcesz prostego i wydajnego podejścia, zaleca się użycie iMyMac PDF Compressor skompresować pliki PDF do mniejszych rozmiarów w celu wygodnego udostępniania i wysyłania pocztą e-mail.



