Każdy z nas chce chronić niektóre pliki PDF na naszych komputerach Mac które są poufne i ważne.
Aby zachować ciekawość oczu lub zapewnić dodatkową ochronę poufnych danych, z pewnością nie możesz przegapić znaku, aby chroń hasłem swoje pliki PDF na komputerze Mac.
Nie trzeba kupować Adobe Acrobat ani żadnego innego kosztownego oprogramowania, aby wygenerować plik PDF z uwierzytelnianiem hasła za pomocą komputera Mac. Dzieje się tak, ponieważ system Mac OS ma wbudowane narzędzia, które mogą bardzo łatwo wygenerować bezpieczny plik PDF z chronionym dokumentem, który jest zbyt bezpłatny.
Zaletą tych metod ochrony plików PDF jest to, że można to zrobić za pomocą wszystkich aplikacji Mac.
Spis treści: Część 1: Sposoby ochrony hasłem plików PDF na komputerze MacCzęść 2: Chcesz mieć większą moc nad swoimi plikami PDF?Część 3: Zawijanie
Ludzie też czytali:Przydatne porady i wskazówki dotyczące konwertowania plików PDF na Word na komputerze MacKompresuj PDF Mac bez utraty jakości

Część 1: Sposoby ochrony hasłem plików PDF na komputerze Mac
Metoda drukowania do PDF
Warstwa hasła została zaprojektowana w standardowej sztuczce systemów operacyjnych Mac. “Drukuj do pliku PDF”, oznacza, że jeśli możesz wydrukować dokument, możesz również zabezpieczyć go hasłem.
Do tej metody możesz również użyć alternatywnej aplikacji, jednak tutaj będziemy używać edytora tekstu.
Ochronę można dodać do pliku PDF za pomocą hasła w systemie Mac OS X, wykonując czynności wymienione poniżej,
- Otwórz plik, który chcesz przekonwertować na plik PDF chroniony hasłem.
- Przejdź do Plik > Drukuj, kliknij „PDF”, po czym „Zapisz jako PDF” należy kliknąć.
- Zaznacz pole „Wymagaj hasła do otwarcia dokumentu” i wpisz hasło. Wprowadź ponownie hasło, aby je zweryfikować. A następnie kliknij OK.
- Zapisz plik PDF w zwykły sposób.
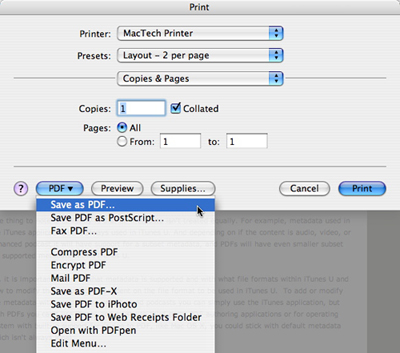 Po zapisaniu pliku PDF można dalej zlokalizować zabezpieczony plik PDF, który został niedawno utworzony.
Po zapisaniu pliku PDF można dalej zlokalizować zabezpieczony plik PDF, który został niedawno utworzony.
Można zauważyć, że ikona zmieniła się z normalnej ikony PDF na ikonę z kłódką, co oznacza, że dokument jest chroniony hasłem.
Ponadto, jeśli otworzymy chroniony hasłem dokument PDF w podglądzie, na ekranie zostanie wyświetlone, że dokument jest chroniony i należy wprowadzić hasła, aby wyświetlić zawartość pliku PDF chronionego hasłem.
Po wpisaniu prawidłowego hasła widoczna jest pełna zawartość pliku PDF, natomiast nieprawidłowe hasło nic nie daje.
Podobne uwierzytelnianie jest również wymagane do wyświetlenia zawartości pliku w Szybkim przeglądzie.
Należy zauważyć, że silne otwarcie zakodowanego pliku PDF z pewnością spowoduje, że strona będzie pełna niechcianych treści, a nie rzeczywista zawartość.
Powyższy proces umożliwił łatwe udostępnianie poufnych dokumentów za pośrednictwem poczty elektronicznej, wiadomości oraz metody udostępniania plików.
Pliki PDF nie mogą być łatwo edytowane i jest to wada dokumentów PDF.
Ukryj narzędzie
Jest to najłatwiejsza metoda ochrony dowolnego dokumentu na komputerze Mac z dodatkową warstwą ochrony.
Opcje bezpieczeństwa można zmienić w dowolnym momencie, aby przekonwertować plik PDF na plik PDF chroniony hasłem. Po czym hasło będzie potrzebne nie tylko do zdjęć i kopii tekstu, ale także do drukowania.
Tak więc, jeśli przeszkadza Ci bezpieczeństwo ważnego projektu, danych lub informacji, z pewnością możesz skorzystać z tego przewodnika, aby dowiedzieć się, jak utworzyć zaszyfrowany plik PDF w systemie Mac OS.
• Kliknij Zestaw narzędzi
Otwórz Mój Mac na urządzeniu Mac i kliknij Zestaw narzędzi na górze urządzenia Mac.
• Kliknij Ukryj narzędzie
Następnie musisz wybrać narzędzie Ukryj w Toolkit. Potwierdź właściwe hasło w momencie wejścia na tę stronę.
• Ukryj swój plik
Przeciągnij plik, który chcesz ukryć i ukryć.
Ponadto kliknij przycisk Ukryj, aby zakończyć proces ukrywania ważnego dokumentu.
Klikając przycisk przełącznika znajdujący się w dolnej części ekranu urządzenia Mac, możesz zobaczyć plik, który został przez Ciebie ukryty w poprzednim kroku.
• Zakoduj swój plik
Wróć do poprzedniej strony, wpisz właściwe hasło i ręcznie wybierz klucz szyfrowania w ukrywaniu i szyfrowaniu.
Następnie przeciągnij plik, który ma być zaszyfrowany i naciśnij przycisk Szyfruj.
Należy zauważyć, że nie można odczytać pliku w poprzedniej formie. Możesz jednak wyświetlić zaszyfrowany plik bezpośrednio na stronie Szyfruj.
Uwaga:
Jeśli plik znajduje się na liście Ukrytych dokumentów, ponieważ wcześniej go ukryłeś, nie można go zaszyfrować. Jeśli jednak chcesz zaszyfrować ten wcześniej ukryty plik, musisz najpierw usunąć plik z tej listy ukrytych plików.
Jak usunąć plik z listy ukrytych plików?
Plik, który wcześniej ukryłeś, możesz usunąć z listy ukrywanych w następujący sposób,
- Zaznacz wymagany plik w Ukryj listę.
- Włącz przełącznik znajdujący się po prawej stronie pliku.
- naciśnij klawisz Reset który znajduje się po prawej stronie dolnej części ekranu.
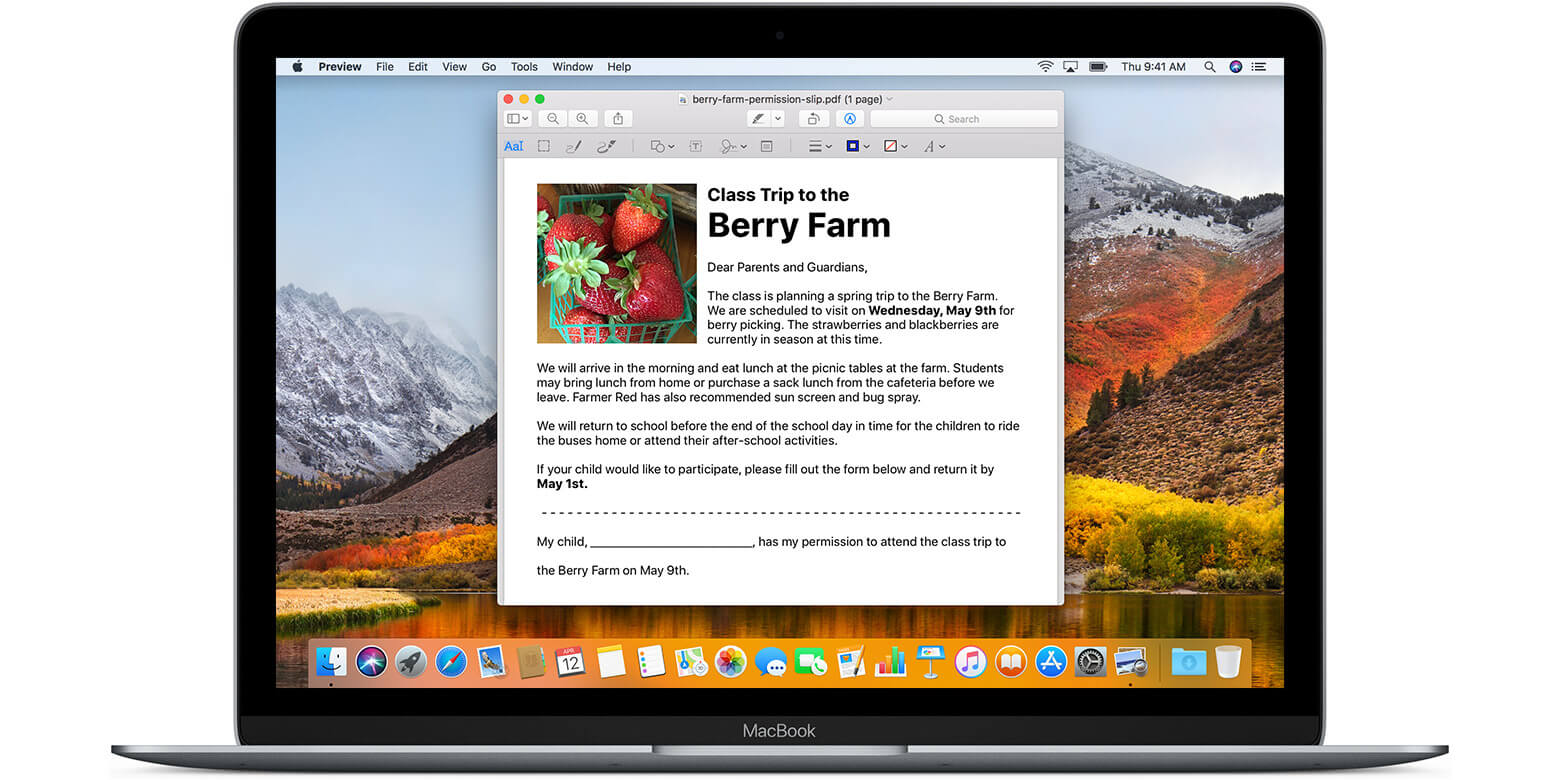
Część 2: Chcesz mieć większą moc nad swoimi plikami PDF?
Jeśli chcesz mieć większą kontrolę nad plikiem PDF lub chcesz go dalej edytować z większą elastycznością lub elastycznością, zawsze możesz sprawdzić jedne z najlepszych Edytory PDF dostępne dla komputerów Mac.
Aplikacje Mac, takie jak element PDF i PDF Expert, mogą okazać się korzystne dla Twojego przepływu pracy.
Te aplikacje pozwolą Ci łatwo przekonwertuj plik PDF na różne inne formaty, co można interpretować.
Zapewni to, że będziesz w stanie zarządzać swoimi dokumentami jak profesjonalista.
Część 3: Zawijanie
Zawsze boimy się, że nasz projekt może trafić w niepowołane ręce. Dlatego bardzo potrzebna jest ochrona pliku PDF za pomocą hasła, aby zawartość pliku PDF nie mogła być przeglądana w jakikolwiek nielegalny sposób.
Proces dodawania warstwy ochronnej do ważnego dokumentu jest bardzo łatwy i nie zajmuje dużo czasu. Dlatego zaleca się, aby włączyć go do swojego przepływu pracy.



