Zmniejszenie rozmiaru pliku PDF jest łatwe. Jednak proces robienia tego jest różny. Istnieje kilka wersji tego procesu, w zależności od rodzaju używanego komputera. Tak więc, jeśli używasz systemu Windows, proces jest inny. Jeśli używasz Maca, czytaj dalej. Chodzi o to, jak możesz zmniejszyć rozmiar pliku PDF w wersji na Maca.
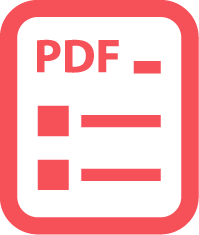
Jeśli masz dużo zdjęć przechowywanych na komputerze Mac, możesz rozważyć umieszczenie ich wszystkich w jednym pliku PDF. W ten sposób Twoje zdjęcia są uporządkowane w określonym pliku. Nie są wszędzie. Jednak plik może mieć bardzo duży rozmiar.
Spis treści: Sekcja 1: Dlaczego rozmiar pliku PDF ma znaczenie w Twoim życiu?Sekcja 2: Użyj iMyMac PDF Compressor, aby zmniejszyć rozmiar pliku PDFSekcja 3: Użyj programu podglądu, aby zmniejszyć rozmiar pliku PDF na komputerze Mac
Ludzie też czytali:Kompresuj PDF Mac bez utraty jakościPrzydatne porady i wskazówki dotyczące konwertowania plików PDF na Word na komputerze MacNajlepsze sposoby edycji plików PDF na komputerze Mac
Sekcja 1: Dlaczego rozmiar pliku PDF ma znaczenie w Twoim życiu?
Na szczęście możesz zmniejszyć rozmiar pliku PDF w wersji Mac bez utraty jakości zdjęć. Tak więc, jeśli musisz wysłać e-mailem ten konkretny plik PDF, przejdzie on przez cały czas, ponieważ rozmiar nie jest zbyt duży, aby mógł obsłużyć konkretny usługodawca.
Maksymalny rozmiar załączonego pliku w Google powinien wynosić tylko 25 MB. Jasne, możesz przesłać go na Dysk Google, ale co, jeśli odbiorca nie jest w tym zarejestrowany?
W przypadku Yahoo maksymalny rozmiar to również 25 MB, ale zauważysz, że będzie miał trudności z wysłaniem pliku o rozmiarze 20 MB. Tak więc naprawdę lepiej jest zmniejszyć rozmiar pliku PDF.
Co ciekawe, istnieje wiele sposobów na zmniejszenie rozmiaru pliku PDF w wersji Mac. Czytaj dalej, aby dowiedzieć się o dwóch zalecanych sposobach na zrobienie tego.
Sekcja 2: Użyj iMyMac PDF Compressor, aby zmniejszyć rozmiar pliku PDF
Wskazówka bonusowa: iMyMac PowerMyMac jest naładowany potężnymi funkcjami w jednym narzędziu.
Czyści, chroni i optymalizuje Twój cenny komputer Mac. Umożliwia komputerowi Mac: Biegnij szybciej. To nie tylko usuwa niepotrzebne pliki na komputerze Mac, ale także uniemożliwiają przechowywanie ich więcej.

iMyMac może znaleźć zbędne i bezużyteczne pliki, których już naprawdę nie potrzebujesz. Może też Odinstaluj te niepotrzebne aplikacje, które zajmują tak dużo miejsca na komputerze Mac.
iMyMac PDF Compressor
Możesz użyć iMyMac PDF Compressor do łatwo skompresuj plik PDF po prostu go pobierając. Zgadnij co? Jego za darmo. Możesz go pobrać w dowolnym momencie.

Wszystko, co tak naprawdę musisz zrobić, to przeciągnąć plik PDF na główną stronę Kompresor PDF iMyMac. To takie proste.
Tutaj proste kroki do zmniejsz rozmiar pliku PDF na Macu za pomocą kompresora PDF iMyMac.
Krok 1: Przede wszystkim pobierz kompresor PDF iMyMac.
Krok 2: Kiedy to zrobisz, wyszukaj iMyMac PDF Compressor na komputerze Mac, aby przejść do strony głównej oprogramowania.
Krok 3: Po przejściu na stronę główną wystarczy przeciągnąć plik PDF do kompresora iMyMac. Poczekaj, aż się przetworzy. Kompresor iMyMac PDF zajmuje tylko kilka sekund, aby wykonać swoją pracę.

Krok 4: Po zakończeniu procesu możesz wyświetlić podgląd pliku, klikając kartę z napisem Podgląd. Podgląd to jedna z czterech kart widocznych na dole.
Krok 5: Możesz zapisać plik, jeśli chcesz zastąpić oryginalny. Masz również możliwość zapisania pliku pod inną nazwą, aby zachować oryginalną. Wybór nalezy do ciebie. Łatwa nawigacja po oprogramowaniu sprawia, że wykonanie jednego z nich jest bardzo łatwe.
PDF dzieje się automatycznie, to znaczy, jeśli wybierzesz opcję automatyczną w Filtrze. Oprogramowanie bardzo ułatwia również przeglądanie oryginału i rozmiaru pliku. Automatycznie pokaże ci dwa rozmiary. Nie będziesz musiał wchodzić do menu, aby zobaczyć ogólne informacje o pliku.
Podobnie jak program Preview, iMyMac zapewnia optymalne rozwiązanie do osiągnięcia wysokiej jakości rozdzielczość Twojego pliku PDF. Jednak iMyMac nie wymaga tak naprawdę wielu kliknięć. Interfejs tego konkretnego oprogramowania bardzo ułatwia zobaczenie wszystkiego, czego potrzebujesz. Co więcej, nawigacja jest o wiele prostsza niż podgląd.
Nie trzeba dodawać, że ten sposób, w jaki można zmniejszyć rozmiar pliku PDF, wersja Mac jest o wiele bardziej wydajna. Dzięki łatwej nawigacji pozwala zaoszczędzić sporo czasu.
Kiedy masz dużo pracy, ostatnią rzeczą, jakiej potrzebujesz, jest spędzanie tak dużo czasu na robieniu czegoś tak podrzędnego. Kompresor iMyMac PDF oszczędza Ci marnowania cennego czasu.

Sekcja 3: Użyj programu podglądu, aby zmniejszyć rozmiar pliku PDF na komputerze Mac
Na twoim Macu jest program o nazwie Podgląd. Po prostu wyszukaj go, przechodząc do menu i klikając przycisk Spotlight. W prawym górnym rogu pulpitu kliknij ten przycisk i wpisz Podgląd. Następnie naciśnij Enter, aby otworzyć podgląd.
Po uruchomieniu podglądu zostaniesz zapytany, który plik chcesz otworzyć. Wybierz plik PDF, który chcesz zmniejszyć. Wybierz i kliknij otwórz wspomniany plik.
Teraz zwróć uwagę na rzeczywisty rozmiar wspomnianego pliku. Możesz to zrobić, klikając Narzędzia na pasku menu. Kliknij Pokaż inspektora, który jest pierwszą rzeczą, którą zobaczysz w rozwijanych opcjach Narzędzi. Będziesz mógł zobaczyć ogólne informacje o wybranym pliku. Zanotuj to, aby móc porównać rozmiary po zakończeniu zmniejszania pliku PDF.
Zanim zmniejszysz plik PDF, ważne jest, aby najpierw go zduplikować i wykonać kopię. W końcu nigdy nie wiadomo, co się wydarzy. Lepiej mieć pewność, prawda?
Oto jak możesz zduplikować plik PDF. Przejdź do Plik w menu i wybierz Duplikuj. Będziesz mieć kopię swojego pliku PDF. Możesz zmienić jego nazwę, jeśli chcesz odróżnić go od oryginalnego pliku. Po zakończeniu zmiany nazwy będziesz mógł zobaczyć dokument w tym samym miejscu, w którym znajduje się oryginalny plik.
Aby ostatecznie zmniejszyć rozmiar pliku, przejdź do menu Plik i wybierz Eksportuj. Przewiń w dół, aż zobaczysz dwie opcje. Pierwszą opcją, jaką zauważysz, jest Format. Kliknij strzałki i wybierz PDF.
Poniżej formatu zobaczysz Filtr kwarcowy. Ponownie kliknij strzałki po prawej stronie. Następnie przewiń w dół, aż zobaczysz Zmniejsz rozmiar pliku. Wybierz to. Kliknij Zapisz na dole i wybierz Zamień.
Aby sprawdzić rozmiar zmniejszonego pliku PDF, przejdź do Narzędzia w menu i wybierz Pokaż inspektora. Będziesz mógł zobaczyć plik i będzie on znacznie mniejszy niż rozmiar oryginalnego pliku.
Jest jedna rzecz, którą musisz wiedzieć, jeśli chcesz użyć programu Preview do zmniejszenia rozmiaru pliku PDF w wersji Mac. Ograniczasz się do zmniejszenia rozmiaru pliku PDF. Optymalne rozwiązanie jest już ustalone przez Apple, aby jakość nie została poświęcona.
Wskazówka: Jak zmniejszyć rozmiar pliku PDF w systemie Windows 10?
Wnioski w
To tylko dwie praktyczne możliwości zmniejsz rozmiar pliku PDF Wersja Mac. To naprawdę zależy od Ciebie, którego użyć na dłuższą metę.
Program podglądu jest dostarczany z komputerem Mac. Więc po prostu tam jest, czekając, aż go użyjesz. Nie ma w tym nic złego.
Jednak kompresor iMyMac PDF oferuje inną opcję, która na dłuższą metę może pomóc Ci zaoszczędzić dużo czasu. Jeśli chodzi o wydajność, będziesz potrzebować czegoś więcej niż tylko danego oprogramowania na bezpieczny czas. Naprawdę lepiej jest z inną opcją, jeśli chcesz zmniejszyć rozmiar pliku PDF w wersji Mac.



