Przechodzisz na nowy komputer Mac? Cóż, musisz przenieść dane na nowy komputer Mac. Musisz wykonać kopię zapasową plików, zanim wszystko wyczyścisz. Dzięki temu masz pewność, że nie zostawisz danych osobowych na swoim komputerze, gdy go oddasz lub sprzedasz. Należy jednak bezpiecznie wymazać dysk twardy lub dysk SSD.
Na początek możesz nadal dzierżyć młot kowalski lub rozwalić go na strzępy za pomocą pistoletu, aby uczynić dane nieodwracalnymi dzięki niezawodnemu zniszczeniu i utylizacji. I odwrotnie, istnieją mniej destrukcyjne sposoby niszczenia wszystkiego bez zadawania uszkodzeń mechanicznych. Przydaje się, zanim wyjedziesz na ulice na sprzedaż lub przekażesz nowemu użytkownikowi.
Ten artykuł przeprowadzi Cię przez to w jaki sposób aby wymazać wszystko na komputerze Mac.
Spis treści: Część 1. Utwórz kopię zapasową danych na dysku twardym przed wymazaniemCzęść 2. Jak bezpiecznie wymazać wszystko na komputerze MacCzęść 3. Alternatywy dla bezpiecznego wymazywania dysków SSD i HDD
Ludzie też czytali:Jak bezpiecznie usuwać pliki na komputerze MacNajlepsza niszczarka plików Mac w 2023

Część 1. Utwórz kopię zapasową danych na dysku twardym przed wymazaniem
Poznaj swój napęd
Na samym początku musisz ustalić, czy posiadasz dysk HDD czy SSD. Kliknij menu Apple i wybierz „O tym Macu”. Następnie kliknij kartę „Pamięć”, aby uzyskać dostęp do typu dysku, na którym działa twój system. Powinieneś zobaczyć dysk SATA (HDD), dysk Solid State SATA (SSD) i Mac SuperDrive.
Utwórz wcześniej kopię zapasową
Jak wspomniano powyżej, konieczne będzie przeniesienie ważnych danych na dysk twardy w inne miejsce. Zintegrowane oprogramowanie do tworzenia kopii zapasowych Time Machine systemu OS X jest przydatne. Dzięki dostępnej lokalnej wersji kopii zapasowej i bezpiecznemu przechowywaniu w chmurze Twoje dane pozostają bezpieczne.
Przygotuj swój sprzęt i oprogramowanie do tworzenia kopii zapasowych. Zewnętrzne dyski twarde stanowią idealne rozwiązanie. Po potwierdzeniu kopii zapasowej danych czas zaczyna działać. Komputery Mac z systemem Post-OS X 10.7 Lion są dostarczane z systemem OS X Recovery jako częścią ich systemu operacyjnego.
Część 2. Jak bezpiecznie wymazać wszystko na komputerze Mac
Czy muszę wyczyścić powolny i zmęczony komputer Mac?
Nie musisz ponownie formatować dysku twardego i ponownie instalować nowej wersji systemu operacyjnego, aby usunąć stare śmieci lub przyspieszyć działanie komputera Mac. Wypróbuj najbezpieczniejsze narzędzie typu „wszystko w jednym”, aby zwolnić GB przestrzeni dyskowej. iMyMac PowerMyMac oferuje potężne oprogramowanie wyposażone w zaawansowane algorytmy przyspieszające działanie Twojej maszyny. Pozwala trwale bezpiecznie usunąć dane z komputera Mac. Uniwersalne urządzenie czyszczące ma nowatorski algorytm wyszukiwania i sortowania, który identyfikuje i skutecznie usuwa bezużyteczne tymczasowe niepotrzebne dane, pamięci podręczne, pliki dziennika, odinstalowane aplikacje i duplikaty.
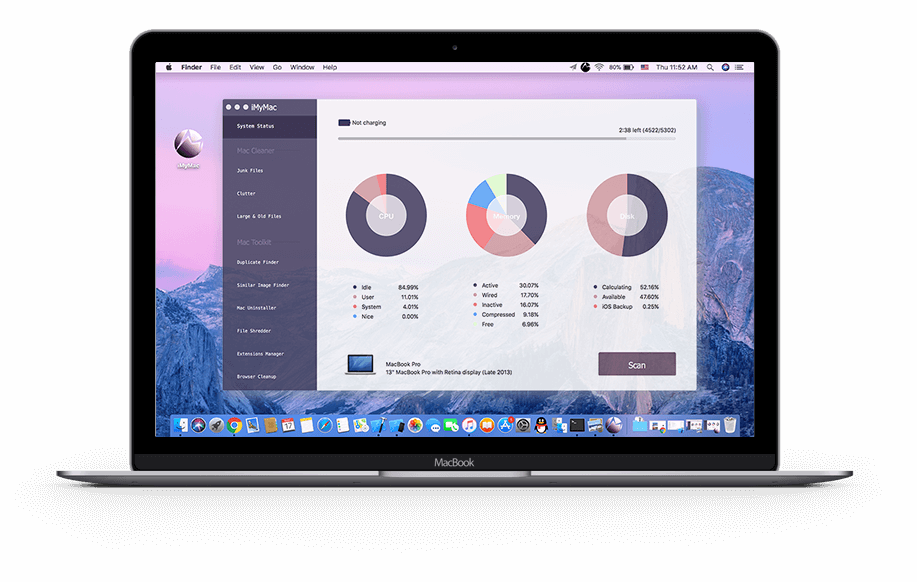
Powolny Mac dostanie nowe życie, pobierz PowerMyMac. Oblicza stan systemu Mac, w tym procesor, pamięć i miejsce do przechowywania. Wykrywa i usuwa cyfrowy bałagan, duże lub przestarzałe pliki oraz śmieci. Co najlepsze, PowerMyMac zapewnia pełną kontrolę podczas wybierania elementów do podglądu przed odpaleniem bomby atomowej.
Jeśli zamierzasz użyć PowerMyMac's Shredder do wymazania wszystkiego na komputerze Mac, przyjrzyjmy się teraz bliżej następującym krokom.
Krok 1. Pobierz i zainstaluj PowerMyMac na swoim urządzeniu.
Przejdź do oficjalna strona iMyMaca i pobierz PowerMyMac na komputer Mac. Po zainstalowaniu tego oprogramowania możesz wyczyścić urządzenie ze wszystkich niechcianych plików.
Po prostu poczekaj na zakończenie procesu instalacji. Następnie uruchom PowerMyMac na swoim urządzeniu. Wybierz "Niszczarka” z lewej strony.
Krok 2. Wybierz pliki do usunięcia
Po dotknięciu „Shredder” zostanie wyświetlony interfejs narzędzia. W tym momencie musisz wybrać pliki, które chcesz usunąć z urządzenia.
Krok 3. Przeglądanie i wybieranie plików do usunięcia
Po wybraniu plików do usunięcia są one prezentowane w głównym interfejsie, który można przejrzeć. Jest też opcja „Dodaj lub przeciągnij pliki”, który pozwala dodać więcej plików na wypadek, gdybyś o czymś zapomniał. Po prostu zaznacz pliki, które chcesz usunąć, i naciśnij przycisk „SHRED”.
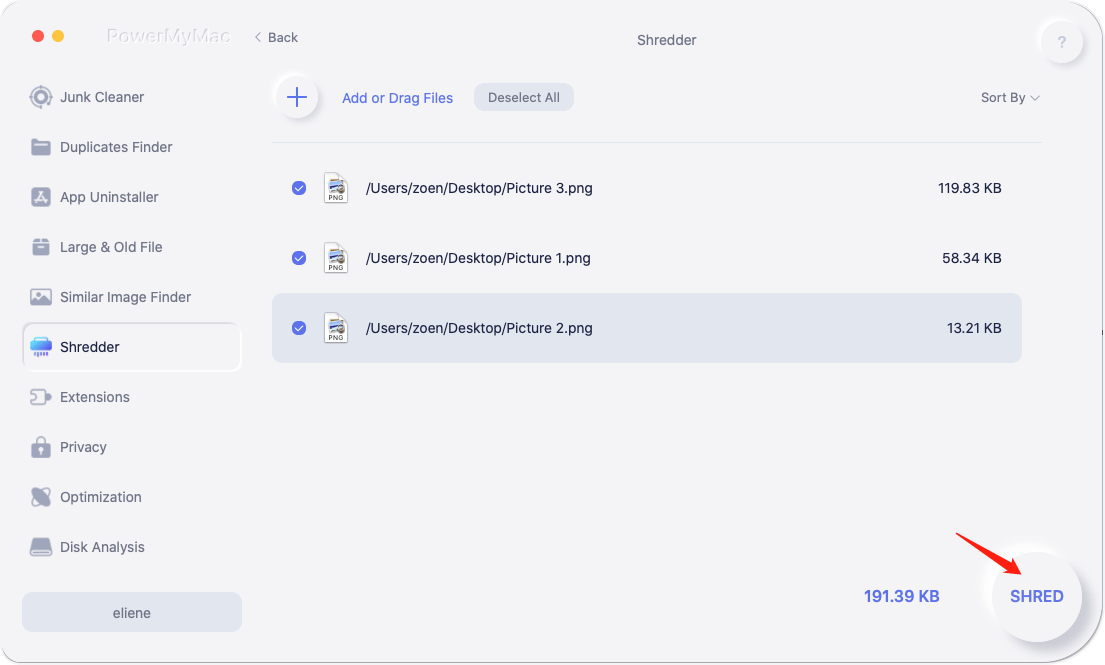
Krok 4. Pomyślne usunięcie
Wszystkie wybrane pliki zostaną usunięte przez to oprogramowanie z urządzenia. W głównym interfejsie zobaczysz „Oczyszczanie zakończone” wraz z wyczyszczoną i dostępną przestrzenią na dysku.
Możesz także sprawdzić pozostałe elementy, dotykając „Review”, jeśli chcesz zwolnić więcej miejsca.
Jak wyczyścić dysk twardy Mac (HDD)

- Wyłącz komputer Mac, a następnie naciśnij przycisk zasilania.
- Natychmiast zatrzasnąć
command + R - Poczekaj, aż pojawi się logo Apple.
- Wybierz „Narzędzie dyskowe” w menu narzędzi OS X i naciśnij KONTUNUUJ.
- Wybierz dysk twardy, który chcesz wymazać, dotykając go na pasku bocznym.
- Kliknij przycisk Wymaż, a następnie Opcje bezpieczeństwa.
- Strona Opcje zabezpieczeń zawiera suwak, który umożliwia manipulowanie procesem.
Masz cztery opcje na suwaku Opcje bezpieczeństwa. „Najszybszy” oznacza szybki, ale wrażliwy, aplikacja do odzyskiwania plików może potencjalnie zrekonstruować dane. Przeciągnij ten suwak w prawo, aby stopniowo zwiększać bezpieczeństwo wymazywania. Ultrabezpieczny poziom Narzędzia dyskowego usuwa dane użyte do ujawnienia plików na dysku, a następnie wielokrotnie zapisuje zera wzdłuż powierzchni dysku, aby pozbyć się wszelkich śladów informacji. Ten poziom jest współmierny do specyfikacji DoD 5220.22-M.
- Po wybraniu opcji bezpiecznego wymazywania kliknij przycisk OK.
- Naciśnij przycisk Wymaż, aby rozpocząć. Wysoki poziom bezpieczeństwa wymaga więcej cierpliwości, ponieważ te metody pochłaniają wiele godzin, aby zakończyć proces.
Bezpiecznie wymaż dyski SSD i dlaczego tego nie robić
Nowe komputery Mac trafiające do sklepów są wyposażone w dyski półprzewodnikowe (SSD), z wyjątkiem komputerów iMac i Mac mini, które również wysyłają na zamówienie warianty czystych dysków SSD. Nie musisz bezpiecznie wymazywać dysków SSD w Narzędziu dyskowym. Firma Apple wyeliminowała te opcje w przypadku dysków SSD, ponieważ pobieżne wymazanie danych sprawia, że dane są nieodwracalne. Jeśli masz wątpliwości, czy „Wymazywanie standardowe” nie zadziała, wypróbuj inne opcje poniżej.
Część 3. Alternatywy dla bezpiecznego wymazywania dysków SSD i HDD
Alternatywa 1. FileVault

FileVault zapewnia bezpieczeństwo danych na dysku SSD dzięki szyfrowaniu całego dysku dla komputera Mac. Aktywuj FileVault, aby zaszyfrować dane na dysku twardym, uniemożliwiając dostęp do nich bez hasła. Minusem jest to, że utrata hasła lub klucza szyfrującego może oznaczać zagładę danych.
- Podczas początkowej konfiguracji nowego komputera Mac pojawi się monit o włączenie funkcji FileVault.
- Jeśli pominąłeś tę opcję, możesz później włączyć FileVault, naciskając Preferencje systemowe, klikając Bezpieczeństwo i prywatność i wybierając kartę FileVault. Początkowy proces szyfrowania i deszyfrowania zajmuje kawał czasu.
- Po aktywowaniu FileVault możesz ponownie uruchomić komputer w systemie odzyskiwania. Uruchom ponownie komputer Mac i przytrzymaj klawisze Command i R.
- Zniszcz dysk twardy za pomocą Narzędzia dyskowego po odblokowaniu go, uderzając w dysk, wybierając menu Plik i klikając Odblokuj. Spowoduje to wymazanie klucza FileVault, przez co dane na dysku staną się bezużyteczne.
Unikaj wywoływania FileVault dla konwencjonalnych dysków twardych, Apple zaleca to dla komputerów Mac wyposażonych w SSD.
Alternatywa 2. Aplikacja terminalowa firmy Apple
Narzędzia terminala z łączem interfejsu wiersza poleceń do systemu operacyjnego OS X. Terminal znajduje się w katalogu Narzędzia, ale można go uzyskać za pośrednictwem systemu odzyskiwania komputera Mac.
- Uruchom komputer Mac na partycji odzyskiwania, wybierz menu Narzędzia i kliknij Terminal, aby go uruchomić.
- Wchodzę
diskutil secureErase freespace VALUE /Volumes/DRIVEw wierszu poleceń terminala. To sygnalizuje komputerowi Mac, aby bezpiecznie wymazał wolne miejsce na dysku SSD. - Dopasuj WARTOŚĆ do cyfry z zakresu od 0 do 4. Na przykład 2 oznacza kasowanie w 7 przebiegach, a 4 kasowanie w 3 przebiegach.
Uwagi końcowe
Podsumowując, Mac uprościł sposoby ponownego formatowania dysku twardego i ochrony danych osobowych. Pamiętaj, aby wykonać kopię zapasową ważnych plików, wylogować się ze wszystkiego i wdrożyć niezawodny proces wymazywania, jeśli rozstaniesz się z komputerem Mac. Jeśli musisz wyczyścić dysk przed aktualizacją do High Sierra, użyj Mac OS Extended (Journaled). Możesz chcieć fizycznie zniszczyć dysk, aby uniemożliwić odzyskanie danych. Postępuj zgodnie z naukowymi wytycznymi, jak trwale zniszczyć dysk twardy i chronić przyrodę, bezpiecznie pozbywając się pozostałości.
Nadal drapiesz się po głowie nad wymazywaniem dysku SSD lub HDD? Napisz do nas poniżej na naszych forach. Stworzyliśmy tętniącą życiem społeczność właścicieli Apple, którzy chętnie dzielą się ciekawymi spostrzeżeniami.



