Czy chcesz, aby wszystkie usunięte dane pozostały nieodwracalne na zawsze? Czy wiesz, co jest najlepsze Rozdrabniacz plików Mac i jak to działa?![]()
Oczywiście, napisałem także ten nowy post, aby dać ci znać, co jest najlepsze Rozdrabniacz plików Mac jest i jak z niego korzystać.
Top File Shredder na Macu w 2023
- MacClean360
- TuneUpMyMac
- Niszczarka plików iMyMac
- AweEraser
- Mac Optimizer Pro
- Cleanmymac 3
- Zniszcz to
- Permanent Eraser
Spis treści: Część 1. Co to jest niszczarka plików Mac?Część 2. Co to jest najlepszy niszczarka plików Mac?Część 3. Jak korzystać z niszczarki plików PowerMyMac?Część 4. Wniosek
Część 1. Co to jest niszczarka plików Mac?
Kiedy mówisz lub słyszysz słowo shred lub shredder, pierwszą rzeczą, która przychodzi na myśl, jest „zniszczyć”, „usunąć” lub „zakopać”.
Jest to prawie podobne do Rozdrabniacz plików Mac które będziemy omawiać dzisiaj.
Nawet jeśli usuniemy pliki po użyciu, zostanie ono przeniesione do kosza, w którym przechowywane są pliki tak długo, jak długo będziemy pamiętać, aby je opróżnić.
Nie codziennie dostajemy szansę na oczyszczenie całego systemu, chyba że chcesz handlować, sprzedawać lub przekazywać komputer Mac innej osobie.
Nasze komputery Mac mają oczywiście poufne informacje, takie jak dokumenty, hasła, a nawet oprogramowanie. Co można zrobić, aby rozwiązać ten problem? Użyj niszczarki plików Mac.
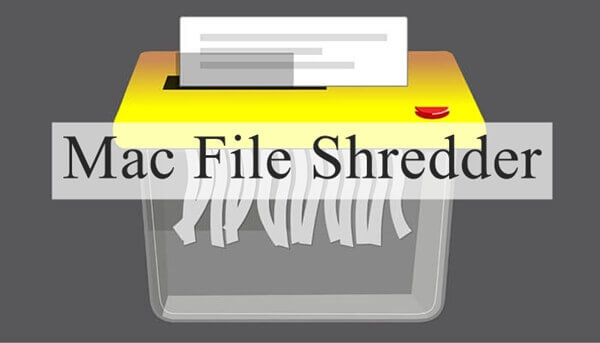
Jak działa niszczarka plików Mac?
Podobnie jak niszczarka biurowa, która usuwa wszystkie poufne dokumenty / dokumenty, niszczarka plików Mac całkowicie usuwa wszystkie prywatne szczegóły.
Niszczarka plików Mac usuwa ważne informacje z dysku twardego i tworzy nową zawartość losowo w celu nadpisania plików.
Zostanie trwale skasowane po upewnieniu się, że usunięte pliki nie będą miały żadnych śladów kodów do odkodowania i odzyskania.
Czy możesz usunąć pliki ręcznie?
Oczywiście, ale chodzi o to, że wrażliwe pliki są nadal w systemie, nawet jeśli je usuniesz.
Istnieje jednak nowa funkcja o nazwie „Usuń natychmiast”, W którym pomija kosz i umożliwia natychmiastowe usuwanie plików.
Ta funkcja jest dostępna w systemie OS X przy użyciu skrótu klawiaturowego: Option + Command + Delete.
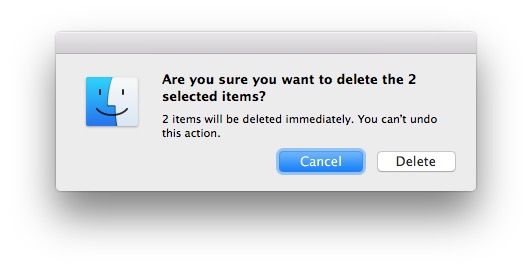
Inna opcja aby użyć „Natychmiast usuń”, użyj menu Plik:
- Wybierz pliki, które chcesz usunąć. Możesz użyć klawisza OPTION podczas uzyskiwania dostępu do menu plików z wyszukiwarki.
- Przejdź do menu Plik na Macu i przewiń i kliknij Usuń natychmiast
- Potwierdź wymagane działanie
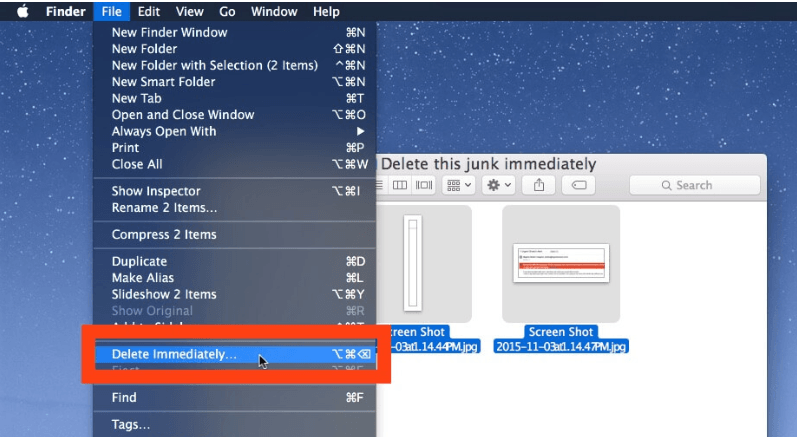
Jeśli sprzedajesz komputer Mac komuś innemu, musisz także usunąć wszystkie pliki i wyczyścić cały system.
Możesz zdecydować się na wyczyszczenie dysku twardego komputera Mac, aby zachować bezpieczeństwo. Zanim usuniesz cały system, pamiętaj o Bezpiecznej kopii zapasowej plików.
Po wykonaniu kopii zapasowej wszystkiego wykonaj następujące kroki, jak wyczyścić dysk twardy komputera Mac:
- Wyłącz komputer Mac
- Naciśnij przycisk zasilania i przytrzymaj Command + R i poczekaj, aż pojawi się logo Apple
- W liście OS X Utilities kliknij Narzędzie dyskowe i kliknij Kontynuuj
- Wybierz żądany dysk i kliknij Usuń
- Kliknij na Opcje zabezpieczeń (wybierz sposób usunięcia informacji, pamiętaj, że „najszybszy” może być szybką, ale niebezpieczną metodą)
- kliknij OK
- Kliknij Wymaż. Weź pod uwagę, że którekolwiek z wybranych opcji zabezpieczeń, przetwarzanie zajmuje w rzeczywistości czas.
Po zakończeniu wymazywania możesz teraz oddychać głębiej i pewnie dawać lub sprzedawać nowemu właścicielowi, znajomemu lub komuś innemu, którego chcesz.
Część 2. Co to jest najlepszy niszczarka plików Mac?
Ręczne kasowanie plików może być uciążliwe i frustrujące. Może to pozostawiać cię w poważnym zamieszaniu i kłopotach, jeśli nie jesteś zaznajomiony ze schodami.
Dlaczego nie po prostu użyć i Rozdrabniacz plików Mac zamiast?
Do pobrania jest wiele niszczarek plików Mac, ale nie tylko ufasz różnym programom, których nie słyszałeś i jeszcze nie testowali inni ludzie?
Musisz polegać tylko na najlepszych Rozdrabniacz plików Mac który jest już przetestowany i sprawdzony.
Jest jeden program, który znajduje się na szczycie listy najlepszych niszczarek plików Mac i to jest iMyMac PowerMyMac. PowerMyMac zapewnia bezpieczeństwo, ochronę, czyszczenie i ochronę systemu przed wszelkimi możliwymi włamaniami do informacji.
Oferuje także inne funkcje i narzędzia, które utrzymają komputer Mac w doskonałym stanie.
Część 3. Jak korzystać z niszczarki plików PowerMyMac?
PowerMyMac to wielofunkcyjny program do czyszczenia komputerów Mac, niszczarka plików, niepotrzebne pliki, duże i stare pliki oraz wiele innych. Sprawdza również statusy komputerów Mac, w tym dysku, pamięci i użycia procesora.
Sprawdź poniższe kroki, jak korzystać z PowerMyMac i zacznij usuwać poufne dane z komputera Mac:
1. Pobierz i zainstaluj PowerMyMac
Postępuj zgodnie z instrukcjami wyświetlanymi na ekranie, aby pobrać i zainstalować program.
2. Znajdź Shredder
Kiedy program PowerMyMac uruchomił, znajdź Niszczarka i kliknij na niego.

3. Wybierz pliki i wybierz żądane dane do usunięcia
Otwórz i wybierz żądane pliki lub foldery do usunięcia przez program.

4. Usuń plik
Po potwierdzeniu danych, które mają zostać usunięte, kliknij przycisk "STRZĘP", aby usunąć je na stałe. Możesz powtórzyć ten krok dla wielu plików.
Poczekaj, aż PowerMyMac zakończy trwale usuwanie wszystkich plików.
Niszczenie plików jest tak łatwe, gdy masz PowerMyMac poręczny. Nie musisz już martwić się o swoje poufne pliki. Możesz pobrać to za darmo!

Część 4. Wniosek
Niszczarka plików Mac sprawia, że tak łatwo trwale usunąć plik lub poufne dane w systemie.
Chociaż ich ręczne usunięcie może działać, jednak nadal będą występować ślady danych, które mogą zostać użyte do odzyskania plików.
Oprócz tych niszczarek możesz także użyć Stellar Wipe Mac, SDelete for Mac ... Aby uzyskać najlepsze wyniki, użyj najlepszej niszczarki plików Mac, która jest iMyMac PowerMyMac.




NinjaYH2023-04-04 01:17:45
Olá, algum triturador para triturar arquivo que ja foi apagado da lixeira?
Cindyny2020-01-14 14:05:08
Ze względu na dzisiejszą zaawansowaną technologię zdecydowanie potrzebuję narzędzi do usuwania tajnych plików w celu ochrony mojej prywatności. Dzięki za udostępnienie.
iMyMac2020-01-14 16:06:27
Dziękuję za wsparcie! Mamy darmowy szlak dla Mac Cleaner, możesz najpierw spróbować. Jeśli masz jakiekolwiek pytania podczas korzystania z tego oprogramowania, skontaktuj się z nami za pośrednictwem e-maila wspierającego iMyMac: support@imymac.com.
Kakulia2019-12-18 07:15:07
Naprawdę potrzebujesz niszczarki plików ...
iMyMac2019-12-18 09:16:59
Tak, możesz spróbować użyć Gumki od iMyMac, mamy darmowy szlak na 30 dni.