Programowanie jest łatwiejsze dzięki Dockerowi. Dla użytkowników komputerów Mac stało się to proste. To jest powód, dla którego jest popularny w dzisiejszych czasach. Nawet użytkownicy komputerów Mac mogą z niego korzystać. Jego kompatybilność z różnymi systemami operacyjnymi jest elastyczna.
Chociaż Docker jest narzędziem programistycznym, jest to coś, co może być również przydatne dla każdego użytkownika komputera Mac. Tak więc każdy zainteresowany może go pobrać. Na szczęście można go łatwo pobrać. Jeśli go pobierzesz, możesz się zastanawiać jak odinstalować Docker Mac. Cóż, nie martw się o to, ponieważ jest to bardzo łatwe do zrobienia. W tym artykule dowiesz się, jak ręcznie odinstalować Dockera na komputerze Mac, a także za pomocą profesjonalne narzędzie Mac, aby go odinstalować. Więc po prostu usiądź wygodnie i czytaj dalej.
Spis treści: Część 1. Czym właściwie jest Docker? Część 2. Dwa proste sposoby na odinstalowanie Dockera na Macu Część 3. Na zakończenie
Ludzie też czytali:Jak całkowicie odinstalować Avast On MacJak całkowicie odinstalować pakiet Microsoft Office na komputerze Mac
Część 1. Czym właściwie jest Docker?
Doker to najnowszy i najnowszy trend w obszarze działalności deweloperskiej. Pomaga radzić sobie z inżynierią systemu i skalowalnością. W codziennych operacjach wielu inżynierów oprogramowania może to zignorować. Jednak Docker zmienia sposób pisania oprogramowania serwerowego w dzisiejszych czasach. Zasadniczo polega na tym, że bierze system operacyjny, a następnie dzieli go na wiele niezależnych obszarów, w których aplikacje mogą go uruchamiać. Jest to niezależna przestrzeń do uruchamiania aplikacji.
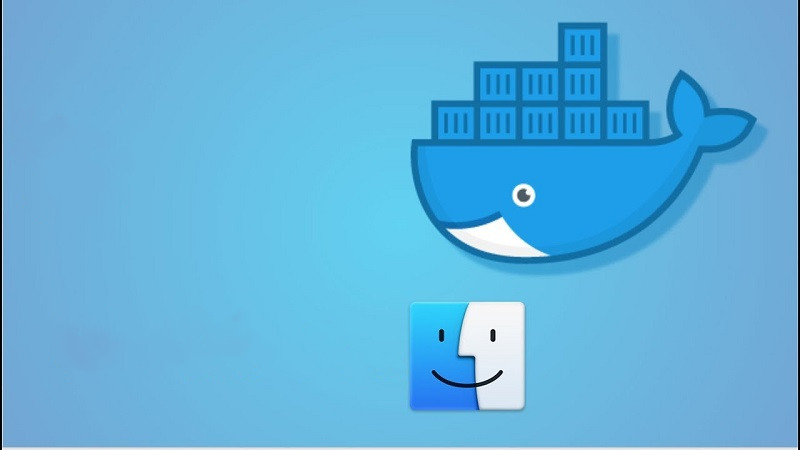
Docker to głównie platforma programistyczna. Pozwala aplikacjom działać w tym samym czasie, bez względu na to, gdzie się znajdują i na jakim komputerze działają. Użytkownicy domowi mogą również korzystać z Dockera, korzystając z kontenerów dla popularnych aplikacji, takich jak Plex media server, NextCloudoraz wiele innych aplikacji i narzędzi typu open source.
Dobrą rzeczą jest to, że można go zainstalować na komputerze Mac. Nawet jeśli nie jesteś programistą, możesz go pobrać i zainstalować, aby móc na nim wykonać proste kodowanie. Może pomóc zwiększyć produktywność. Jeśli chcesz zaimplementować sposób odinstalowania Dockera na komputerze Mac, po prostu czytaj dalej.
Część 2. Dwa proste sposoby na odinstalowanie Dockera na Macu
Docker to oprogramowanie, które należy pobrać. Na komputerze Mac jest nieco inaczej, ponieważ wykorzystuje funkcje System operacyjny Linux. Niestety system OS 10 nie obsługuje jeszcze tych funkcji. Aby uruchomić system Linux, należy zainstalować maszynę wirtualną. W ten sposób obrazy Dockera mogą działać. Jednak kontrola pochodziłaby z komputera Mac.
Na pierwszy rzut oka widać, ile pracy musi wykonać Twój Mac, aby uruchomić na nim Dockera. Przy ograniczonej przestrzeni nie zaszkodzi dowiedzieć się, jak odinstalować Dockera z komputera Mac. Poniżej znajdują się dwa sposoby odinstalowania Dockera na komputerze Mac.
Opcja 1. Użyj PowerMyMac, aby odinstalować Dockera
Jak całkowicie usunąć Dockera z komputera Mac? Jeśli nie chcesz spędzać dużo czasu na odinstalowywaniu Dockera, rozważ użycie iMyMac PowerMyMac. Może przyspieszyć komputer Mac w mgnieniu oka, ponieważ może wyczyść te aplikacje i pliki, których już nie potrzebujesz.
Przeczytaj poniżej, aby zobaczyć, jak PowerMyMac może pomóc w odinstalowaniu Dockera.
- Pobierz, zainstaluj i uruchom PowerMyMac na komputerze Mac
- Kliknij App Uninstaller, a następnie przeskanuj i znajdź aplikacje na komputerze Mac, które możesz chcieć usunąć.
- Po zeskanowaniu przejrzyj wszystkie aplikacje i wybierz Docker.
- Kliknij przycisk WYCZYŚĆ, aby usunąć Dockera i pozostałości, które nadal mogą zajmować trochę miejsca na komputerze Mac.

Opcja 2. Ręcznie odinstaluj Dockera
- Kliknij na Wyrzutnia. Kliknij ikonę Dockera, gdy ją zobaczysz. Docker natychmiast uruchomi się na ekranie.
- Poszukaj ikony Dockera na górnym pasku pulpitu komputera Mac. Kliknij na to.
- Wybierz Preferencje z listy rozwijanej. Na ekranie pojawi się wyskakujące okienko.
- Kliknij na Ikona resetowania widać na górze, po prawej stronie wyskakującego okienka.
- Spójrz na trzy opcje widoczne w wyskakującym oknie. Te trzy opcje są następujące: usuń wszystkie dane, przywróć domyślne ustawienia fabryczne i odinstaluj. Kliknij trzeci przycisk, który jest Odinstaluj przycisk.
- Kliknij okno dokowane Odinstaluj w oknie potwierdzenia. Rozpocznie się proces odinstalowywania Dockera z systemu operacyjnego komputera Mac.
- Przenieś aplikację Docker do Kosza, klikając plik porzucić znajdujący się w dolnej części wyskakującego okienka.
- Przejdź do Eksploratora folderów. Następnie przejdź do aplikacji i wyszukaj ikonę Docker.
- Kliknij prawym przyciskiem myszy ikonę Dockera i wybierz Przenieś do Kosza zaimplementować sposób odinstalowania Dockera na Macu. Spowoduje to przeniesienie ikony Dockera do Kosza.
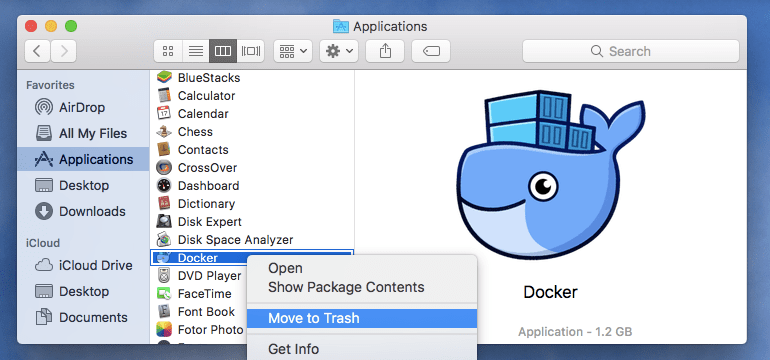
Oto inny sposób na odinstalowanie Dockera:
- klikając Go w górnym menu. Następnie kliknij na Przejdź do folderu z rozwijanej listy.
- Gdy znajdziesz się w następnym oknie, napisz w polu Przejdź do folderu
~/Librarybo tam chcesz iść. - Kliknij Go aby otworzyć folder Biblioteki w Eksploratorze folderów.
- Wyszukaj Docker do znaleźć jego katalogi i inne pliki z tym związane. Możesz usunąć foldery i pliki Dockera, zaznaczając je wszystkie i klikając prawym przyciskiem myszy, aby przenieść je do Kosza. Spowoduje to przeniesienie wszystkich plików i folderów związanych z Dockerem do Kosza. W tym celu może być konieczne podanie hasła.
Jasne, zawsze możesz wdrożyć sposób ręcznego odinstalowania Dockera na komputerze Mac. Rzecz w robieniu tego ręcznie polega na tym, że zajmuje to trochę czasu. Musiałbyś nawigować, aby dostać się do różnych folderów. Następnie musisz upewnić się, że wszystkie pliki i foldery związane z Dockerem zostały całkowicie usunięte. Pamiętaj, że przeniesienie wszystkich plików i folderów do Kosza nie gwarantuje całkowitego usunięcia. Nadal mogą znajdować się pozostałości oprogramowania.
To się nie stanie z PowerMyMac. Wystarczy kilka kliknięć, aby mieć pewność, że Docker został odinstalowany. Nie ma żadnych pozostałości oprogramowania. Poza tym PowerMyMac czyści również inne dokumenty, filmy i zdjęcia, które zajmują dużo miejsca na komputerze Mac. Oprócz nich również czyści historię wyszukiwania w przeglądarkach. Jeśli się nad tym zastanowić, czyści również twoje cyfrowe ścieżki. To całkiem miłe, ponieważ zapewnia ci bezpieczeństwo.
Część 3. Na zakończenie
Nawet jeśli nie jesteś programistą, nadal możesz użyj Dockera. Nauczenie się, jak z niego korzystać, jest dość łatwe. Możesz go pobrać, ponieważ dość łatwo go odinstalować, jeśli zajmie dużo miejsca na komputerze Mac.
Jak odinstalować oprogramowanie na komputerze Mac? Podziel się z nami wskazówkami i wskazówkami, jak to zrobić.



