Every time you use your web browser – visit websites and click links – it keeps a record of what you did. If you’re using Chrome, you can actually download that has your complete history across different devices. This can be an excellent tool for most people. However, privacy is a big concern, that’s why you might want to clear search history across all browsers you use.

In this article, we’ll show you how to clear up your browsing or search history on your Mac. Tutorials will be given for Chrome, Firefox, and Safari, and the most popular browsers out there. We will first start with the best and easiest way to do so.
Contents: Part 1. What Is Browser History?Part 2. Quicky Way to Clear Search History on Your MacPart 3. How to Delete Search History in All Browsers on Mac?Bonus Tip: Avoid Being Logged by Your Mac Web BrowserPart 4. Conclusion
Part 1. What Is Browser History?
A web browser captures every site or pages you visit to optimize and customize your browsing experience. Every website you access including all activities you did on that specific page is stored locally on your Mac. Doing this saves time and makes it faster to load the same site the moment you re-visit the site.
It is called browser history because it records the timestamp and the specific page you accessed. It can be good but a little alarming since it may invade your privacy plus of course the fact that it saves the huge amount of data that will tremendously affect the speed of your device.
However, you have all the privileges to clear the browsing history on your Mac. If you use multiple browsers, well you need to do the cleaning on each browser such as Safari, Chrome, Firefox, IE, and Opera.
What gets deleted when you clear history?
- Site URL
- Site information such as icons, snapshots, images
- Location
- Downloaded contents
- Site plug-ins
- Web searches
And many more.
Note: If you select Private Browsing or Incognito Mode (depending on the browser you use), your history won't be saved or tied up to your browsing account.
Part 2. Quicky Way to Clear Search History on Your Mac
iMyMac PowerMyMac is a great tool to clear your browser search history. How does it do this? The said software has the Privacy feature that detects all your browser and allows you to select which type of data like cookies you want to delete. The Privacy tool is one of the best in the market. Thus, if you want to clear search history in any browser, this is the software you should get.
Follow the below steps to completely remove search history from your mac and free up storage:
- Free download PowerMyMac and launch it on your Mac.
- Choose Privacy module.
- Click the SCAN button to find all data of your browsers.
- Preview the browsing history after scanning.
- Select unwanted search history to remove.
- Click the CLEAN button to clear search history.

Part 3. How to Delete Search History in All Browsers on Mac?
In this part, we will teach you the methods to delete search history in all browsers including Safari, Google Chrome, Firefox, IE, and so on. You can follow the steps below to delete your search history depending on the browser you used.
Clear Safari Search History on Mac
Safari allows you to clear search history in two different ways. Below are these two methods of doing so:
Method 01. Clear History
- Launch Safari. Within the menu bar, select History. Then, select Clear History.
- Another window will appear. Choose the time period you wish to delete within your History. You can select from All History, Today And Yesterday, Today, and The Last Hour.
- Press Clear History.
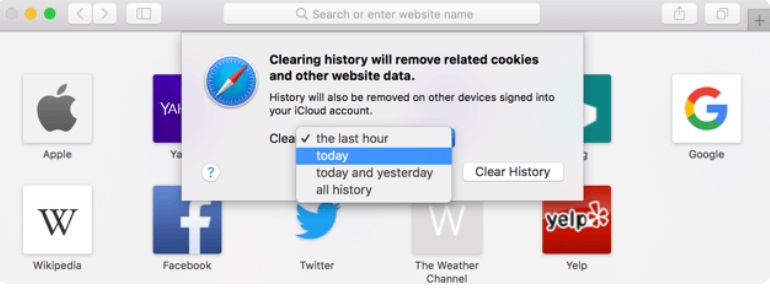
Method 02. Show All History Method
- Launch Safari. Within the menu bar, select History.
- Select Show All History. The history will be displayed in the form of a list. Press or click a single entry in order to select it. You can also opt for the Command key in order to select numerous entries.
- Press the keyboard’s Delete key. Success!
Delete Chrome Search History on Mac
Similar to Safari, Google Chrome allows you to clear search history through multiple methods. Below are different ways to do so:
Method 01. Clear Browsing Data
- Launch Google Chrome and click History.
- Press Show Full History.
- On the left-hand sidebar, select Clear Browsing Data.
- A window will appear. Choose the period length you wish the data to be removed. Plus, choose the data type you want to delete. Browsing history, cached images and files, cookies and other site data are the options.
- Press Clear Data.

Method 02. Visited Pages List
- Launch Google Chrome and click History.
- Press Show Full History.
- A list of websites you visited will be presented. Check boxes of websites you wish to remove.
- To successfully clear search history, press Delete. This can be found within the top part of the screen and appears as a blue bar.
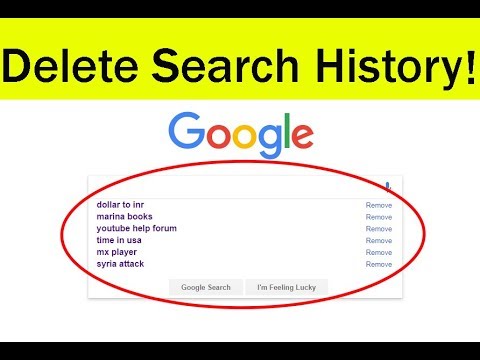
Remove Firefox Search History from Mac
It is painless to clear search history on Mozilla Firefox is painless. Here’s how to do it:
Method 01. Selecting Time Range and Data Types
- Launch Firefox. Go to the menu bar and select History.
- Press Clear Recent History.
- Select the time range you prefer. You can also choose which data types to delete.
- Press Clear Now.
Method 02. Selecting History One by One
- Launch Firefox. Go to the menu bar and select History.
- Press Show All History.
- Select the sites you wish to delete. Or you can use the Command key to select numerous entries.
- Right-click and then select Forget About This Site. Or, you can simply press the key for Delete.
That’s it! That’s how to clear search history on Firefox, Chrome, and Safari. Below, we’ll give you a tip on how to avoid being recorded by your browser.
Tip: Your Firefox may keep crashing when you are on activity, then you should be so confused. Luckily, here are some solutions to help you out.
Clear History on IE:
The settings on IE is quite confusing but once you get to know where things are, surely you can manage it at any time. Here are the steps below:
- Launch Internet Explorer
- Click the Gear Icon or Settings
- Go to Tools and Click Safety
- Click on Delete Browsing History
- Remove the check for 'Preserve Favorites website data' and check the box for 'Temporary Internet files'
- Click Delete
Clear History on Opera:
Here are steps of how to clear search history on Opera:
- Opera settings are easy to handle too.
- Launch Opera browser on Mac
- Go to Opera menu and click Preference
- Click Browsing Data under Privacy & Security
- Choose the time range
- Click Delete
Bonus Tip: Avoid Being Logged by Your Mac Web Browser
If you wish to avoid being logged by your browser, you can use Incognito Mode or Private Browsing. This won’t record any cache, history, or other information on how you use your browser. Here’s how to activate them through Chrome, Firefox, and Safari.
#1. Safari
In order to activate private browsing in Safari, go to the top of the screen. Select File and then choose New Private Window. You can also opt for private browsing all the time. Simply change Safari preferences using the steps below:
- Visit Safari and then go to Preferences.
- Select General.
- Select Safari Opens With and then opt for New Private Window.
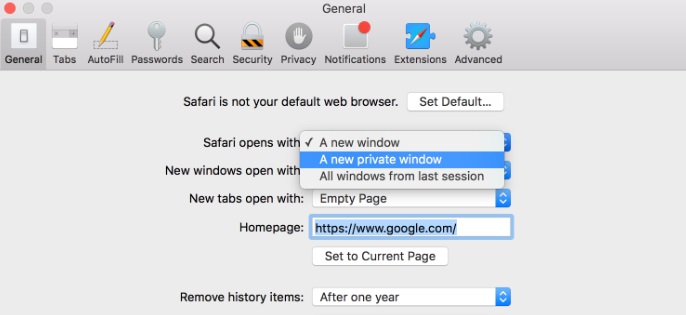
#2. Chrome
Within the menu bar located at the top part of the screen, select File. Then choose New Incognito Window. Or, you can select the three dots located within the top-right part of the interface. Then, you can simply select New Incognito Window. Now you don't have to clear search history anymore because your browing history will not be recorded in incognito window.
#3. Firefox
The browser will prevent websites from actually tracking you directly. This is usually available in other types of browsers as well. However, it has to be manually enabled. Here’s how to activate the much-needed Private Mode in Firefox:
- Select the icon that looks like three horizontal lines. This is located in the top right part of the screen.
- Select New Private Window.
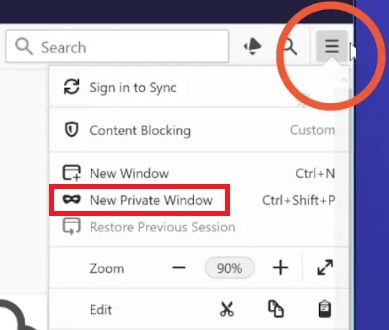
Or, you can go to File and then choose New Private Window. The said private windows appears as an icon with a purple mask.
Part 4. Conclusion
This guide should have given you various ways to clear search history on Mac – with Chrome, Firefox, and Safari. If you wish to protect your privacy, you can do so by following both manual and automatic ways to clear your browsing data. As such, we highly recommend that you use PoweryMac’s Privacy tool. This software created by iMyMac is a great way to speed up our browser and protect sensitive information



